Windows Could Not Find a Driver for Your Network Adapter
The network adapter driver connects the network hardware to the computer operating system. Whenever the network adapter driver misses out, the internet connection is lost. The error “” occurs for various reasons. These include missing network drivers or driver files that have been corrupted. If you are facing this issue, don’t worry. We have compiled various fixes to solve the stated problem.
This article aims to resolve the specified network error using different methods.
Mục Lục
How to Fix “Windows Could Not Find a Driver for Your Network Adapter” Error?
Initially, restarting Windows may resolve the issue, but if that does not work, try these methods:
To fix the specified error, let’s explore the above-given methods one by one.
Fix 1: Run Network Adapter Troubleshooter
When you perform network adapter troubleshooting, you can identify the problems causing the stated error. For this purpose, first, launch the “Troubleshoot settings” from the “Start menu”, as demonstrated in the below screenshot:

Select “Additional troubleshooters”:
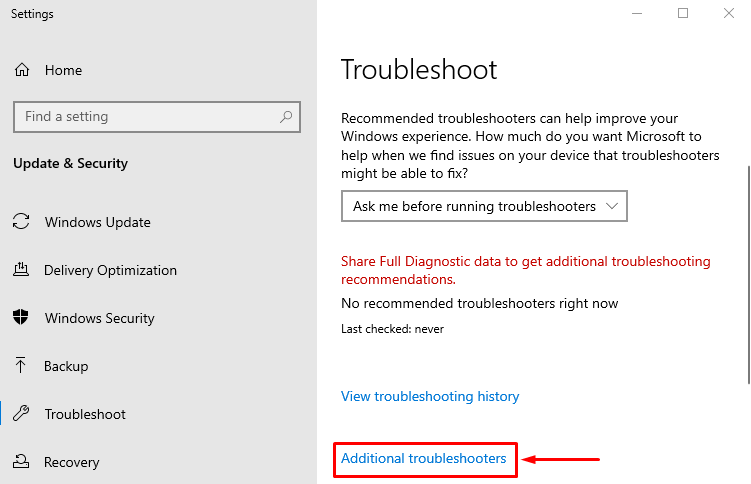
Locate “Network Adapter” and click “Run the Troubleshooter”:
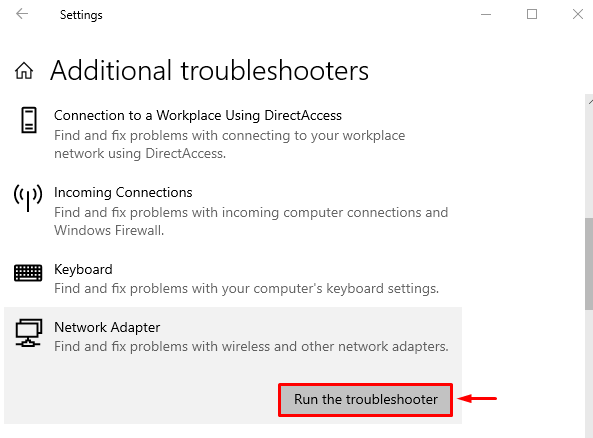
Choose “Wi-Fi” and click the “Next” button:
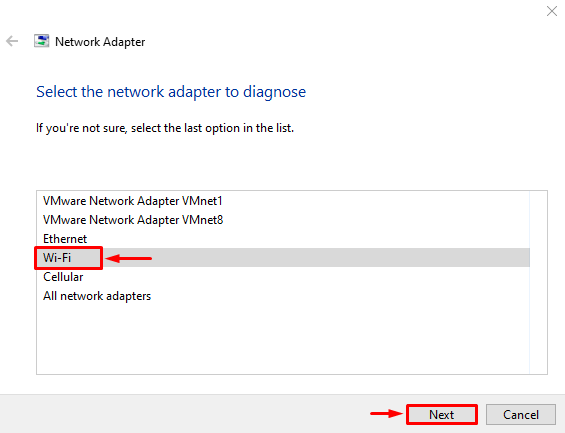
Clicking on the “Next” button will start the network adapter’s troubleshooting:
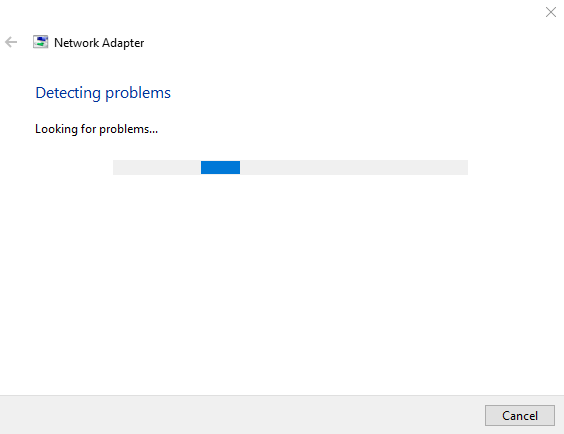
Once the troubleshooting process is complete, restart your Windows operating system to see if the stated error has been resolved.
Fix 2: Update Network Driver
The driver that is currently installed on your Windows may become obsolete and no longer support the network adapter. In such a case, updating the network adapter can resolve this issue. For that reason, first, launch the “Device Manager” from Windows “Start menu”:
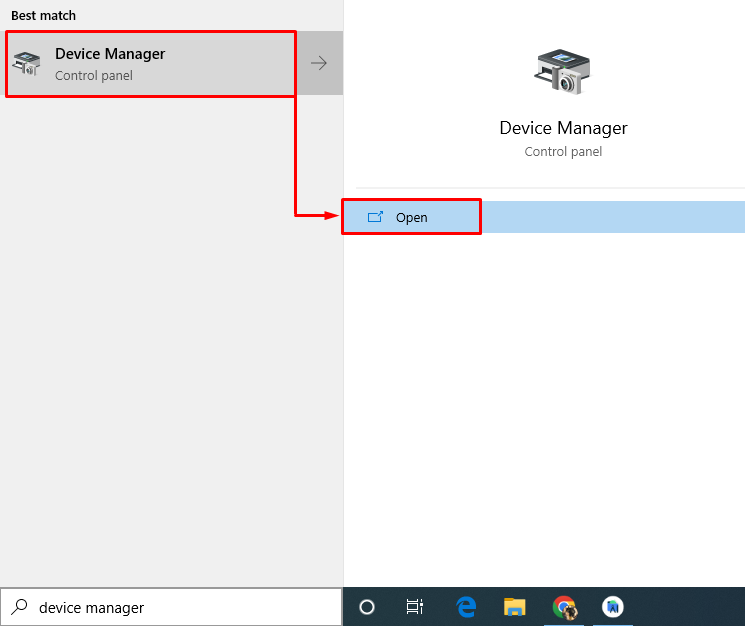
Expand the “Network adapters” section. Right-click on the network adapter driver and click on “Update driver”:
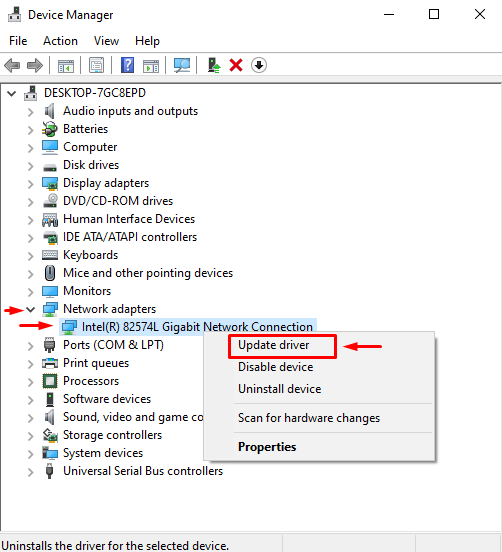
Click “Search automatically for drivers”:
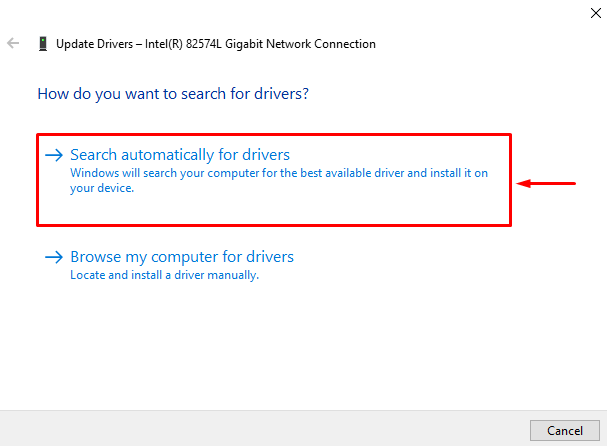
This will update the network driver. Restart the system and see if the issue is fixed or not.
Fix 3: Reinstall Network Driver
Most of the network-related problems get resolved by reinstalling the network adapter driver. A driver’s version that has been installed may not be compatible with the system.
For that reason, launch “Device Manager” from the Windows Start menu. Left click on the “Network adapters” section to expand it. Right-click on the network adapter driver. Select “Uninstall device” to remove it:
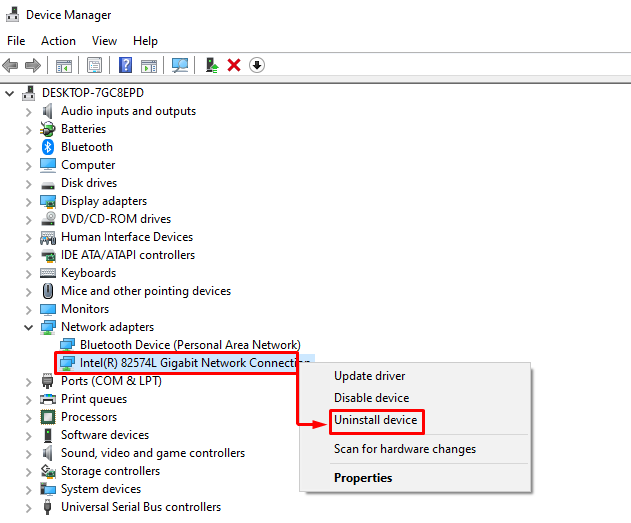
Restart your Windows Operating System, and the best-suited network adapter drivers will be installed on your system automatically.
Fix 4: Perform Network Reset
Performing a “Network reset” will delete your settings and load the default settings. For that reason, launch “Network reset” from Windows “Start menu”:
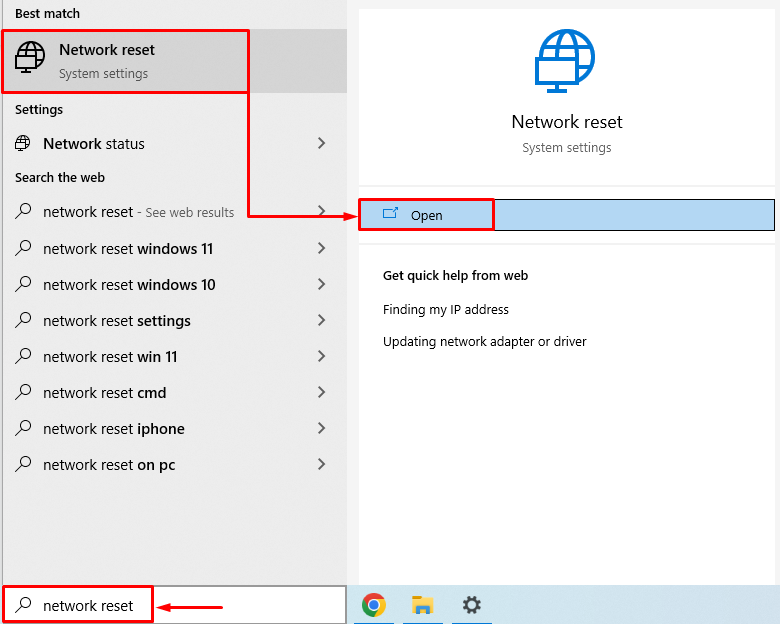
Hit the “Reset now” button to reset network settings:
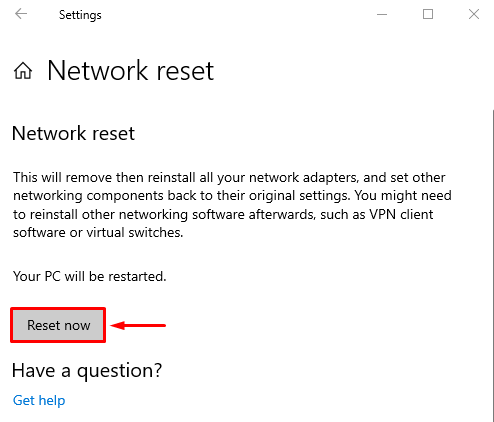
Restart Windows 10 after resetting the network settings to see if the issue has been resolved.
Fix 5: Adjust Power Settings
Maybe your power settings are configured to turn off the network adapter to save the battery. We need to adjust this setting to fix the stated error. For that reason, firstly, right-click on the network icon and select the “Open Network & Internet settings” options:
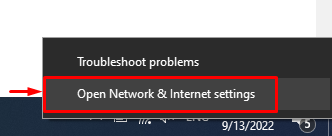
Click on “Change adapter options”:
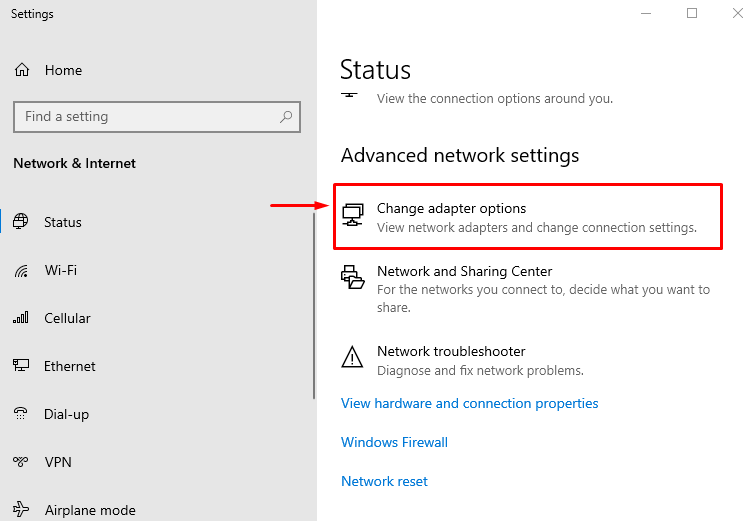
Right-click on “Wi-Fi” and choose the “Properties” option:
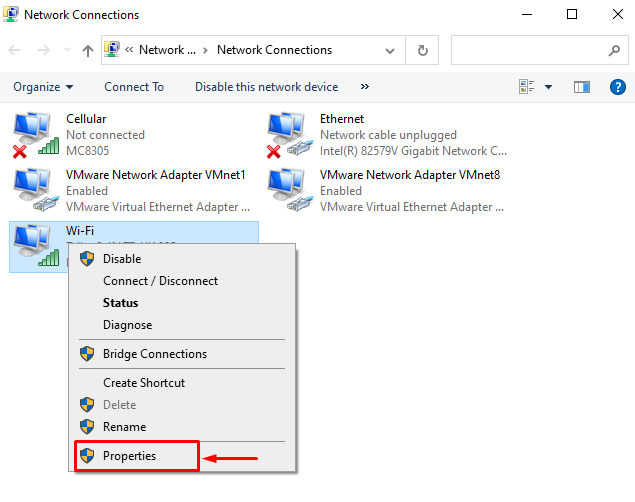
Select the “Configure” option:
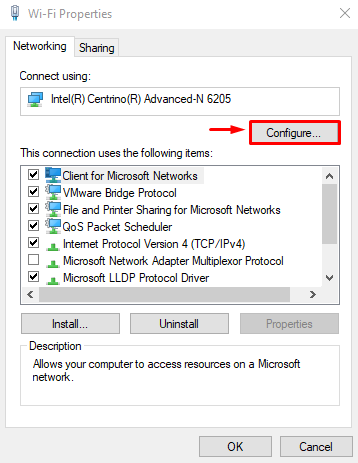
Switch to the “Power Management” section. Untick “Allow the computer to turn off this device to save power” and hit the “OK” button to save changes:
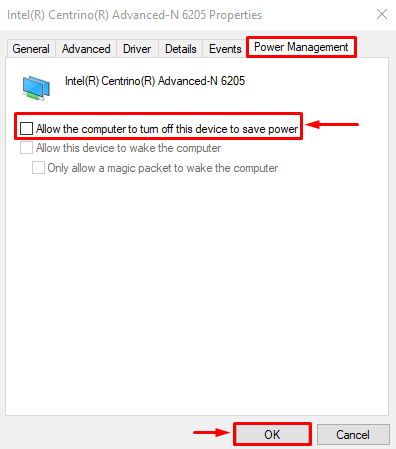
Restart Windows 10 and check whether the issue is resolved or not.
Conclusion
The error “Windows could not find a driver for your network adapter” can be fixed using various methods. These methods include running the network troubleshooter, updating the network, reinstalling the network driver, performing the network reset, or adjusting the power settings. This blog has provided various fixes to solve the stated problem.















![Toni Kroos là ai? [ sự thật về tiểu sử đầy đủ Toni Kroos ]](https://evbn.org/wp-content/uploads/New-Project-6635-1671934592.jpg)


