What is Network Security Key and How to Find It
What is the Network Security Key and how to find the Network Security Key for Router, Windows, and Android phones:
The concept of Virtualization was explained in detail in our previous tutorial on this Informative Networking Training Series.
In our earlier tutorials, we learned more about security protocols, authentication, authorization, and access methods that are used to access a network or wireless device.
We have also explored the various kinds of network security measures that are taken to make our overall network system secure from unauthorized access and virus attacks.
Here, in this tutorial, we will briefly learn about Network security keys that are used for safeguarding our network along with its various kinds.

What is a Network Security Key?
The network security key is a kind of network password or passphrase in the form of a physical, digital signature, or biometric data password that is used to provide authorization and accessibility to the wireless network or device on which the client requests to connect with.
The security key also provisions to establish a secure connection between the requesting client and the serving network or wireless device like routers etc. This protects our network and devices from unwanted access.
The security key is of various kinds and is widely used everywhere in our day-to-day services like online banking, money transactions in the form of OTPs (one-time password), online shopping, accessing the Internet service, login into the mail account, or any network device, etc.
Types of Network Security Key
The most common types of network security keys that are used for authorization on wireless networks include Wi-Fi protected access (WPA and WPA2) and wired equivalent privacy (WEP).
#1) WEP
WEP uses a 40-bit key for encryption of the data packet. This key is combined with a 24-bit IV (initialization vector) to make an RC4 key. This 40-bit and 24-bit of IV makes a 64-bit WEP key.
There are two kinds of authentication methods used, i.e., open system and shared key authentication.
In the open system authentication method, the requesting client host does not need to present the credentials to the access point for authentication as any client can try to associate with the network. Here, only the WEP key is used for the encryption process.
While in shared key authentication, the WEP key is used for authentication by deploying a four-way challenge-response handshake process.
Firstly, the host client sends the authentication request to the access point. Then the access point in response sends back the clear-text challenge. Using the WEP key, the client host will encrypt the challenge text and send it back to the access point.
The response will then be decrypted by the access point and if it is identical to the challenge text, then it will transmit a positive reply. Later the authentication and the association process will get completed and again the WEP key is used for the encryption of the data packets using RC4.
From the above process, it seems that this process is a secure one, but practically the key can easily be decoded by anyone by cracking the challenge frames. Therefore, this method of encryption and authentication is less in practice and the WPA which is a more secure method than this has evolved.
WEP Encryption:

#2) WPA and WPA2
The host device that wants to connect to the network requires a security key to start the communication. The WPA and WPA-2 both work on the principle that after the validation of the key, the exchange of data between the host device and the access point is in an encrypted form.
The WPA deploys a temporary key integrity protocol (TKIP) which uses a per-packet key which means that it dynamically produces a fresh 128-bit key each time a packet arrives and allocates the same to the data packet. This saves the packet from any unwanted access and attacks.
It does have a message integrity check, which guards the data against viruses that can modify and re-transmit the packets according to themselves. In this way, it replaces the cyclic redundancy check method for error detection and correction that was used by the WEP.
There are different divisions of the WPA depending upon the kind of user using it.
WPA and WPA-2 -Personal (WPA-PSK): This is used for home networks and small-scale office networks as it doesn’t need server-based authentication. The data is encrypted by extracting the 128-bit key from the pre-shared key of 256-bit.
Also Read => Best Wireless Routers for your Home
WPA and WPA2 Enterprise: It deploys an 802.1x authentication server and RADIUS server authentication which is a much more secure one and is already described in detail in our previous tutorials for encryption and access. This is mainly used in the authorization and authentication processes of business organizations.
How to Find Password on Router, Windows, and Android
How to Find a Network Security Key for a Router?
The network security key plays a very important role in connecting your devices to the router for you to access the Internet.
If the network security key is altered by someone or if you forget your network security key, then you will not be able to access Internet services like surfing on the internet, watching movies online, or playing games online, etc.
How and where to find the network security key on the router:
The router’s network security key is labeled on the hardware and is marked as the “ security key”, “WEP key”,” WPA key” or “ passphrase”. You can also derive it from the manual that comes with the router when you purchase it.
You can also learn the network security key of the router by logging in to its default settings on its web interface.

How to Find a Network Security Key for Windows?
The network security key for the Windows PC or laptop is the WI-Fi password to connect to the Internet network.
I am using windows 10, so the steps to be followed to enter the network security key or password are as follows:
- Go to the start menu, select the settings option, select the network and internet option, and go to the Network and Sharing Center.
- In the network and sharing center, select the name of the network with which you want to connect with, and then in the Wi-Fi status, select the wireless properties.
- In wireless network properties, select the network security key option, enter your password, and then enter the next button. After checking the network requirements and after acquiring the IP address, you will be connected to the internet.
- Now you will get connected to the Internet network and then it will display as connected. You can also check the properties by clicking on the button.
With the help of the below snapshots, you will get a clear picture of the settings.
Wireless Network Connection Settings Part-1

Wireless network Connection Settings part-2
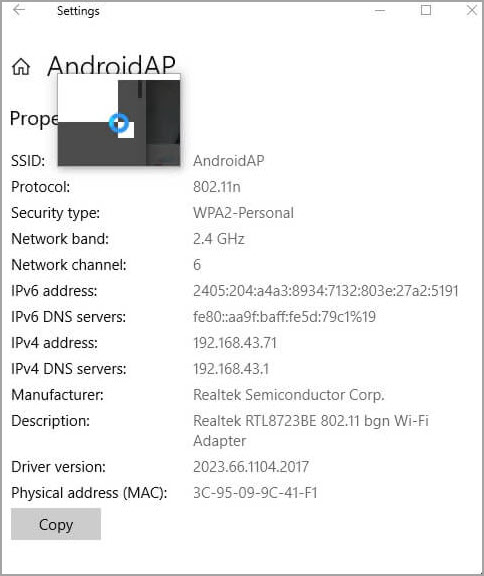
How to find the network security key for windows:
When our PC is connected to a network, then it will memorize the password or the security key of the network to which it is connected.
However, if you want to locate your password then follow the steps below:
- Go to the control panel of the computer and then select the network and internet option.
- In that, select the “manage wireless networks” option and click on the network SSID to which you are connected.
- Right-click on the network name, click on Properties, and then choose the security tab.
- Checkmark on the show character option to find the network security key.
How to Find
a Network Security Key for Android?
3G and 4G LTE-supported Android phones support the use of data or the internet on the handset itself. We just need to enable the mobile data button on the android phone to activate the data services.
But a network security key is required to make a mobile hotspot from an android phone for pairing it with some other devices through which that device can also access the Internet.
While smartphones these days have an icon for enabling mobile hotspots in settings, from where we can allow the pairing of devices with Android phones. Remember that the mobile hotspot will only work when the mobile data is enabled on the handset.
The steps to enable the mobile hotspot and enter the security key are as follows:
- Go to the wireless and network settings of your Android phone. Then select the tethering and portable hotspot option.
- Now go to the WLAN or Wi-Fi hotspot option and press the button so that the WLAN hotspot mode will be enabled.
- Then go to set up a WLAN hotspot option and select it. When you select this option, it will display the default network SSID (your android phone network name), type of security (open, WPA-PSK, or WPA2-PSK), and network security key (password). The network SSID and password are unique for each Android phone by default. This way you can find out the network security key for your android phone.
- You can modify these details according to your choice and then save the changes you made.
- The device that you want to pair with this can access the Internet by entering the network SSID and password in its wireless and network settings. Now hotspot is activated between the handset and the network device.
- The mobile hotspot will keep working until the services are deactivated from the android phone or till the data limit on the android phone exhausts.
- If some unauthorized user is accessing your Internet, then you can block that as well from the hotspot settings, as this is also a feature of the smartphone in which you can see how many numbers of users are connected with the phone.
Activating Mobile Hotspot for an Android phone

What is the Network Security Key Mismatch Error and How to Fix It
When we connect our network device like a router, PC, laptop, or Android phone to a wireless network for accessing the Internet in any LAN network or home network, then we require the network security key as a password to access the network.
This network security key is a unique combination of alphanumeric characters and is different for each network that is available in the range.
When you enter the password and if a message appears that there is a network security key mismatch, then it means that the combination of characters that you are entering to get access to the network is incorrect and it doesn’t match with the password of that particular network.


How to Fix Network Security Key Mismatch Errors?
There are various ways to resolve the issue and we can try to get the right security key.
Following are some of the tips:
- The most common reason for network key mismatch is when we enter the wrong password. Since a password is case sensitive, make sure that you enter the letters in the upper and lower case exactly the same way they were used in the password.
- If you are entering the right password and if the problem still persists then restart your device like restarting the router or PC whichever you are using. Sometimes the device will hang and when you give a restart, it will start working normally.
- Another reason for the key mismatch can be that the Wi-Fi network that you are trying to access is not compatible with your device. Therefore, it is showing a password mismatch message. Hence, check which version of the Wi-Fi network your device can support and then try to log in only into those range of networks.
- Things will get worse if all these solutions do not get the issue resolved. In such cases of routers, one has to reset the entire system. Thus, login into the router and then create a new network name and a new network security key and write it down properly for memorizing it.
- Now in your PC or laptop network and sharing center settings, delete all the details of the network and restart your PC.
- Again, search for the network that you want to connect with, and then add the new network security key. Try to connect manually and you will definitely get through the network.
- This way, you can fix the mismatch issue of the network key.
Is the Network Security Key Same As The Password?
This is the most frequently asked question. Often the readers or users get confused with the meaning of a network security key and the password.
The security key is the technical term that is generally used with routers, switches, and modems, where for each network SSID there is a unique and different type of security key named as WPA key or WPA2 key or passphrase depending upon the maker of the network device.
Also for the windows PC, the network security key as a password is used in association with the network name to access the wireless network. The key is nothing but a unique combination of alphanumeric characters.
But in general, when we are accessing Internet services from an android phone, the security key will be displayed as the password for activating the services. Thus both are the same but different terminologies are used depending on the makers of the device, the kind of the device, and the network environment that is being deployed.
Suggested read =>> Methods to fix your connection is not private error
Conclusion
From this tutorial, we have understood the concept of network security key along with its various types.
We have also seen the different applications of a network security key with the various kinds of network devices and networking environments.
We have learned some useful methods to resolve the mismatch issue of the security keys and simple steps to configure the security key in windows PC, routers, and Android phones.
PREV Tutorial | NEXT Tutorial















![Toni Kroos là ai? [ sự thật về tiểu sử đầy đủ Toni Kroos ]](https://evbn.org/wp-content/uploads/New-Project-6635-1671934592.jpg)


