What Is Facebook Business Manager & How to Use It | Inflow
Editor’s note: This guide was originally published in 2015. It has since been updated for accuracy and to reflect modern practices.
Whatever the size of your eCommerce brand, having a well-organized Facebook page and ad accounts is crucial to your social media marketing success.
A big part of that is setting up your Facebook Business Manager.
Way back in 2014, Facebook launched Business Manager to help companies manage and organize their pages and advertising accounts — without the hassle of being tied to an individual personal account. Since then, the platform has gone through several iterations, with the main purpose staying the same.
Today, the platform is known as Meta Business Suite. However, we’ll refer to the platform as Business Manager in this guide.
Below, we’ll walk you through how to set up Facebook Business Manager, so you can take advantage of its numerous features and benefits.
Mục Lục
What is Facebook Business Manager?
Facebook Business Manager is a free tool developed by Facebook to allow businesses and agencies to securely manage their company’s pages, ad accounts, catalogs, and pixels in one place — without sharing login information or being connected to their coworkers on Facebook.
Prior to Business Manager, companies had to entrust their pages to single employees (or create a shared account with one login), creating confusion, overlap, and frustration for digital marketing teams.
Facebook launched Business Manager to solve those pain points. The platform also eventually linked up Instagram business accounts to further streamline marketing efforts.
Advantages for Brands
As mentioned, Facebook Business Manager has numerous advantages for companies and agencies, including the ability to:
- Manage multiple pages and ad accounts from one Business Manager
- Securely share and control access to ad accounts, pages and other assets on Facebook
- Easily add or remove employees and agencies to an account
- Grant different permission levels based on business objectives
- Access valuable pixel data
- Quickly build custom audiences for advertising efforts
- Access the catalog and build product sets with ease
- Access business-level reporting for multiple accounts
- Manage billing details and see spend thresholds
- Manage brand safety by verifying domains and creating block lists
How to Use Facebook Business Manager
Below, we’ll walk you through the three-step process for setting up and optimizing your Business Manager account.
If you run an agency and Facebook is a major place for client advertising, we recommend thoroughly training your team and communicating with your client as to how you’ll be using the platform. Because clients will retain access to their accounts, setting expectations and educating all involved parties will prevent miscommunications or unauthorized changes to your campaigns.
Note: While we strive to keep this guide as accurate as possible, Business Manager is continually updating, and certain steps may change over time. If you have any questions while setting up your accounts, reach out to Facebook’s customer support.
Step 1: Choose the primary admin.
Before you start setting up your Business Manager account, you need to choose the right person to do it. In most cases, this will be the primary administrator for the account.
Exactly who the primary administrator is will differ from brand to brand. For smaller companies, this may be the CEO or business owner. For larger companies, this may be the CMO, marketing director, or social media manager.
This person will be responsible for inviting users, granting them access to manage work pages or accounts, and setting up billing information (if needed).
We recommend that you have more than one admin on an account, in the case of an employee leaving a company or other unforeseen issues arising.
Step 2: Create your account.
Facebook is great about moving you through this process, so carefully follow its instructions. Start by navigating to the Business Manager home page. Once there, create your account.
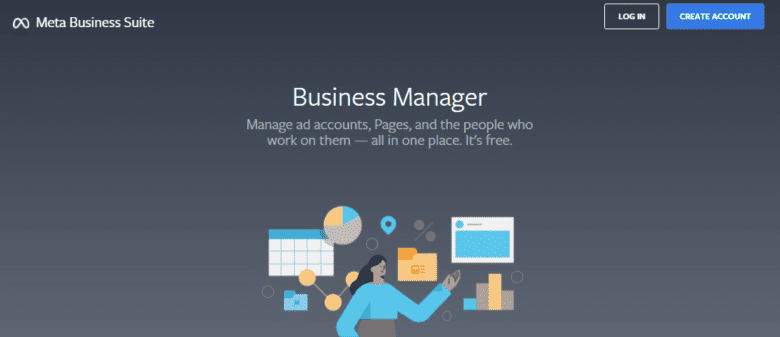
When you hit “create an account,” you’ll be asked to provide your business details (including business name, email, etc.).
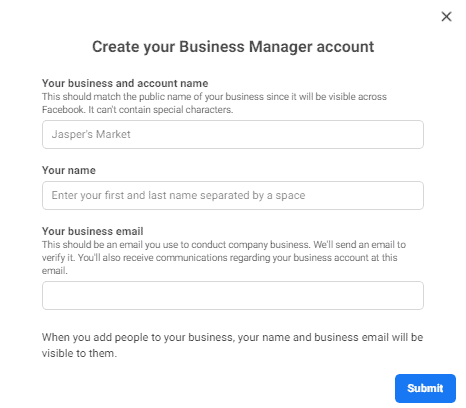
You’ll eventually add more details in Business Manager, under “Business Settings > Business Info” in the drop-down menu.
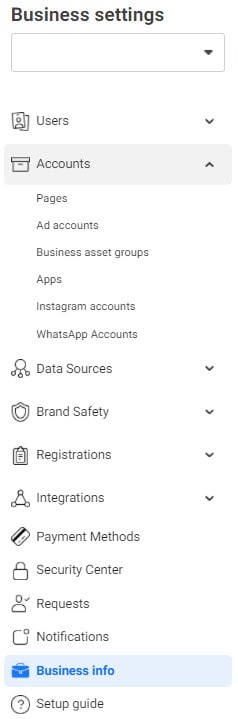
Remember: You’ll need to verify your account via the email you input to receive full access to Business Manager.
Step 3: Connect your pages, people, and products.
Now that you have your initial Facebook Business Manager set up, you should see a page that looks like this:
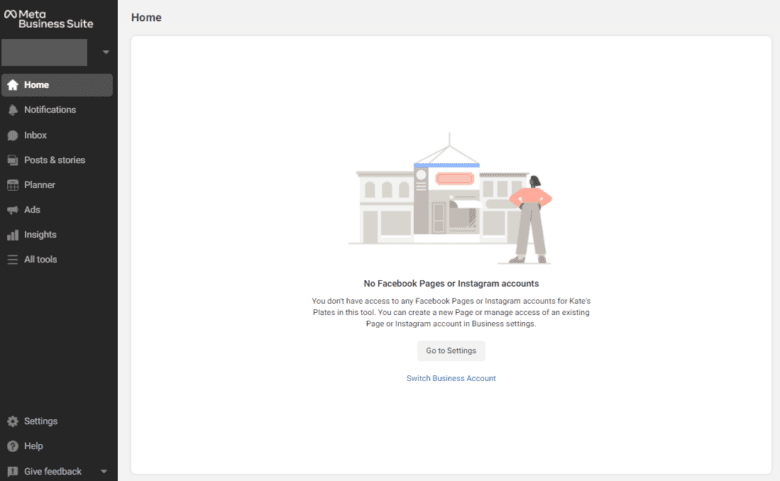
At this stage, you will need to add your Facebook Business Page to the account. This is required for most types of ads on Facebook. You must have access to at least one business page; otherwise, you will have to create a new page to complete this step.
Remember, this is your Business page, not your personal Facebook profile. In addition, make sure that any Instagram accounts your brand owns are linked to your Facebook page, so those accounts are added, too.
You can add pages to your Business Manager by navigating to “Settings > Business Assets.”
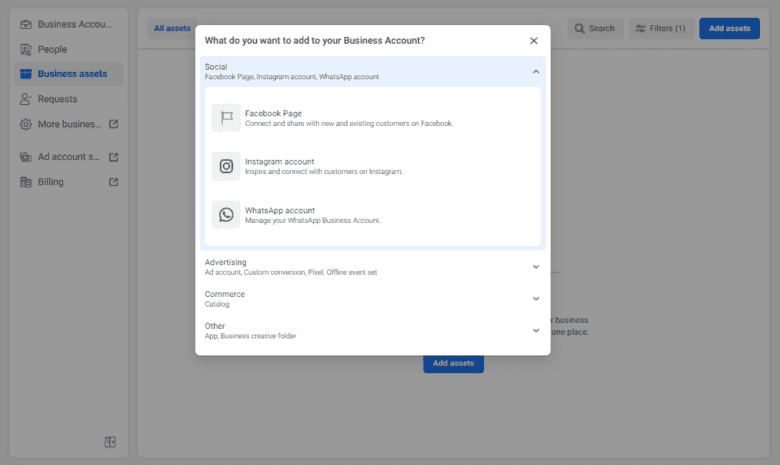
People
After connecting your pages and ad accounts, you’ll add the relevant team members who will need access to your Business Manager.
By default, Facebook will assign each person to the role of “employee” access. If you want to grant someone admin access, you will need to manually flip that from off to on.
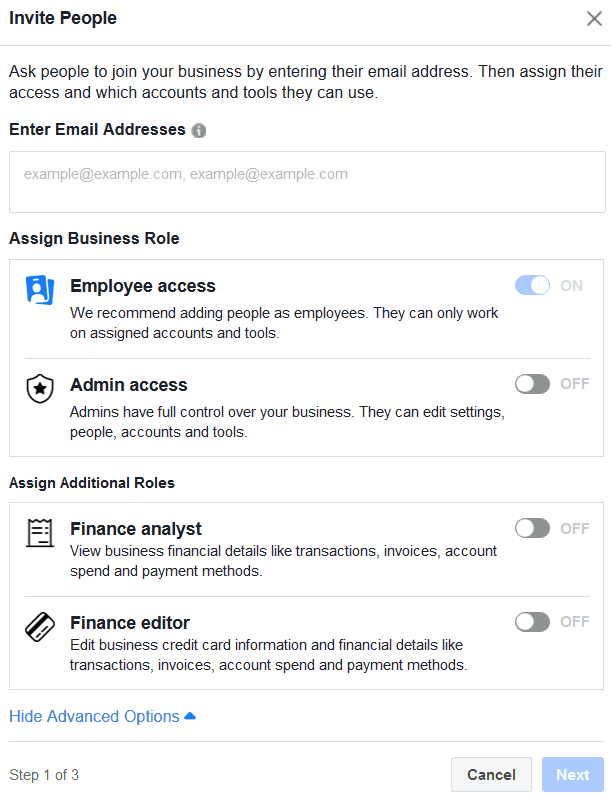
We recommend only providing admin access to those users who really need it, like your CMO or digital marketing manager.
Choose which pages and accounts this person can access, and make sure to set the appropriate role that allows that person to do their job. A description of page roles can be found here.
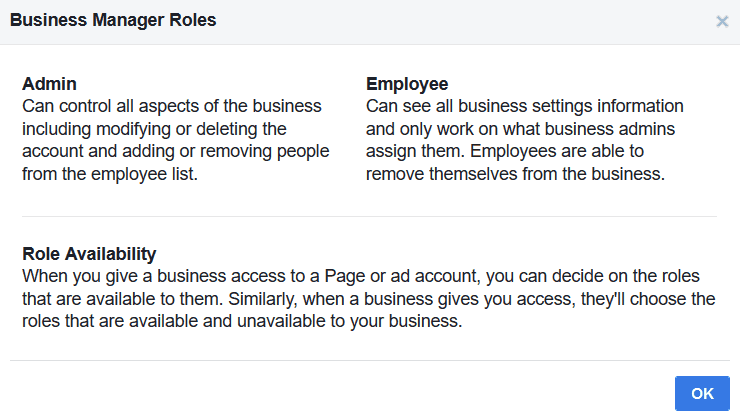
Agency Pro Tip: Have a process in place with your agency team and the client as to how people are added or removed (and what kind of employee access is assigned based on job responsibilities).
Pages
Facebook has made it easier to manage multiple pages without having to switch between different profiles. This way, you can have everything you work on in one place. You’ll also see who has access and what permissions they have for the company’s Facebook page(s).
Again, you can assign pages to people by picking through a couple of options that best fit that person’s job duties. Remember, you can always change this later.
Ad Accounts
Incorporating Facebook ad accounts is just like adding people. You’ll find the option to add new ad accounts under “Accounts > Ad accounts.”
You’ll be presented with three options:
- Add ad account: Do this if you already have an existing ad account that you want to pull it into this Business Manager. Keep in mind, you can’t claim an ad account that’s owned by another Business Manager.
- Request access to ad account: This option is mainly for agencies or businesses that need access to an existing client’s page or ad account.
- Create new ad account: Do this if you have never set up an ad account before.
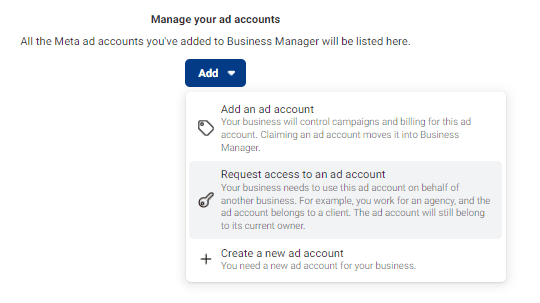
Again, you can assign varying account access levels to your page users. Here’s what each role can access on a business ad account.
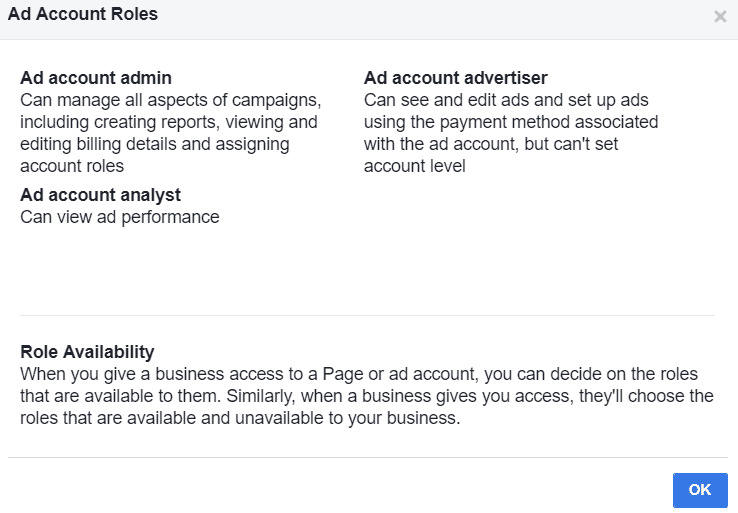
Product Catalogs
Another cool feature of Facebook Business Manager is uploading a product catalog, which is managed through Commerce Manager. This catalog is essentially a product feed very similar to Google Merchant Center.
You can also set up a “Shop,” which is a branded storefront to sell, tag, and advertise physical items. But, if you sell non-physical items or just want to run ads, a catalog is the way to go.
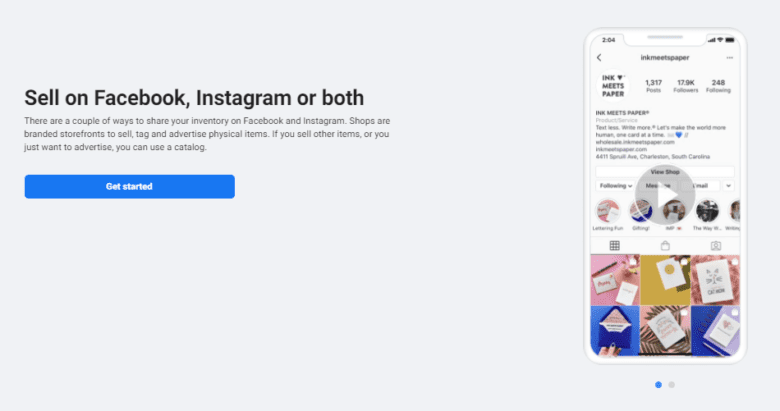
Once you set it up, you can serve ads based on your website products to potential customers.
Agency Pro Tip: Combine your product catalog with your Facebook custom audiences to serve dynamic product ads to previous website visitors.
Pixels
The Facebook Pixel is a “piece of code for your website that lets you measure, optimize and build audiences for your ad campaigns.”
Pixels are critical to running successful ad campaigns for your business. They’re easy to set up, too. We recommend using Google Tag Manager to install the pixel if you have already have a container set up on your site.
You’ll find the pixel setup underneath “Business Settings > Data Sources > Pixels.”
![]()
Install the pixel on your website as soon as you can, even if you aren’t running ads yet. This will allow Facebook to collect valuable data on your website visitors and give you a running head start with your social media advertising.
Facebook Business Manager FAQ
Below, we’ve listed some of the most common questions we’ve received about Facebook Business Manager setup. If you don’t see your question (or the solution isn’t working for your account), we recommend contacting Facebook’s support team.
How do I “like” or “share” posts from my business page?
Once you find a post you’d like to “like” or “share” from your Business Manager account, there are a few things you can do:
- Share using Meta Business Suite.
- Share to a Page (after which you will be prompted to choose a business page linked to your account).
- Switch your current account profile by clicking the arrow next to your profile picture at the bottom right. Select the page you’d like to interact as.
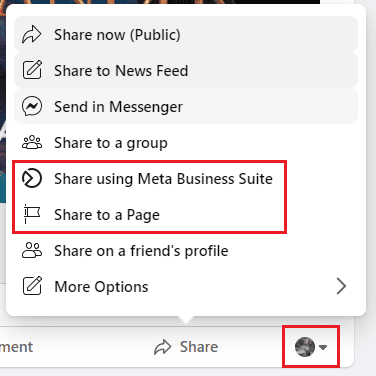
Do I have to have a personal Facebook account to use Business Manager?
At this point, Facebook requires all users on a Business Manager account to have a personal profile, too. This is to ensure that only verified Facebook users can access the Business Manager account (in turn, reducing spam or bot advertising behavior).
If you do not have a personal Facebook account, you will need to create one prior to connecting with the Business Manager account.
My former employee is the admin of our Business Manager account; what can I do?
If your account has other admins, those people should be able to add and remove people (and change administrator roles) on their end.
If your former employee is the only one who has administrative privileges on your Business Manager, we recommend reaching out to that employee to reassign roles as necessary. If that isn’t possible, contacting Facebook support is your next step of action.
Note: To avoid situations like these, we recommend all eCommerce brands add several admins to their Business Manager accounts.
Build Your Business Manager Now
For eCommerce brands, Facebook Business Manager can solve many concerns about user access and permissions. By having everything in one central location for the company admin, a marketing team can easily access and understand campaigns, strategies, and more.
The platform can have a steep learning curve for new users, so we recommend properly training your teams and creating policies around adding users, running campaigns, and more. That said, the benefits of this platform far outweigh the difficulties, and it’s a must for any online business.
If you have any questions or concerns while setting up your Facebook Business Manager account, reach out to Facebook’s customer support for assistance.
Ready to start running your Facebook Advertising campaigns? Check out our resources below for more helpful marketing strategies and insights:















![Toni Kroos là ai? [ sự thật về tiểu sử đầy đủ Toni Kroos ]](https://evbn.org/wp-content/uploads/New-Project-6635-1671934592.jpg)


