View SEO recommendations in HubSpot
Following SEO best practices leads to more organic traffic to your website over time. SEO recommendations can be viewed for your overall website or on a page by page basis. Learn more about specific SEO recommendations.
All HubSpot accounts have access to SEO recommendations in the page editor. SEO topics and the recommendations in the SEO tool are available for Marketing Hub Professional and Enterprise accounts and CMS Hub Professional and Enterprise accounts only.
Please note: the HTML content of a page or blog post does not include assets loaded over a script, like CTAs.
View SEO recommendations for all pages
In the SEO tool, you can scan all live pages for SEO recommendations, including pages hosted outside of HubSpot. The scanning process takes an average of three hours, but can take up to six hours for large sites.
-
In your HubSpot account, navigate to Marketing > Website > SEO.
-
Scan a domain for recommendations:
-
To scan a new domain, i
n the upper right, click Scan new URL. In the dialog box, e
nter a URL for your website, then click Scan URL.
-
Please note: when selecting a URL to scan, please keep in mind:
-
To scan the largest number of pages on your website, use your root domain (e.g. hubspot.com).
-
If your root domain doesn’t redirect to your main website, the scan will fail. To test this, enter your root domain (e.g. hubspot.com) into the URL bar of a browser and see if your website loads.
-
If a subdomain (e.g. knowledge.hubspot.com) does not appear when its corresponding root domain (e.g. hubspot.com) is crawled, try adding a link to that subdomain somewhere on your root domain.
-
If you use a subdomain (e.g. knowledge.hubspot.com), all pages on that subdomain will be scanned. In addition, all pages on any other subdomains of the same root domain (offers.hubspot.com, blog.hubspot.com, etc.) will be scanned
if and only if
you have a link to that subdomain on the scanned subdomain.
-
- To scan a previously added domain, click the Domain dropdown menu and select the domain. In the upper right, click Rescan now.

-
When the scan is finished, click the Domain dropdown menu and select a domain.
-
You can filter SEO recommendations
by category, SEO impact, role and technical difficulty:
- To filter recommendations by category, select or clear the checkbox next to each category to the left of the recommendations. By default, all checkboxes are selected.
- To filter recommendations by their impact on your site’s SEO, click the Impact dropdown menu and select or clear the checkbox next to each impact level. By default, all checkboxes are selected.
-
- To filter recommendations by the technical difficulty to resolve them, click the Technical difficulty dropdown menu and select or clear the checkbox next to each technical difficulty level. By default, all checkboxes are selected.
- To filter recommendations by the suggested role of the person resolving them, click the Role dropdown menu and select a role. Most recommendations will be suggested for either marketers or developers. The recommendations marked as Marketer* can usually be resolved by a marketer, but may require a developer’s help.
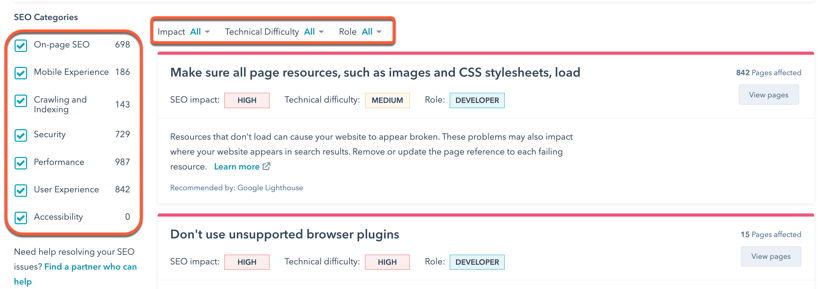
-
To export recommendations, click the Actions dropdown menu and select Export recommendations. In the dialog box, click the File format dropdown menu and select a format, then click Export. You’ll receive an email and an in-app notification with a download link to your export file.
-
To set the domain that appears when you open the SEO tools, click the Actions dropdown menu and select Make default domain. A star will appear next to the default domain in the domain dropdown menu. To change the default domain, repeat this process for a different domain.
-
To remove a scanned domain, click the Actions dropdown menu and select Remove domain. You can add back a removed domain by scanning its URL again.

-
To see specific pages for a recommendation, click View pages.
-
To fix a HubSpot-hosted page or blog post, click Fix in editor.
-
To fix a page hosted outside of HubSpot, click the page URL to navigate to the page.
-

- To hide a recommendation, s
elect the
checkbox
next to the recommendation you want to hide.
- To hide multiple recommendations, select the
checkboxes
next to the recommendations you want to hide.
-
To hide all of the recommendations on your current page, select the Select all checkbox at the top of the table. Then, to select all of the recommendations, click the Select all [#] pages link.
-
At the top of the table, click Hide recommendations.
- To hide multiple recommendations, select the
-
To unhide page recommendations, click Show all hidden recommendations at the bottom of the page.
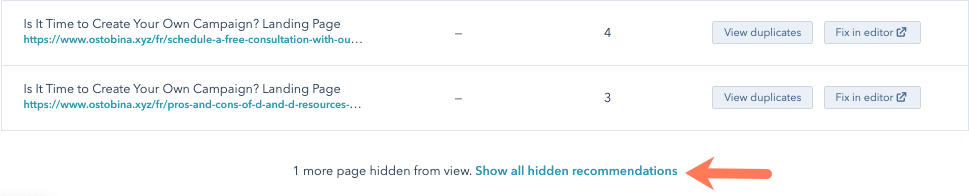
View SEO recommendations for a specific page or blog post
You can also view some recommendations for a specific page or blog post in the content editor or its details page.
View recommendations in the content editor
-
Navigate to your content:
- Website Pages: In your HubSpot account, navigate to Marketing > Website > Website Pages.
- Landing Pages: In your HubSpot account, navigate to Marketing > Landing Pages.
- Blog: In your HubSpot account, navigate to Marketing > Website > Blog.
- Hover over a page or blog post and click Edit.
- Navigate to the Optimize tab.
- In the left sidebar menu, click a category with a red circle to see incomplete recommendations. Each completed recommendation will have a green checkmark. Each incomplete recommendation will have a grey checkmark.
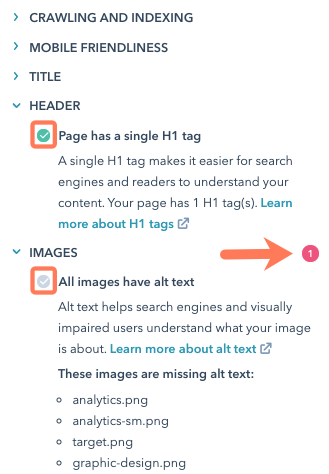
View recommendations in page or post details
In the Optimization tab, you’ll find recommendations to improve your content’s performance in search engine results.
-
Navigate to your content:
- Website Pages: In your HubSpot account, navigate to Marketing > Website > Website Pages.
- Landing Pages: In your HubSpot account, navigate to Marketing > Landing Pages.
- Blog: In your HubSpot account, navigate to Marketing > Website > Blog.
-
Click the name of a published page or blog post
-
On the page details page, navigate to the Optimization tab. In the left sidebar menu, select an
SEO
metric
to analyze:
- Search Queries: search queries that are returning your content in Google search results. This data is only available if you’re using the Google Search Console integration.
- On Page SEO: SEO recommendations for your content. Click Rescan now to scan the page for recommendations. This process can take several minutes.
- Internal Links: links to this page from other parts of your website. Internal links show search engines how your content is organized around topics. Click
Links from page
to view the status of links from this page to other pages instead.
Please note: due to recent changes to Google’s referral policy, HubSpot can no longer accurately retrieve inbound link URLs. You can still view your content’s referring domains in the Performance tab, or view full inbound link URLs in Google Search Console.
















![Toni Kroos là ai? [ sự thật về tiểu sử đầy đủ Toni Kroos ]](https://evbn.org/wp-content/uploads/New-Project-6635-1671934592.jpg)


