The Ultimate Guide to Google My Business
What is Google My Business?
GMB is a free tool that lets you manage how your business appears on Google Search and Maps. That includes adding your business name, location, and hours; monitoring and replying to customer reviews; adding photos; learning where and how people are searching for you, and more.

If you’re just getting started with local SEO, your Google My Business listing is a great place to focus your early efforts. After all, when people search for a product or service near them, they’re usually very close to making a purchase — one in two people who conduct a local search (think “watch repair near me”) visit a store that day. So it’s important the information about your business that shows up when people search Google is as accurate, complete, and optimized as possible.
![Download Now: Business Startup Kit [Free Templates]](https://no-cache.hubspot.com/cta/default/53/1a0a4e5a-b3ce-4c8b-bc42-4e24cde930ae.png)
To learn how to create your Google My Business account, verify your business, and make its listing as strong as possible, read on.
Is Google My Business free?
GMB is completely free to use. The only requirement for using it is that you must have some face-to-face interaction with your customers — in other words, you can’t operate 100% online.
Create a Google My Business Listing
- Step 1: Log into the Google Account you want associated with your business (or create a Google Account if you don’t already have one).
- Step 2: Go to google.com/business and select “Start now” in the top right-hand corner.
- Step 3: Enter your business name.
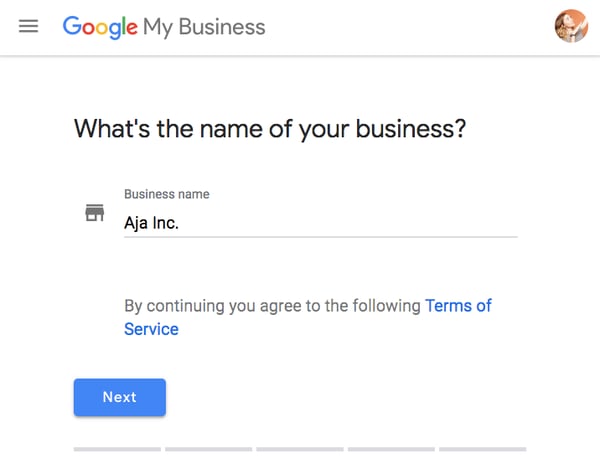
- Step 4: Enter your business address.
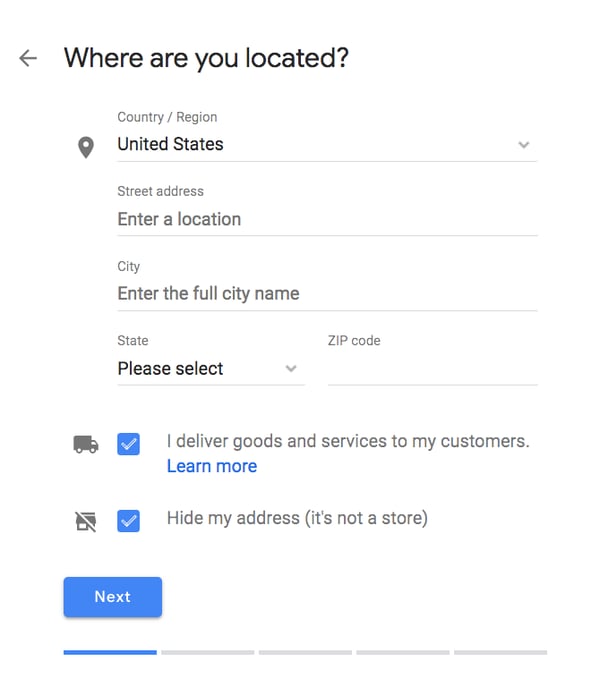
-
Step 5: If you go to your
customers
’ locations, rather than having them come to you, check the box “I deliver goods and services to my customers.” And if you work out of your house or another address you don’t want publicly shown, Check “Hide my address (it’s not a store) Only show region.” Finally, select your Delivery area.
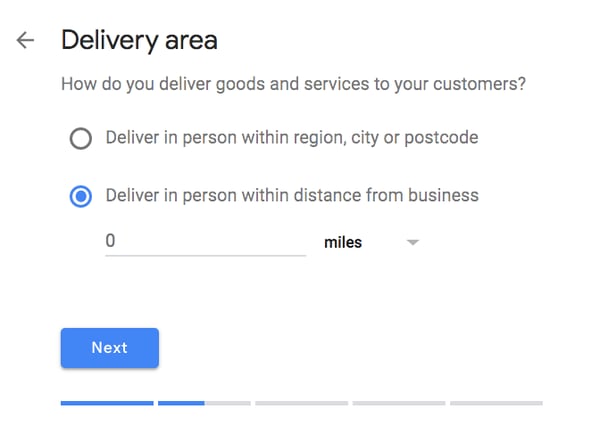
- Step 6: Choose your business category. Try to choose the most accurate category possible — you’re essentially telling Google which type of customers should see your business listing.
- Step 7: Add your business phone number or website.
- Step 8: Choose a verification option. If you’re not ready to verify your business yet, click “Try a different method” → “Later.”
How to Verify Your Business on Google
There are several ways to verify your GMB listing:
- By postcard
- By phone
- By email
- Instant verification
- Bulk verification
Postcard Verification
- Step 1: If you aren’t already logged into Google My Business, sign in now and choose the business you want to verify. (If you’re already logged in, you’ll be at the verification step.)
- Step 2: Make sure your business address is correct. Optional: Add a contact name — that’s who the postcard will be addressed to.
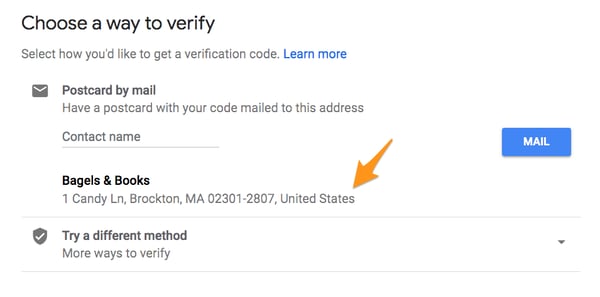
- Step 3: Click “Mail.” The postcard should reach you in five days — make sure you don’t edit your business name, address, or category (or request a new code) before it comes, because this could delay the process.
- Step 4: Once you’ve gotten the postcard, log into Google My Business. If you have more than one business location, select the location you want to verify. If you only have one, select “Verify now.”
- Step 5: In the Code field, enter the five-digit verification code on your postcard. Click “Submit.”
If your postcard never shows up, or you lose it, you can request a new code by signing into Google My Business and clicking the “Request another code” blue banner at the top of the screen.
Phone verification
Google lets some businesses verify their location by phone. If you’re eligible, you’ll see the “Verify by phone” option when you start the verification process.
- Step 1: If you aren’t already logged into Google My Business, sign in now and choose the business you want to verify. (If you’re already logged in, you’ll be at the verification step.)
- Step 2: Make sure your phone number is correct, then choose “Verify by phone.”
- Step 3: Enter the verification code from the text you receive.
Email verification
Google lets some businesses verify their location by phone. If you’re eligible, you’ll see the “Verify by email” option when you start the verification process.
-
Step 1: If you aren’t already logged into Google My Business, sign in now and choose the business you want to verify. (If you’re already logged in, you’ll be at the verification step.)
- Step 2: Make sure your email address is correct, then choose “Verify by email.”
- Step 3: Go to your inbox, open the email from Google My Business, and click the verification button in the email.
Instant verification
If you’ve already verified your business with Google Search Console (a free tool that lets you manage your website’s search performance and health), you might be able to instantly verify your email.
- Step 1: Sign into Google My Business with the same account you used to verify your business with Google Search Console. (Some business categories aren’t eligible for instant verification, so if you don’t get a notification asking you to verify the listing, you’ll have to use a different verification method.)
Bulk verification
If you operate more than 10 locations for the same business — and you’re not a service business or an agency managing locations for multiple businesses — you might be eligible for bulk verification.
-
Step 1:
If you aren’t already logged into Google My Business, sign in now and choose a location. Click “Get verified” next to its name.
- Step 2: Click “Chain.”
- Step 3: Fill out the verification form with your business name (as well as the parent company, if applicable), country or countries where you operate, all contact names (i.e. everyone who will be using the Google My Business account), contact phone number, business manager email (someone at the business who can verify you’re a representative of that business), and the email address of your Google Account Manager.
- Step 4: Submit the verification form. It can take up to a week for Google to review and process your claim.
How to Optimize Your GMB Listing
Once you’ve verified your business, it’s time to finish fleshing out your profile.
Go to the Google My Business dashboard, click the listing you’d like to work on, select “Info,” and then choose a section to fill out or update.
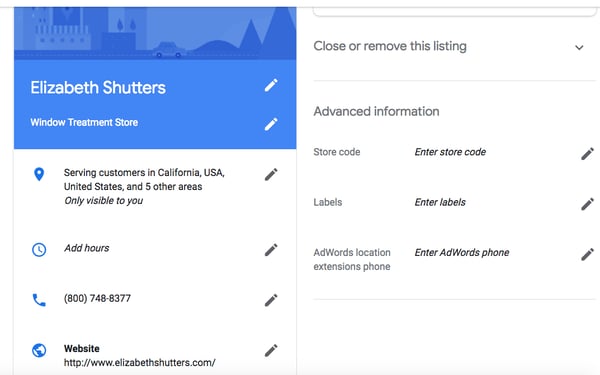
Add as much information and media as you can, including a business profile photo, the area you serve, your hours, attributes (e.g. “wheelchair accessible,” “free wifi”), the day and year you opened, and a public phone number and website URL.
Anyone can “suggest an edit” to your listing, so it’s important to A) get everything right the first time (so you don’t encourage random people to make their own changes) and B) periodically log into your GMB dashboard and make sure all the details look right.
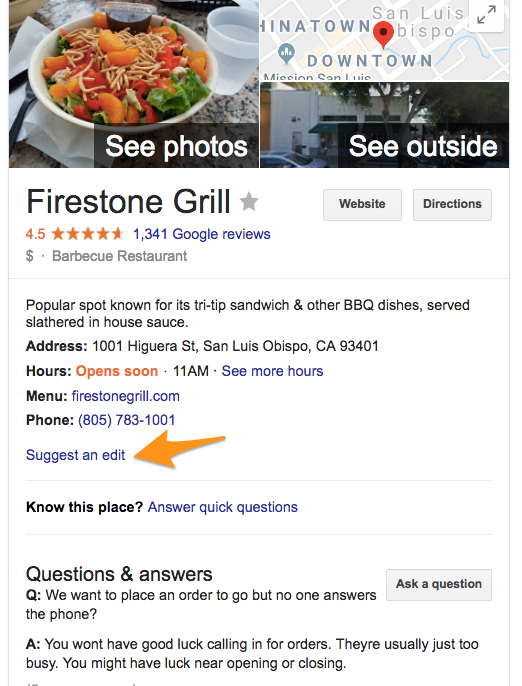
At any point in time, you can edit your business profile by logging into your GMB dashboard, clicking on “Info,” clicking the pencil next to the field you’d like to edit, making your change, and then choosing “Apply.”

Google My Business Photos
According to Google, businesses with photos see 35% more clicks to their website and 42% higher requests for driving directions in Google Maps.
Photos should be at least 720 pixels wide by 720 pixels high and JPG or PNG files.
Not sure how many pictures to add — or what they should be of?
Cover photo
Your Google My Business cover photo is one of the most important, as it shows up front and center on your listing.
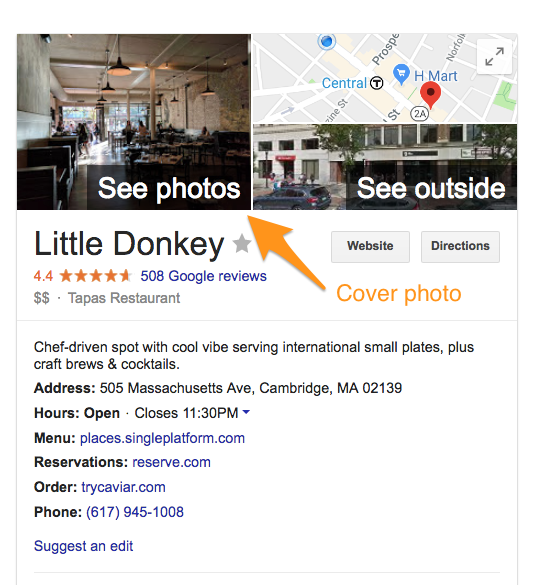
Profile photo
Your profile photo is what appears when you upload new photos, videos, or review responses.
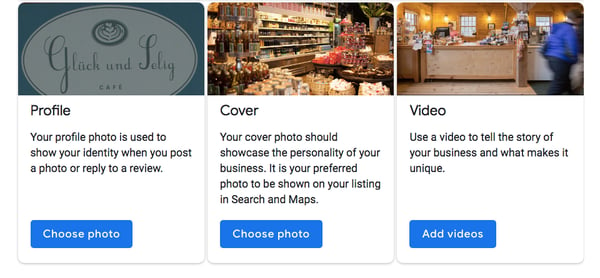
Along with your profile and cover photos, you can and should upload other pictures to make your listing more informative and engaging.
Type
Description
Google-recommended minimum
Suggestions
Exterior
The outside of your business from different directions.
Three photos
Use pictures from different times of day (morning, afternoon, evening) so customers always recognize your business.
Interior
The inside of your business, with a focus on decor and ambiance.
Three photos
Give customers an accurate idea of what it will look like to stand or sit inside your business.
Product
A representation of the types of products or services you offer.
One photo per product type or service
Show the products you’re known for and make sure the photos are lit well.
Employees at work
“Action” shots of your employees delivering the types of services you offer.
Three
Try to capture your employees with satisfied customers.
Food and drink
Pictures that represent your most popular menu items.
Three
Consider hiring a food photographer — these are tricky to get right! If that’s not in the budget, use bright, even lighting (i.e. no shadows or dimness).
Common areas
Photos of where your customers will spend time (think a lobby or lounge).
One photo per common area
Represent the variety of amenities you offer.
Rooms
Pictures of your different room and suite options (if applicable).
Three
Don’t try to mislead guests — show your wallet-friendly and high-end options.
Team
A shot of your management team and staff.
Three
Use pictures that show your unique culture and team personality.
Google My Business Videos
You can also add videos. Videos must be:
- 30 seconds or shorter
- 100 MB or smaller
- 720p resolution or higher
Videos can add some variety to your profile and make you stand out among other businesses in your category; however, don’t worry if you don’t have any — unlike photos, they’re not a “must have.”
Google My Business Reviews
One of the best ways to encourage future customers to leave positive reviews? Respond to current ones. Not only does leaving an appreciate response show the original reviewer you’re thankful for their support, it also makes that positive review stand out on your listing and influences people to leave their own reviews.
Here’s a sample reply to a satisfied customer:
Thank you for your business, [name]! We’re so glad you enjoyed [product, e.g. “the blueberry pie”] — it’s one of our favorites, as well. Hope to see you back at [business name] soon.
You should also respond to negative reviews to show you take them seriously and placate the unhappy buyer. But make sure you’re extremely courteous — attacking them back will only make you look unprofessional and their review more credible.
Thank you for the feedback, [name], and I’m incredibly sorry [product/experience] did not meet your expectations. [If you’ve made a change, mention it here — e.g., “We’re now double-checking orders to make sure everyone gets exactly what they asked for.”] If you’d like to come back in, we’d be happy to give you [product] on the house. In any case, thanks for your business, and I hope we can do better next time.
Google My Business App
Google My Business is also available in app form for both iOS and Android.
You can use the app to:
- Update your business hours, location, contact information, and description
- Post statuses and pictures
- View search insights
You cannot use the app to:
- Delete your business listing
- Change its settings
- Give ownership of the listing to another user
Google My Business vs. Google Places for Business vs. Google+
If you’re confused about the many names and options for managing your Google presence, you’ve got a right to be. Google Places used to be Google’s tool for owners to manage their business profiles, but it was retired in 2014. Now Google My Business is the central hub to manage how your business appears on Google Search, Maps, and Google+.
So, what’s Google+? It’s Google’s social network (the closest example is probably Facebook). You can join or start Communities — public or private groups organized around a theme, like Knitting — and follow or create Collections — think Pinterest boards.
A Google+ account for your business lets you interact with niche groups and post pictures and updates. In other words, it’s like a Facebook page for your business. You can access your Google+ account from your Google My Business dashboard (but a Google+ account isn’t necessary to have a GMB account).
Here’s the TL;DR:
Do you need a Google+ account? No — and if you’re short on time, it might be better to focus on other marketing and/or social media channels.
Do you need a Google My Business account? If you’re targeting local customers, I highly recommend it.
















![Toni Kroos là ai? [ sự thật về tiểu sử đầy đủ Toni Kroos ]](https://evbn.org/wp-content/uploads/New-Project-6635-1671934592.jpg)


