The Google Analytics Social channel is broken: Here’s how to fix it
 One of the joys of Google Analytics is the number of built-in filters and segments that make it fast and easy to dig into where your traffic is really coming from.
One of the joys of Google Analytics is the number of built-in filters and segments that make it fast and easy to dig into where your traffic is really coming from.
In some cases, that’s also its biggest nightmare.
Why? Because in some cases, the presets in Google Analytics don’t show you what you think they’re showing you. More accurately, they often don’t show you all that you would expect to see. A major case in point is the default Social channel in the Acquisition > All Traffic > Channels report.
If you have not customized that channel, a great deal of your actual social media traffic may not be showing there!
Mục Lục
What’s wrong with the Analytics Social channel?
First, let’s talk about what we mean by “default channels” in Google Analytics. Under the Acquisition section, Google provides a Channels report that segments all your incoming traffic.
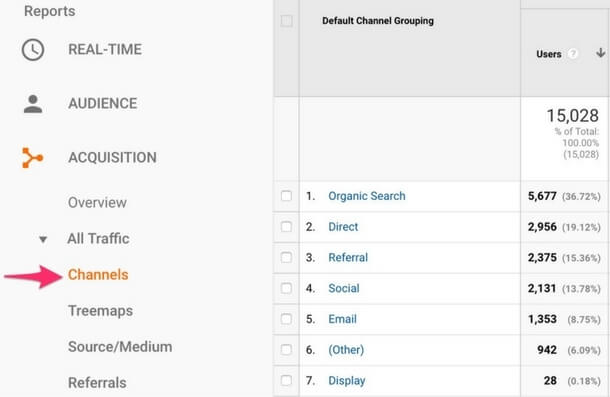
Each of those channels (e.g., Organic Search, Direct, Referral) is actually a filter that attributes a portion of your overall inbound traffic based on certain criteria. As with any filter, each one is only as good as the rules it has in place.
In most cases, channel filters are based on a set of “sources” and “mediums.” In Google Analytics, a source is usually the higher level, including sources such as Google, Facebook and specific domains such as “searchengineland.com.” Medium is typically the means of conveyance from that source, such as “organic” or “referral” or “email.”
The sources and mediums cited above are all examples of default tags that Google Analytics is able to assign to traffic. For example, if someone clicks on a link in Google search, it’s easy for Analytics to identify Google as the source, and the medium as organic.
Of course, it’s also possible for people to place custom source and medium tags on links, using UTM tagging. And that’s where at least part of the problem with the default Social channel lies.
What gets missed by the default Social channel
It’s a great idea to add UTM tags to the links you create to share on social media. Doing so allows you to see, with much greater granularity, exactly which social media campaigns and sources drove traffic from your organic and paid social promotions.
The problem is that Google Analytics will not recognize any customized source or medium tags with its default channel settings. This hits the Social channel particularly hard, as both the source and the medium must exactly match the default preset criteria for each. So, even if the source still shows as, for example, Twitter or Facebook, if the medium is anything other than “referral” or “social,” the traffic will not be attributed to the Social channel.
That means that any social media traffic for which you or others have created custom UTM tags is likely not showing up in the Social channel, even if the source of the traffic is clearly from a social network.

So where does that custom-tagged traffic go?
It turns out that Google Analytics has a default channel that’s the equivalent of that “junk drawer” we all have in our kitchens, where we dump anything (odd screws, rubber bands, miscellaneous receipts and so forth) that we don’t have a place for. The GA junk drawer is the “(Other)” channel.
(Other) is where GA collects any traffic it can’t attribute to one of the other default channels. If a significant amount of your traffic is in the (Other) channel, you should take a look at its source. If after clicking (Other) in the Channels report you see some social networks, you have a problem. Your Social channel is being robbed of much of the credit it deserves.

How to fix the Google Analytics Social channel
The good news: You can force Google Analytics to attribute your social media traffic being dumped into (Other) to the Social channel. To do that, you must customize the default Social channel.
The fact that you can customize the default channels is probably one of the lesser-known secret powers of Google Analytics. Here’s how to do it to capture all of your social traffic in the right channel.
1. Identify the misattributed tags
The first step is to find and record the specific medium tags from social media sources that are being sent to the (Other) channel.
First, set the date range to a long enough period that you’ll be likely to capture all the types of traffic you need to see. How long will depend on how much traffic you get from social.
Then go to Acquisition > All Traffic > Channels in the left sidebar. In the report, click (Other) in the Default Channel Grouping column.
Expand “Show rows” (at the bottom right of the results) until you can see all results. Now look to see if any social networks show in the Source column (see example in previous illustration). If they do, you next need to find out what Medium tags are causing these to be dumped into (Other).
To do that, click the Secondary dimension button at the top of the results, type “medium” in the search box, and select “Medium” from the drop-down results.
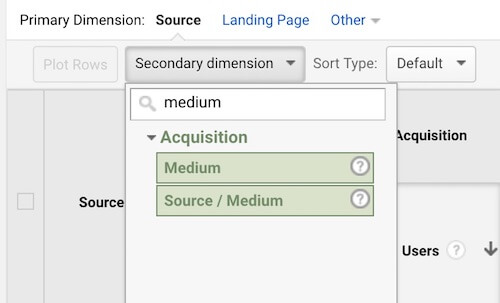
The illustration below shows what we saw when we looked at our own (Other) channel a few months ago:
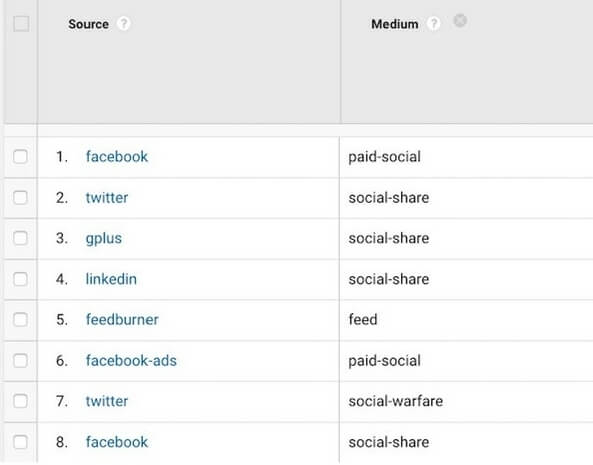
As you can see, most of our top sources in (Other) were social networks. The Medium column reveals why they were there. We tag our own links shared out to social media with “social-share” for organic postings and “paid-social” for links in paid promotions or post boosts. In addition, our social sharing buttons plugin, Social Warfare, automatically tags any links shared through it with the medium “social-warfare.”
Write down all the medium tags that are connected with a social network source in this report.
2. Customize the default Social channel
To find the default channel settings, click on Admin at the bottom of the left sidebar. Make sure you are in the account, property and view from which you do your analytics monitoring and reporting.
Under the View column, select Channel Settings, then Channel Grouping.
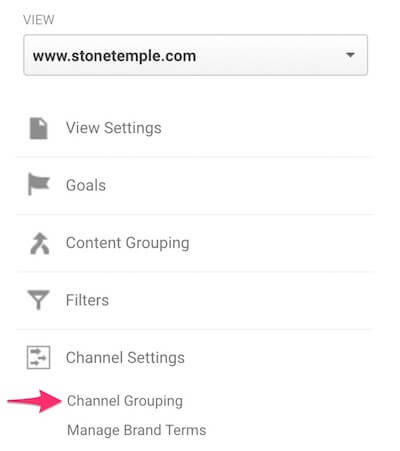
Now select “Default Channel Grouping.” (This will be the only choice unless you’ve created any custom channel groupings.) Find the Social channel, and click the pencil icon to edit it. If you’ve never modified this channel before, you should see only what appears below. Do not change or delete the System Defined Channel setting.

Click the “OR” choice to the right of the System Default Channel setting. This allows you to add a conditional rule that will trigger in addition to what the default setting does. So you’ll capture both what the default filter is set for and whatever your additional filter captures.
The menu box that now appears at left will say “System Default Channel.” That’s OK; each new filter always defaults to whatever you last used. Click on that and type “source” in the search box. Then select “Source / Medium” from the choices. In the second menu box, select “exactly matches.”
Now go to the list of medium tags you created in step one — the ones you want to show in the Social channel. In the blank field on your new filter, start to type the exact text of one of those tags. After a few characters, you should see a drop-down of matches. Select one that is on your list of source/medium targets.
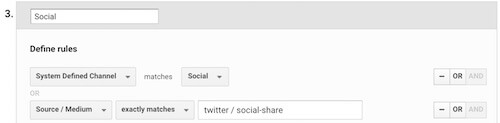
In this example, I’ve selected “twitter / social-share” because “social-share” is one of our custom medium tags as described above. Your tags will, of course, be different.
Continue to click “OR” at the end of each new rule, and proceed as above until you’ve added all the source/medium tags from your list from the (Other) channel. Our final rules list looks like this:
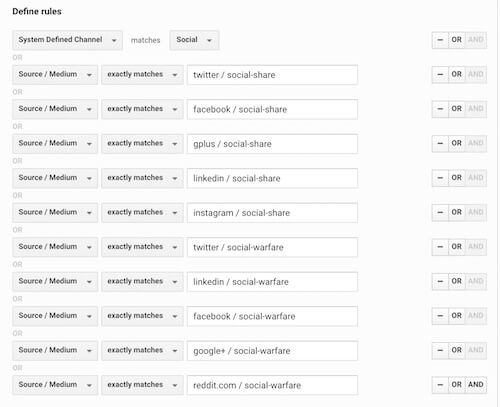
With these settings, we now capture all the traffic from our own social sharing links (“social-share”) and any traffic from people using our social media sharing buttons (“social-warfare”) from all our principal social networks.
Pro tip: If you decide later that you don’t want one of these rules, click the minus sign “-” at its right to remove it.
Optional: If you need to, you can also exclude any tags from social networks that, for whatever reason, you do not want in your Social channel. In our case, I wanted to exclude all social traffic tagged with medium=”paid-social,” as I wanted to put that into its own custom channel (more on that below). I created this exclusion with an “AND” operator, as I wanted it to act on all the other conditions above it. Notice in the second box I chose “does not exactly match.”

To complete the customization: Once you are sure you’ve built all the filters you want, scroll to the bottom of the channel group box and click “Done.” You must also click the “Save” button at the bottom of all the default channels in order for your customized Social channel settings to take effect.
Important note! As with most settings in Google Analytics, your new channel settings have no effect on historical data. You will begin to see your data change starting the day you implement and save these changes and going forward from that date.
3. Order the default channels
One final thing to look at: The order of the channels in your Default Channel Grouping matters. That is, the filters will be processed in the order they show in your settings, from top to bottom. So the topmost channel will capture everything its filters are set for, and only pass on what it doesn’t capture to the channels below it.
For the purposes of what we are doing here, you probably don’t need to do any order shifting. Since the (Other) channel is just a dumping ground for whatever all the other channels don’t filter out, it always comes last. In fact, it doesn’t even appear in this menu, since you can’t customize it.
If you should decide you need to reorder any channels, just grab the two rows of four dots at the left of the channel you want to move, and drag it up or down.
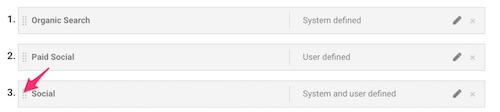
4. (Optional) Create a user-defined channel
In addition to customizing any of the default channels, you can create your own custom channel and add it to the default group. It will then appear in the Channels report just like all of the default channels.
In our case, I wanted to segment our paid social traffic from other social traffic, leaving the Social channel showing only organic social traffic. As you saw above, I already created an exclusion to prevent the paid traffic from showing in the Social channel.
To create a custom channel, in the Default Channel Groupings settings, click in the “Define a new channel” box.
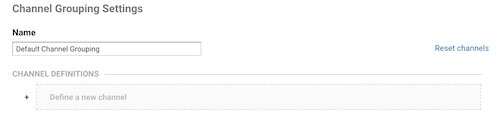
Name your new channel, then define its rules (filters) as you learned to do in the previous steps for customizing the Social channel.
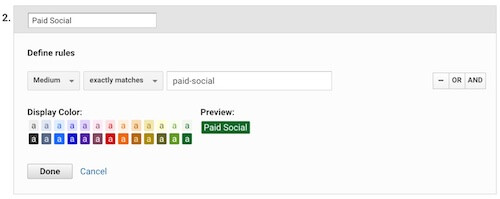
In this case, I set the Medium to exactly match “paid-social” since we use that medium tag on all the links we place in our paid social media campaigns. This will capture any such traffic, no matter what social network it comes from.
Click “Done.”
As a final step, I dragged my new Paid Social channel above the Social channel in the Channel Group Settings. This will ensure that none of the paid social traffic is ever grabbed by the Social channel, since the Paid Social channel coming first will have already grabbed it.
Remember to click “Save” at the bottom of the Default Channel Grouping settings to activate your new channel.
Any questions?
I hope you found this guide useful, and I also hope you’re as delighted as I was to see our Social channel finally getting all the credit it deserves in our analytics. A significant amount of our social traffic comes from the tagged links we share out, and it pains me to think about all that was invisible in our Channels report until I made this change!
If you have any questions as you try to implement this for your Google Analytics, feel free to tweet me at @marktraphagen.















![Toni Kroos là ai? [ sự thật về tiểu sử đầy đủ Toni Kroos ]](https://evbn.org/wp-content/uploads/New-Project-6635-1671934592.jpg)


