Sửa lỗi mất wifi trên Win 11 phải làm sao?
Mục Lục
Sửa lỗi mất wifi trên Win 11 phải làm sao?
Windows 11 chỉ mới ra mắt và vẫn còn khá nhiều lỗi gây khó chịu cho người dùng. Nhất là lỗi mất wifi trên Win 11. Dưới đây là hướng dẫn khắc phục lỗi kết nối wifi Win 11 của Vu Hoang Telecom. Cùng tìm hiểu ngay nhé!
Cách sửa lỗi mất wifi trên Win 11
Những thiết bị máy tính được tích hợp sẵn Windows 11, nhất là dùng Wifi 6 thường sẽ gặp phải hiện tượng chợp tắt wifi. Sleep xong thì không kết nối được wifi. Nguyên nhân có thể xuất phát từ Driver hoặc do Windows 11. Laptop không hiện wifi Win 11.

Đừng quá lo lắng vì cách khắc phục Win 11 lỗi wifi khá đơn giản. Hãy cùng theo dõi phần tiếp theo ngay sau đây.
Sửa lỗi mất wifi trên Win 11 bằng cách xóa Driver wifi và cài lại
Wifi 6 mới ra đời, mặc dù máy tính hỗ trợ nhưng router đời cũ không phát chuẩn wifi 6. Driver được cài sẵn khi mua máy có thể không tương thích với card wifi trong máy tính. Do vậy, cần xóa Driver wifi và cài lại bản mới nhất để kết nối ổn định hơn.
Bài viết liên quan: Hướng dẫn sửa lỗi preparing Windows 11, màn hình khởi động bị treo
Các bước xóa và cài lại Driver wifi Windows 11
Trước hết, tải về Driver wifi mới nhất phù hợp với máy tính đang dùng.
Sau khi đã có Driver, tiến hành những bước tiếp theo
- Bước 1: Nhấn Ctrl + R mở hộp thoại RUN
- Bước 2: Gõ câu lệnh devmgmt.msc
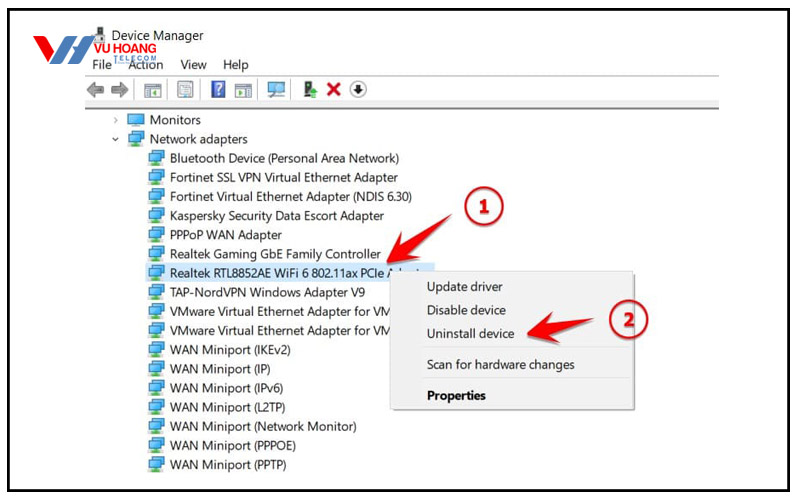
- Bước 3: Tìm đến Driver trong máy, click vào phải chuột và chọn Unistall
- Bước 4: Lúc này đã mất mạng rồi, tiến hành cài Driver vừa tải trang trên web để kết nối lại mạng Internet
Sửa lỗi Win 11 mất wifi, wifi chập chờn bằng Reset Network
Nhiều người dùng đã thử reset cấu hình mạng hiện có để sửa lỗi mất wifi trên Win 11 và đã thành công. Có thể thực hiện bằng cách sau:
Nhấn nút Windows ở góc màn hình. Gõ dòng chữ Network Reset > Chọn Open để mở cửa sổ Network Reset
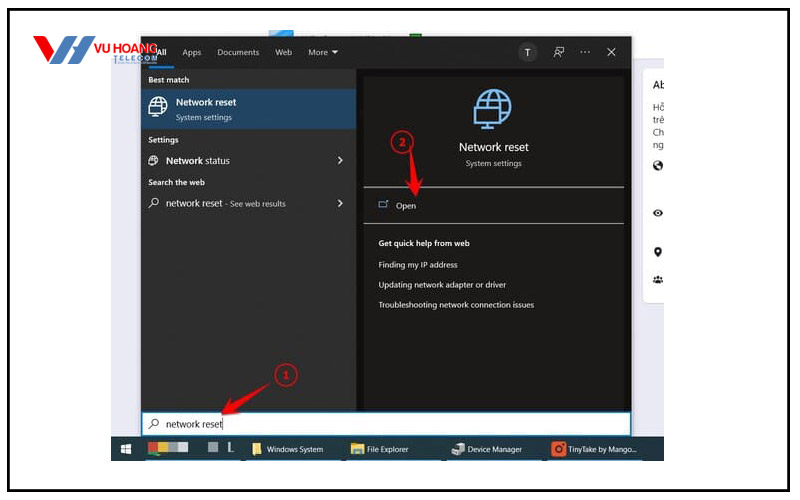
Reset Now và chờ 5 phút đến khi máy tính khởi động lại là xong
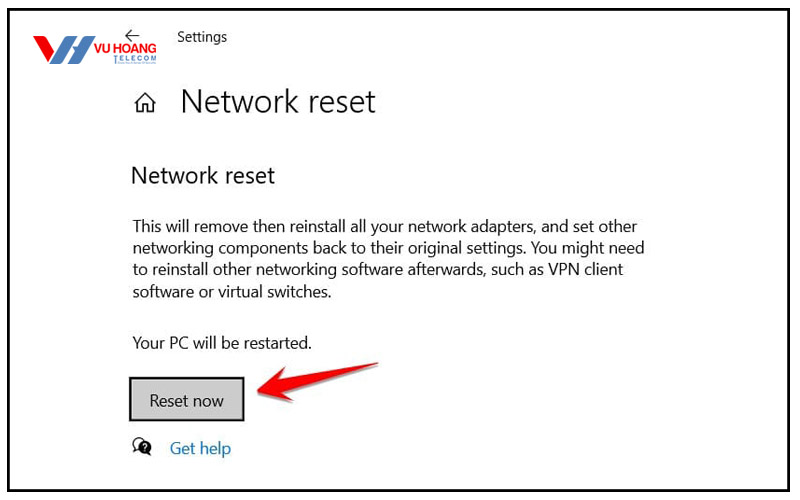
Cách làm này sẽ không làm mất dữ liệu cũng như không ảnh hưởng tới máy tính người dùng. Chỉ giúp xóa cấu hình mạng có sẵn, thiết lập về mặc định của Windows
Fix lỗi wifi Win 11 bằng cách chỉnh DNS
Đây là giải pháp đã được nhiều người thử và thành công khi khắc phục kết nối wifi Win 11. Chỉ cần chỉnh thông tin máy chủ DNS thì tất cả mọi vấn đề sẽ được giải quyết.
- Bước 1: Nhấn tổ hợp Ctrl + R mở hộp thoại RUN
- Bước 2: Gõ câu lệnh Control Panel
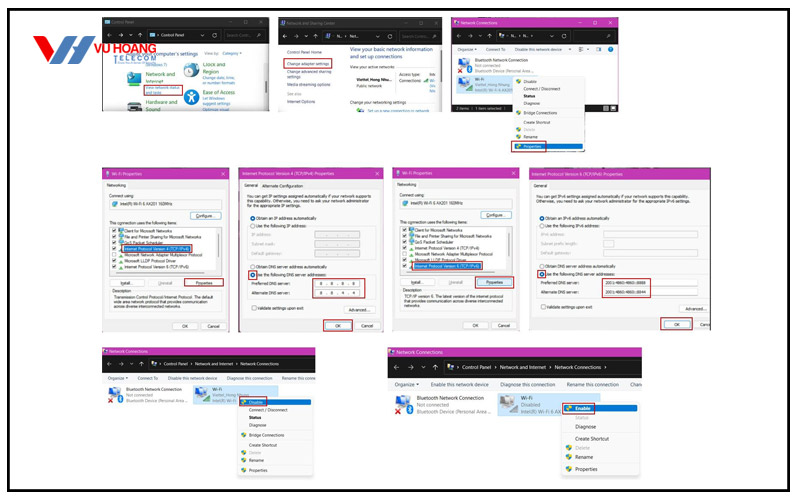
Control Panel > Chọn View network status and tasks > Chọn tiếp Change adapter setting > Nhấp chuột phải vào wifi > Chọn Properties > Internet protocal vesion 4 > Chọn Properties > Click chọn Use the following DNS server addpress > Đổi thông tin > Nhấn OK -> Chọn Internet protocal vesion 6 > Click vào chọn Use the following DNS server addpress
Tham khảo thêm: Lỗi âm thanh Win 11 và cách khắc phục nhanh nhất bạn cần biết!
Đổi thông tin như sau:
Chỉ cần nhấp chuột phải vào wifi chọn Disable. Chọn chuột phải lần nữa và chọn Enable là xong
IPv4:
- Preferred DNS server: 8.8.8.8
- Alternate DNS server: 8.8.4.4
IPv6:
- Preferred DNS server: 2001:4860:4860::8888
- Alternate DNS server: 2001:4860:4860::8844
Hy vọng với những cách chữa lỗi Win 11 không có wifi trên đây sẽ giúp khắc phục triệt để tình trạng wifi tự ngắt kết nồi, không hiện hay mất wifi. Nếu như vẫn không thành công thì hãy xem lại máy tính có nên nâng cấp lên Windows 11 hay không. Và cũng đừng quên tham khảo thêm những bài viết cập nhật hằng ngày về thủ thuật công nghệ mới nhất tại Vuhoangtelecom.
Chúc các bạn thành công!















![Toni Kroos là ai? [ sự thật về tiểu sử đầy đủ Toni Kroos ]](https://evbn.org/wp-content/uploads/New-Project-6635-1671934592.jpg)


