SoHo Networking Design Best Practices
Mục Lục
Standards and Limitations
Wifi Standards
When network cabling is non-existent or limited to a specific area forcing the use of WiFi. IEEE Standards 2.4 and 5.0 have limits on distance and are exasperated when obstacles such as walls of brick, steel, cement and drywall, and glass are introduced. In LAB Conditions for 802.11 (2.4) these limits are measured to be 125 feet/38 meters while 802 11n are measured at 235 feet/72 meters, remember these are theoretical perfect condition numbers and do not include as described limits. For accuracy this document is describing IEEE Standards 2.4 and 5.0 GHz 802.11a, 802.11b, 802.11g, 802.11n, 802.11ac, and 802.11ad best practice.
Ethernet standards for cabling and connectors.
Cat5
Cat5e
Cat6
Max Length
100 meters/328 feet
100 meters/328 feet
100 meters/328 feet
Performance
10 Mbs
100 Mbs
1 Gbs
Max Speed
10/100 Mbs
1 Gbs
10 Gbs
When using Networking cabling/Ethernet connections it is recommended to use Cat5/Cat5e or Cat6 cabling, use of Cat3 or below is not recommended.
Ethernet vs WiFi
A WiFi connection enables users to access a network and the Internet through a wireless connection to a WiFi router – no cables are needed. An Ethernet connection uses an Ethernet cable to connect devices to the network or the Internet.
- A WiFi connection transmits data via wireless signals, while an Ethernet connection transmits data over cable.
- No cables are needed to access a WiFi connection, providing greater mobility for users who can connect to a network or the Internet while moving freely around a space. To access a network via an Ethernet connection, users need to connect a device using an Ethernet cable.
- An Ethernet connection is generally faster than a WiFi connection and provides greater reliability and security.
While a number of variables determine the actual speed of a WiFi connection and an Ethernet connection, Ethernet is almost always faster than WiFi. The fastest Ethernet speeds today top out at 10 Gbps or higher, while the fastest WiFi speeds theoretically max out at 6.9Gbps, though actual speeds are much slower – usually less than 1 Gbps. The important thing to remember is what is the speed of your ISP which is what ultimately determines your speed of the connection. You may reach a speed of 1 Gbps internally, but once you hit your ISP with a cap of 100 Mbps down and 10 Mbps up that will be your actual speed.
A well-tuned and configured WiFi network can perform very well and match Ethernet speed when it comes to the speed over the internet, as seen in the speed tests provided below.
Wireless Router Location
The Wireless router will need to connect to the ISP modem /network access point in your home. Therefore most people locate the Wireless router near the ISP modem /network access point. However, this location may not be located in a central location to the entire home. Because the Wireless Router provides the Wireless access point then you should place it in a central location, if possible, to get the best wireless reception.
WiFi works best when you can see the WiFi access point.Think of WiFi waves like music coming out of a speaker. The closer you are to the source, the better you can hear it. When you’re separated by walls, things get quieter and more muffled.
When choosing a location, do not
- Have large distances that include walls and “obstructions” between the device and the access point
- Number of devices connecting to the access point
- Hide access point in cupboards or closets
- Install access point behind/under the sofa
- Place an access point on/around the metal cabinet, appliances (includes on the other side of the wall)
- Install access point next to motors, microwaves, cordless telephones (includes on the other side of the wall)
- Use of “Power line” adapters, or “telco line” adapters for WiFi/Ethernet is not recommended.
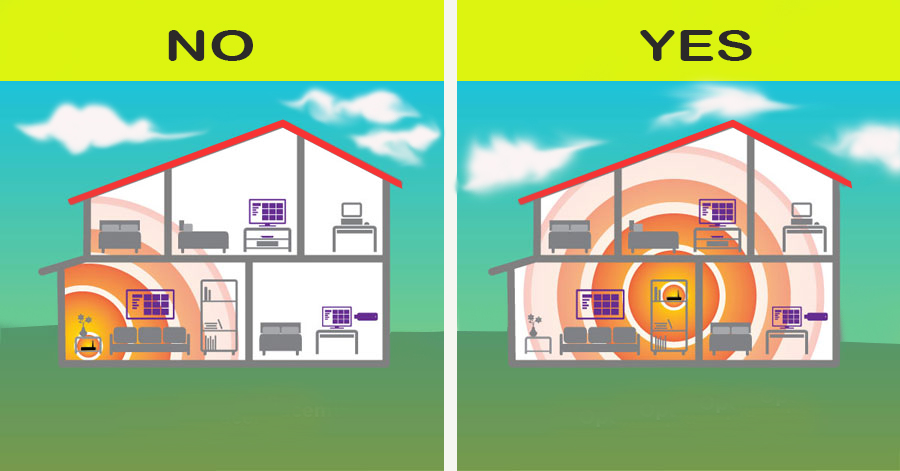
When placing your WiFi device consider all directions, and how you adjust your antennas also determines your coverage. The image below illustrates multiple antennas, some vertical and some horizontal.
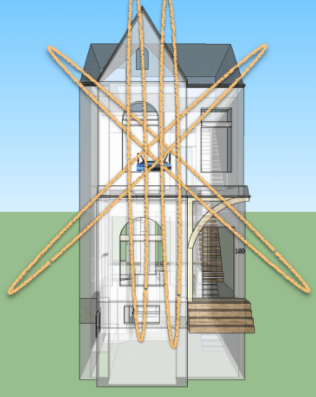
For example, when placing a WiFi device on a metal filing cabinet, most of the radio waves going down are blocked.
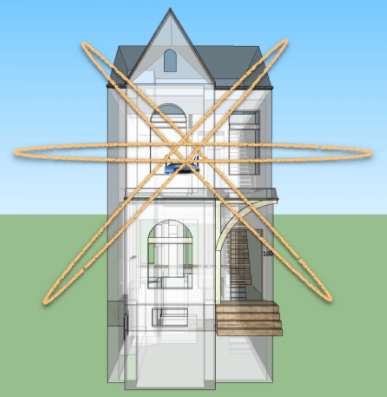
Check your signal strength
Any device (iOS, Android, Mac, Windows, etc.) will have a WiFi connection indicator. Generally, this indicator is the universal WiFi symbol, which has four to five curved bars. The more that are filled solid, the stronger your connection is. Walk throughout your space holding the device. Pay attention to the indicator and where the bars increase or decrease. Note how far you are from your router. This will give you a good idea about where the signal is weak or drops in your space, and how far you can be from your router with your devices. If you have a short-range, you can look into moving your WiFi device or WiFi extenders to extend your WiFi signal.
Extending Your SoHo Network
In large homes/offices, it may not be possible to connect all devices directly to the Wireless router and so you will need to purchase additional networking components. You can extend your home network by:
- Extending your WiFi coverage by installing additional Wireless Access Points or a more powerful access point. Instead of one single box trying to cover the house, mesh systems use a bunch of wireless access points all over. Your ISP modem plugs into one of these mini-routers, and then the rest connect up to each other wirelessly.
- You can extend the Wired network by running cables into other rooms.
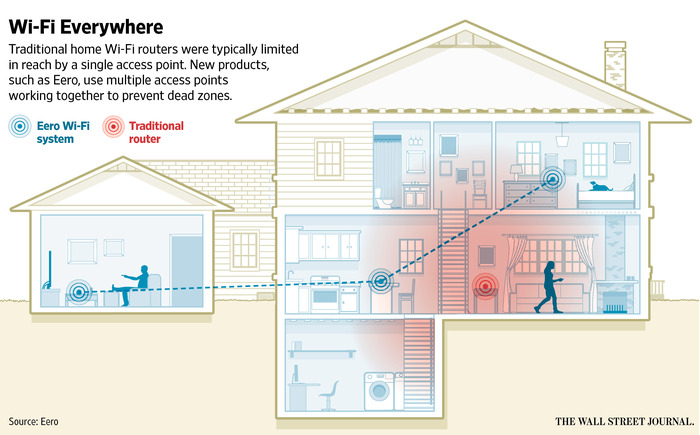
WiFi and Shared Tenant Space
When in a shared tenant space such as an apartment/condos your neighbors will have their own WiFi zones set up, which may conflict with your WiFi zone. Resolving this may require deeper knowledge/investigation into WiFi channels which is beyond the scope of this document.
Checking Network Equipment and Internet Speeds
On any network, the speed is restricted by the slowest component of the network. A computer with a Gigabit network card talking to a computer with a 100 Mbps network card is restricted to 100 Mbps. Items such as WiFi standards (a/b/g/n), Cabling (cat5 vs cat6), Connectors, Switches (port speed and settings) may also restrict speed.
Shared devices like switches and wireless access points are network choke points just like traffic lights and roundabouts on a road. For Internet speeds, you can use an online speed test site like https://www.8×8.com/resources/voip-test. It is important to test the network speed on BOTH WiFi and Ethernet as there can (and usually is) a difference in speed. It is recommended to test multiple times under different conditions. For example, you are alone in the space, versus others in meetings, tv streaming etc.
Here are 4 examples of how different connections can affect your speed. All were done with the same ISP, laptop, and location except for the “Dark Spot” in which the laptop was placed in a low WiFi reception point.
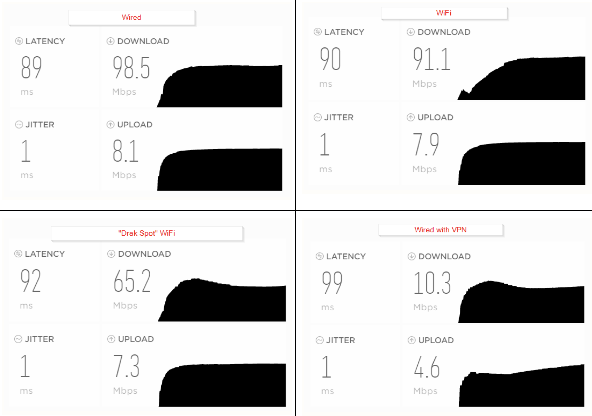
Usage considerations
When considering speeds and utilization one must consider BOTH upload and Download speeds, in many cases they are not the same. Typical US Internet connection is 100 Mbps up and 10 Mbps down.
- Netflix requires 5 Mbps down per connection for HD Streams
- Spotify requires 2 Mbps every 3 min down per stream
- 8×8 Voice requires 90 kps up and down per call
- 8×8 Meetings 2-6 Mbps up and down
- Other Meeting Applications can be from 2-8 Mbps up and down
For example when a SoHo environment has 1 voice call, 2 meetings, and a Netflix stream happening that requires 100 kbps + 2(~5 Mbps ) + 5 Mbps for approximately 16 Mbps down which is more bandwidth than is available possibly resulting in quality issues.















![Toni Kroos là ai? [ sự thật về tiểu sử đầy đủ Toni Kroos ]](https://evbn.org/wp-content/uploads/New-Project-6635-1671934592.jpg)


