Sao Lưu Icloud Là Gì? Hướng Dẫn Sao Lưu ICloud Nhanh
Sao lưu và khôi phục dữ liệu iCloud rất quan trọng đối với người dùng iPhone. Các bản sao lưu do người dùng thực hiện trước có thể mang lại lợi ích lớn trong việc khôi phục và sửa các lỗi iPhone thường gặp.
Sao lưu icloud là gì? Bạn đã thực sự biết cách sao lưu iCloud trên thiết bị iOS để bảo vệ thông tin cá nhân của mình khi điện thoại bị mất hoặc bị khóa hay chưa, hãy cùng muaban.net tìm hiểu khái niệm sao lưu icloud là gì và hướng dẫn sao lưu iCloud nhanh trên các thiết bị khác nhau trong bài viết dưới đây.
Mục Lục
Sao lưu icloud là gì?
Sao lưu iTunes khác với sao lưu iCloud. Sao lưu vào máy tính của bạn thông qua iTunes cung cấp cho bạn bản sao đầy đủ nhất của tất cả dữ liệu trên thiết bị của bạn. Nếu bạn muốn khôi phục sau, bản sao lưu iTunes này sẽ khôi phục thiết bị của bạn về trạng thái ban đầu.

Với iCloud, chỉ những dữ liệu quan trọng nhất trên thiết bị của bạn mới được sao lưu vào tài khoản iCloud của bạn. Ví dụ: Bản sao lưu iCloud không chứa tệp nhạc và video, nhưng bản sao lưu iTunes lại có.
Sao lưu trên iCloud là gì?
Chúng ta đều biết rằng iCloud là một dịch vụ lưu trữ trực tuyến thông tin người dùng do Apple phát triển. Với icloud, bạn không chỉ có thể dễ dàng quản lý tất cả các thiết bị iOS của mình mà còn có thể quản lý chúng một cách tự động.
iCloud cho phép người dùng quản lý hiệu quả thông tin có trên các thiết bị iPad, Mac, iPhone, Apple TV và iTunes. iCloud được thiết kế để cho phép người dùng kích hoạt tài khoản trên iPhone hoặc iPad của họ mà không cần sự trợ giúp của máy tính.
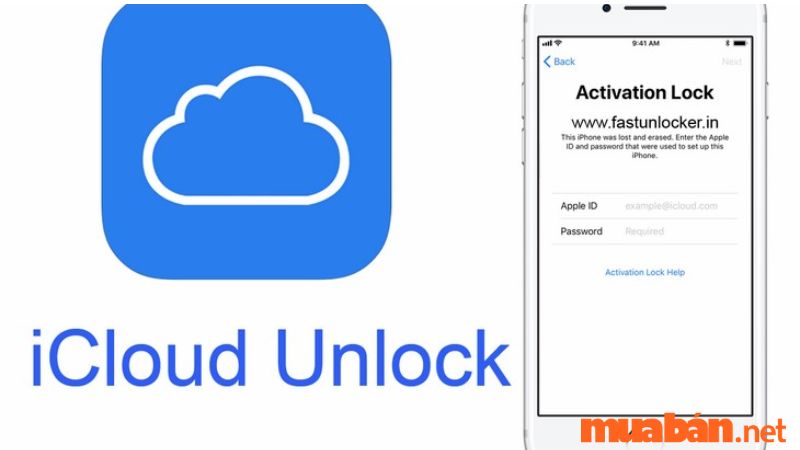
Nếu bạn có iCloud, chỉ cần bật điện thoại iOS, đăng nhập bằng ID Apple đã tạo trước đó và thiết lập iPhone hoặc iPad mới của bạn. Sao lưu iCloud ngày càng trở nên quan trọng hơn đối với tất cả người dùng iOS để sao lưu thông tin cá nhân và các cuộc trò chuyện trên iPhone hoặc iPad của họ.
Dữ liệu trên thiết bị tự động sao lưu iPhone và dữ liệu cá nhân trên điện thoại iPhone, iPad hoặc iPod Touch của bạn. Vì vậy, bạn có thể quản lý tốt hơn tất cả dữ liệu quan trọng trên các thiết bị Apple của mình.
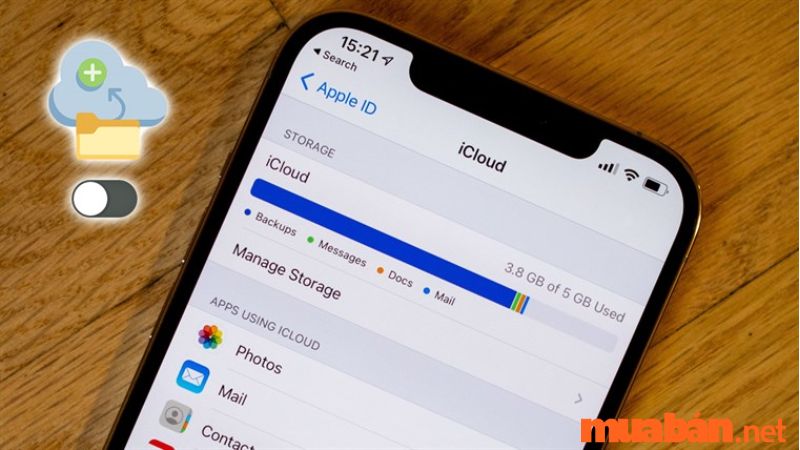
Nếu tất cả dữ liệu trên thiết bị của bạn được sao lưu bằng iCloud, ngay cả khi bạn vô tình làm mất dữ liệu hoặc chuyển sang thiết bị mới, bạn có thể khôi phục mọi thứ bạn có và tất cả dữ liệu đã sao lưu vào iCloud. Điều đó rất an toàn vì bạn có thể bị mất thiết bị chuyển mới cùng một lúc một cách dễ dàng.
iCloud dự phòng là gì?
Sau khi biết khái niệm sao lưu iCloud là gì thì còn khái niệm liên quan là iCloud dự phòng. iCloud có khả năng lưu trữ toàn bộ dữ liệu người dùng trên các thiết bị máy chủ của Apple. Vì vậy, nếu bạn cần thay đổi hoặc cập nhật điện thoại của mình và thiết bị của bạn sử dụng iCloud làm hệ điều hành iOS, bạn có thể dễ dàng thực hiện thay đổi này. Sao lưu iPhone của bạn sẽ giữ cho tất cả thông tin của bạn nguyên vẹn mà không có bất kỳ thông tin nào bị mất.
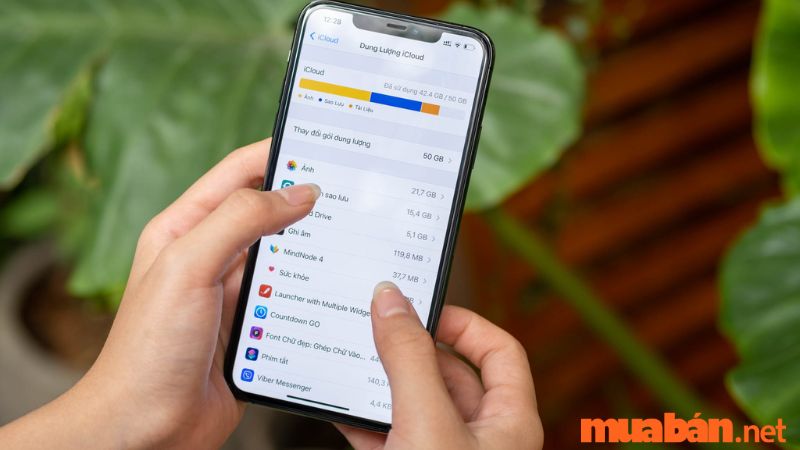
Do đó, tất cả các ứng dụng tải về từ iCloud đều được lưu trữ trên thiết bị, bảo toàn thông tin do người dùng cài đặt. Các ứng dụng liên quan đến iTunes, Cài đặt, Ảnh, Video và Nhạc sẽ vẫn nguyên vẹn.
Hướng dẫn sao lưu iCloud nhanh trên các thiết bị khác nhau
Bạn có thể dễ dàng kích hoạt tính năng sao lưu iCloud trên các thiết bị iOS khác nhau với một vài bước đơn giản được đề cập dưới đây. Hãy cùng tham gia với chúng tôi nhé!
Bước 1: Thiết bị iOS của bạn phải được kết nối với WiFi hoặc mạng dữ liệu di động của bạn. Sau đó nhấp vào Cài đặt, chọn iCloud, sau đó chọn Sao lưu hoặc Lưu trữ & Sao lưu (tùy thuộc vào việc hệ điều hành iOS của bạn là iOS 9, 10 hay 11). Sau đó bấm vào Backup Now để cho phép tạo một bản sao lưu iPhone mới trong iCloud trên thiết bị của bạn.
Bước 2: Chúng ta cần xác nhận rằng quá trình sao lưu iCloud đã thực sự được thực hiện. Đi tới Cài đặt, chọn iCloud, chọn Bộ nhớ, nhấn vào Quản lý bộ nhớ, nhấn vào thiết bị của bạn và bạn sẽ thấy các bản sao lưu mà mình đã thực hiện.
Lưu ý: Nếu iCloud Backup được bật, iCloud sẽ tự động sao lưu tất cả thông tin và dữ liệu trên thiết bị iOS của bạn mỗi ngày. Tuy nhiên, điều kiện để sao lưu iPhone là thiết bị được kết nối Internet, mạng WiFi hoặc 3G và màn hình bị khóa.
Cách sao lưu iCloud trên các thiết bị
Sao lưu iCloud trên các thiết bị là một việc vô cùng tiện ích, phòng ngừa những trường hợp bạn làm mất điện thoại, những trường hợp bất ngờ hay điện thoại gặp vấn đề về khả năng lưu trữ. Sau đây là một vài cách sao lưu iCloud trên các thiết bị mà bạn cần biết.
Xem thêm: Cách bật định vị iPhone và làm sao tìm điện thoại khi bị mất
Cách sao lưu iCloud giữa các iPhone
iCloud Backup tạo bản sao thông tin trên iPhone, iPad hoặc iPod touch của bạn. Sau khi thiết bị của bạn được sao lưu bởi iCloud, bạn có thể dễ dàng thiết lập thiết bị mới hoặc khôi phục thông tin từ thiết bị bị mất. Để tự động sao lưu iPhone bằng iCloud hàng ngày, bạn cần thực hiện các bước sau: Đảm bảo rằng iCloud Backup được bật trong Cài đặt -> [tên của bạn] -> iCloud -> iCloud Backup. Nếu bạn đang sử dụng iOS 10.2 trở xuống, hãy chuyển đến Cài đặt, nhấp vào iCloud và chọn Sao lưu.

- Kết nối thiết bị với nguồn điện
- Kết nối thiết bị của bạn với mạng WiFi
- Hãy đảm bảo rằng bạn đã khóa màn hình thiết bị
- Kiểm tra xem iCloud có đủ dung lượng trống để sao lưu hay không
Mỗi tài khoản sao lưu iCloud mà bạn sử dụng chỉ nhận được 5 GB dung lượng lưu trữ thông tin miễn phí theo mặc định. Do đó, nếu muốn sao lưu thường xuyên, bạn nên mua thêm dung lượng lưu trữ. Bởi vì bạn mua càng nhiều dữ liệu thì việc quản lý lưu trữ càng trở nên dễ dàng và toàn diện hơn. Nếu bạn vẫn quyết định không mua, hãy chọn thông tin và dữ liệu quan trọng nhất mà bạn muốn giữ lại.
Bản sao lưu iPhone, iPad và iPod chỉ bao gồm thông tin và cài đặt được lưu trữ trên thiết bị. Bản sao lưu này không bao gồm thông tin đã được lưu trữ trong iCloud, Danh bạ, Lịch, Dấu trang, Ghi chú, Email, Ảnh được chia sẻ, Thư viện ảnh iCloud, Ảnh của tôi, Dữ liệu sức khỏe, Tệp được lưu trữ trong iCloud Drive.
Khi bạn sử dụng Tin nhắn trong iCloud hoặc bật Thư viện ảnh iCloud, nội dung của bạn sẽ tự động được lưu trữ trong iCloud. Điều này cho thấy rằng dữ liệu sẽ không được sao lưu vào iCloud.
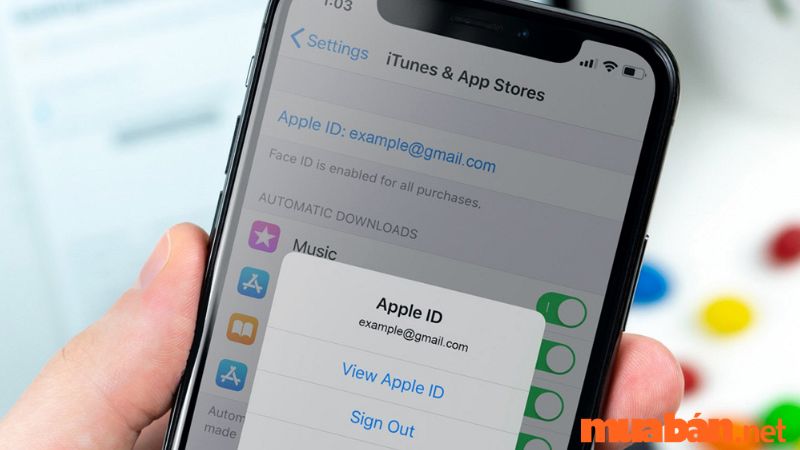
Bản sao lưu iCloud chứa thông tin về nội dung đã mua, nhưng không chứa nội dung. Khi bạn khôi phục từ bản sao lưu iCloud, các giao dịch mua của bạn sẽ tự động được tải lại xuống thiết bị của bạn từ App Store, iTunes Store hoặc iBooks Store. Một số loại nội dung không được tải xuống tự động ở tất cả các quốc gia.
Các giao dịch mua trước đó có thể không có sẵn nếu được hoàn lại tiền hoặc không có sẵn trong cửa hàng. Tìm hiểu những gì bạn có thể tải xuống từ iTunes ở quốc gia của bạn và những gì bạn có thể mua từ iTunes Store.iCloud của quốc gia bạn.
Xem thêm: Cách kiểm tra iPhone cũ còn tốt trước khi mua về sử dụng
Cách sao lưu iCloud bằng Itunes
Bạn có thể dễ dàng sao lưu dữ liệu từ iTunes trên máy tính bằng cáp kết nối thiết bị Apple với máy tính. Sau khi kết nối thiết bị Apple với máy tính, bạn cần mở khóa thiết bị của mình.
Nếu thiết bị của bạn có mật khẩu, hãy nhấp vào mục Tin cậy. Đồng thời, bạn cần bật iTunes trên máy tính, bấm vào thiết bị có biểu tượng xuất hiện trên thanh công cụ ở góc trên bên trái màn hình và chọn mục “Tóm tắt”.
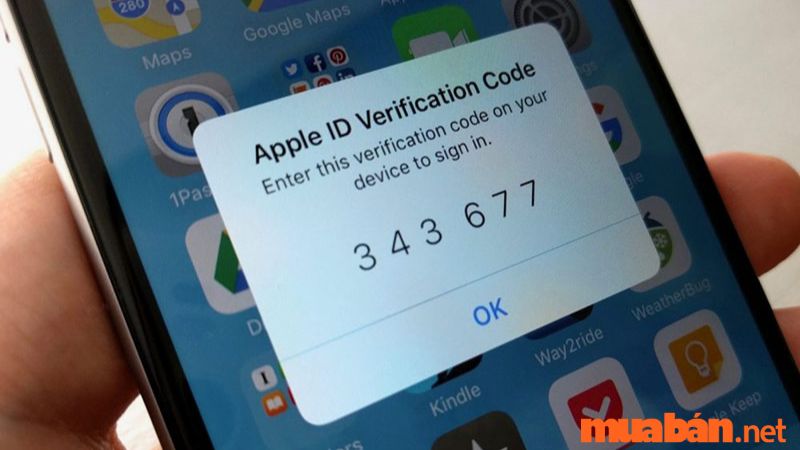
Sau đó, bạn sẽ thấy thông tin về thiết bị của mình trong cửa sổ bên phải. Thông tin này bao gồm số điện thoại, số sê-ri thiết bị và phiên bản IOS bạn đang sử dụng. Nếu bạn muốn sao lưu vào máy tính của mình số lần đó, hãy nhấp vào “Máy tính này” để lưu bản sao lưu iPhone vào máy tính của bạn, sau đó nhấp vào “Sao lưu ngay” trong bảng bên dưới.
Lưu ý: Bản sao lưu iTunes khác với bản sao lưu iCloud. Sao lưu dữ liệu trên thiết bị vào máy tính thông qua iTunes sẽ giúp bạn lưu giữ bản sao đầy đủ nhất của tất cả dữ liệu trên thiết bị của mình. Nếu sau này bạn muốn khôi phục tất cả dữ liệu đã sao lưu của mình, hãy tạo một bản sao lưu iTunes trên máy tính và thiết bị của bạn sẽ được khôi phục về trạng thái ban đầu.

Sao lưu vào iTunes là một cách dễ dàng để giữ tất cả dữ liệu của bạn. Với iCloud Backup, bạn chỉ có thể giữ dữ liệu quan trọng trên thiết bị của mình mà không cần sao lưu các dữ liệu khác (nhạc, video, ảnh, v.v.). Bằng cách này, bạn có thể tiết kiệm dung lượng lưu trữ iCloud và hạn chế việc phải cập nhật hoặc tải xuống dữ liệu đã có trên thiết bị của mình.
Nên mua điện thoại dung lượng thấp kèm gói iCloud hay không?
Nếu bạn “lỡ tay” mua điện thoại dung lượng thấp. Có lẽ hầu hết bạn bè của bạn trong khu vực hoặc lời khuyên trên các diễn đàn sẽ đề xuất sử dụng dịch vụ lưu trữ trực tuyến iCloud của Apple. Theo tôi, đây là một cách hay để “tăng” không gian lưu trữ cho thiết bị iPhone của bạn.
Nếu bạn có tài khoản Apple iCloud (hoặc AppleID), bạn đã có 5 GB dung lượng miễn phí theo mặc định. Nếu bạn muốn nhiều hơn, hãy trả thêm tiền để lưu trữ nhiều dữ liệu hơn.
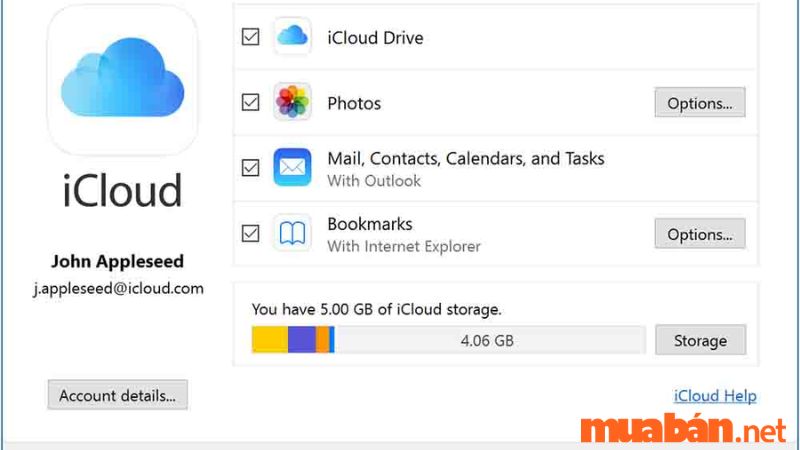
Ưu điểm của phương pháp tăng dung lượng lưu trữ trên iPhone này là bạn có thể có nhiều dung lượng lưu trữ hơn cho nhu cầu lưu trữ dữ liệu của mình và bạn có thể đồng bộ dữ liệu trên nhiều thiết bị khác nhau bằng một tài khoản. Đáp ứng yêu cầu lưu trữ cao của các dòng máy iPhone với dung lượng lưu trữ vừa phải phù hợp với nhu cầu của đa số người dùng hiện nay.
Tuy nhiên, việc sử dụng iCloud để tăng dung lượng lưu trữ cho iPhone không phù hợp lắm với những người dùng cần sử dụng dữ liệu ngay lập tức và liên tục.
Phần lớn người dùng thuộc nhóm này và thường hướng đến việc tạo nội dung trực tiếp trên điện thoại di động, đặc biệt là các mẫu iPhone. Vì vậy, thay vì đợi thiết bị của bạn đồng bộ hóa từ các dịch vụ đám mây như iCloud, dữ liệu và nội dung bạn cần nên có trên thiết bị của bạn để có hiệu quả và tốc độ tốt nhất.
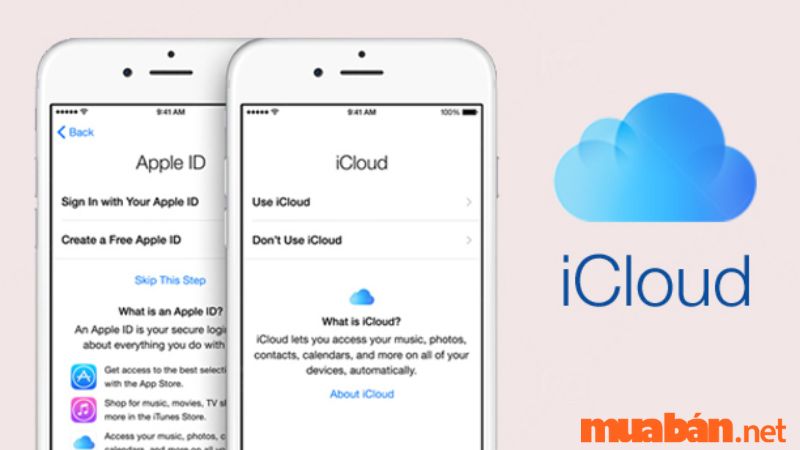
Nhìn chung, dịch vụ lưu trữ đám mây iCloud của Apple phục vụ nhu cầu của tất cả người dùng. Tuy nhiên, vì là dịch vụ cần kết nối internet nên không phù hợp với một số nhóm người dùng nhất định.
Vì vậy, tôi nghĩ bạn nên mua các mẫu iPhone có dung lượng 128GB trở lên bất cứ khi nào có thể, với iPhone 13 là ví dụ dễ tìm nhất vì phiên bản tiêu chuẩn của thiết bị cũng đi kèm với bộ nhớ 128GB trở lên.
Cách xem thời gian sao lưu trên các thiết bị Apple
Khi bạn bật tính năng tự động sao lưu, iCloud trên thiết bị Apple của bạn sẽ tự động sao lưu dữ liệu thiết bị Apple của bạn. Vì vậy, để xem dữ liệu được sao lưu cuối cùng (cuối cùng) trên thiết bị của bạn, hãy truy cập trực tiếp vào menu iCloud, cuộn xuống màn hình thiết bị và nhấp vào iCloud Backup.
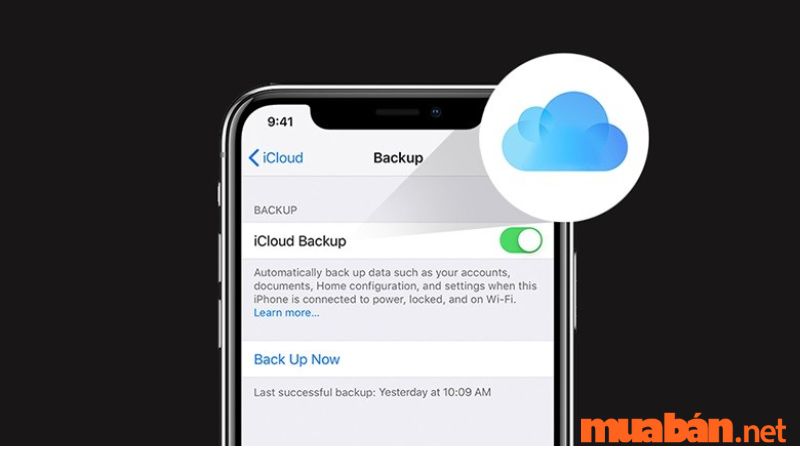
Sau đó, trong phần “Sao lưu hiện tại”, bạn sẽ thấy thời gian sao lưu iCloud cuối cùng của thiết bị. Mục này được hiển thị rõ ràng trên màn hình.
Cách xóa các bản sao lưu trên iPhone
Bước 1: Vào Cài đặt -> Chung -> Sử dụng hoặc Cài đặt -> iCloud -> Lưu trữ & Sao lưu.
Bước 2: Trong cửa sổ mới, chọn Quản lý bộ nhớ.
Bước 3: Lúc này, bạn sẽ thấy các thiết bị sử dụng cùng một tài khoản Apple ID. Chọn một thiết bị để xem nội dung, ứng dụng và bộ nhớ của chúng được sao lưu trong iCloud.
Bước 4: Trong tùy chọn sao lưu, chuyển chế độ của các ứng dụng không mong muốn trong thiết bị của bạn từ bật sang tắt, chẳng hạn như từ điển, trò chơi, báo, tạp chí, v.v. Đây là những ứng dụng mà bạn có thể dễ dàng tải về khi cần. Để xóa các bản sao lưu, hãy giải phóng một số MB đến GB dung lượng.
Trên đây là thông tin giúp bạn hiểu sao lưu iCloud là gì và các vấn đề liên quan đến sao lưu iCloud trên những chiếc điện thoại Iphone. Điều này cho phép bạn tiết kiệm dung lượng ổ đĩa và lưu giữ những dữ liệu quan trọng và cần thiết trong khi sử dụng thiết bị. Muaban.net hy vọng bài viết này đã cung cấp cho bạn một số kiến thức thực tế để dễ dàng sao lưu iCloud của bạn để giữ những thông tin quan trọng. Hãy ghé thăm website để có thể tìm hiểu thêm nhiều thông tin hay và bổ ích nhé!
>>>> Xem thêm:















![Toni Kroos là ai? [ sự thật về tiểu sử đầy đủ Toni Kroos ]](https://evbn.org/wp-content/uploads/New-Project-6635-1671934592.jpg)


