[Proven] How To Fix YouTube Not Working On Smart TV?
Mục Lục
Quick Test:
If you want to find a quick answer, here we offer you 5 general troubleshooting. check these methods below now to fix YouTube not working on smart TV.
- Check the internet connection of the TV and make sure it is strong and stable enough to stream videos on YouTube.
- Check the cable connection and ensure that it is properly and securely plugged in.
- Try restarting the TV, as other applications may consume too much bandwidth or conflict with YouTube’s streaming services.
- You will want to check that the latest software update has been installed on your smart TV and the YouTube app.
- It is also recommended to clear the cache memory of your smart TV and try reinstalling or updating the YouTube app if necessary.
Part 1: The Most Possible Issues You May Meet When Play YouTube on Smart TV.
1. YouTube App Doesn’t Launch/Won’t Play/Load/Connect
The YouTube app is a convenient way to watch all your favorite videos on the go; however, sometimes, it won’t launch, won’t play, or may not even load or connect. This can be incredibly frustrating and inconvenient as it prevents users from accessing their desired content and can lead to further issues such as wasted time, data usage, and a decrease in user experience.
2. YouTube Not Casting/Stream To Smart TV
It can be a difficult task for many viewers, as it requires a good internet connection and the right software. This problem is often caused by either slow or poor internet connection or lack of software compatibility between the streaming device and the Smart TV. However, AirDroid Cast Web is one of the best solutions for streaming YouTube videos from a computer or mobile phone to your Smart TV.
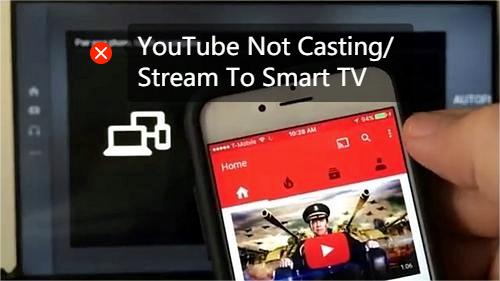
3. YouTube Frozen/Keeps Crashing/Keeps on Buffering On Smart TV
The experience of watching videos is severely disrupted when these issues arise. When YouTube crashes or freezes, it can cause the video to stop playing altogether or result in frequent pauses and lags. Buffering occurs when your internet connection speed is too slow to stream the video properly and causes a lag between content streaming and playback.
Part 2:Why YouTube Not Working on My Smart TV?
1. Lack of a strong internet connection:
One of the most common reasons why YouTube not working on Smart TV is an unstable internet connection. This could be caused by an unreliable router or modem, too many devices connected to the network, or it could even be caused by interference from other electronics nearby.
2. Browser-related issues:
If you are using an older web browser or one that YouTube does not support, it may cause loading content problems. Additionally, if you have enabled certain security settings on your browser, these can also interfere with loading YouTube videos as well as potentially causing other issues too.
3. No software updates installed:
Having outdated software on your device can cause issues with playing videos and other tools associated with YouTube. Installing regular updates ensures that everything runs smoothly and that any bugs or glitches are fixed quickly. It’s important to ensure you keep up-to-date with your device’s needs to run optimally.
4. Too much data stored on the device:
Over time, our devices get filled up with data which can eventually affect how it functions and performs – this includes streaming YouTube videos!
5. Insufficient memory allocated for apps:
When installing apps onto our devices, we often need to remember about memory allocation, which impacts how much space each app has at its disposal when trying to access data or load content from online sources like YouTube. Make sure you allocate enough memory for apps, so they have enough space to store temporary files needed for streaming video content without disruption or interruption.
Part 3: 10 Proven Ways to Fix YouTube Not Working on Smart TV
1Check Your Internet Connection
Before attempting any troubleshooting steps, it is important to ensure that you have a reliable and fast internet connection. The internet speed should be at least 5 Mbps for streaming YouTube videos on your smart TV. If you suspect the issue is with your network connection, try resetting the router or modem. That often solves the issue of YouTube not working on smart TV.
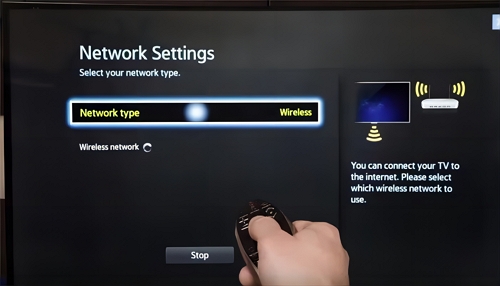
2Check Your Cable Connections
Make sure all cables connected to the TV are securely connected to their respective ports and in good condition. Poor connections can cause video playback issues such as buffering and stuttering. Outdated cables may not be able to transmit data quickly enough for streaming services like YouTube. Check the manufacturer’s website for more information about compatible cables and connectors for your TV model.
3Restart Your Device
If restarting your device does not help, try unplugging it from power completely and then plugging it back in after several seconds. This will reset the device’s memory and often solve many problems associated with streaming services like YouTube not working correctly on a smart TV.
4Check for Updates
To keep your smart TV running smoothly, you should regularly check for software updates available through the manufacturer’s website or TV settings menu. These updates can improve performance, correct bugs, fix compatibility issues with streaming services like YouTube, and unlock new features as they become available.
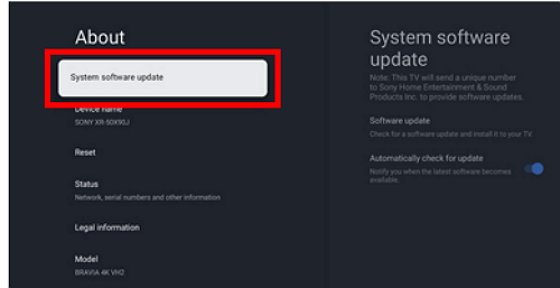
5Clear Cache
Clearing out cached data can help resolve any issues you might be having with YouTube playback on a smart TV by eliminating any corrupt media files previously stored in memory but no longer needed by the system or service provider to display content correctly.
To do this, open up your TV’s settings menu and look for an option labeled “Clear Cache” or “Delete Temporary Data.” Selecting this will remove all temporary files from storage so they won’t interfere with playback in future sessions with YouTube or other streaming services on your smart TV device.
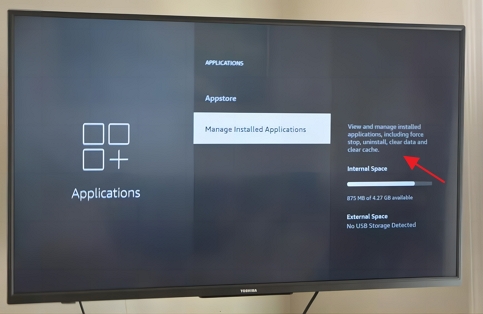
6Delete and Reinstall YouTube
Suppose none of these methods have helped resolve the issue of YouTube not working on your smart TV. In that case, it may be time to delete the app from your device entirely before reinstalling it again from scratch through your device’s app store interface or web browser page associated with it (if applicable). After reinstalling, check whether any available updates could correct issues related to playing back content via YouTube on a smart TV device and new features added since its last release date online (like HDR support).
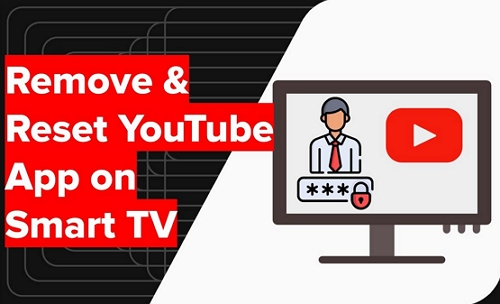
7Test Your Network Speed and Performance
Check for any slowdowns or network congestions that are causing the issue. Make sure that your router is not blocked and that there are no external factors, such as firewalls or other barriers restricting access to YouTube. This can be done by running a speed test or using any other third-party testing tools available online to measure your network’s performance.
8Adjust/Replace Your Smart TV’s Antenna
If you’re using an antenna-based Smart TV, ensure it is correctly tuned and pointed in the right direction. You may need to adjust its position to get better reception or even replace it if it’s old or damaged. It’s also possible that your antenna is too far from the broadcasting station, so you should consider getting a stronger, outdoor-rated model.
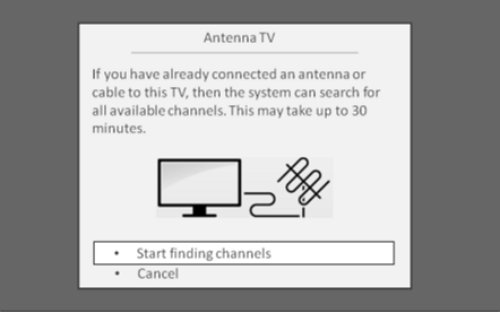
9Use a VPN if Necessary
If you’re experiencing problems accessing YouTube on your Smart TV due to geographical limitations, consider using a VPN (Virtual Private Network) service to bypass them. A reliable VPN should enable you to stream videos without any issues while keeping your data secure simultaneously.

10Reset Your Smart TV’s Network Settings
As a last resort, you can reset your Smart TV’s network settings and start from scratch, which could help resolve any technical issues related to YouTube playback with your device’s configuration. To do this, navigate to “Settings > Network > Advanced Settings > Reset Network Settings” on your Smart TV menu, then follow the instructions on the screen to complete the process successfully. Afterward, try loading up YouTube again and see if it works properly now!
Part 4: YouTube Is Still Not Working.What Should I Do?
If nothing happened and it still is, YouTube not working on smart TV, it may be worth trying Airdroid Cast Web. This amazing tool lets you stream videos from your phone or tablet to any web-enabled device. It works by mirroring your device’s screen to the TV, on which you can play YouTube videos.

Aside from playing YouTube videos, this can be used for many purposes, such as giving accurate presentations and hosting online training sessions. The service has garnered much praise from tech reviewers and is quickly becoming the go-to solution for mobile and PC users who need to broadcast their screens for whatever reason.
AirDroid Cast Web makes sharing your screen easy, and it uses advanced security protocols to provide a secure connection between devices and ensure that no data is leaked during transmission.
Steps to play YouTube on TV from a phone/Laptop with the help of AirDroid Cast Web:
- Step 1. Download AirDroid Cast app
- To download the AirDroid Cast, head to the official website. You can also go to the App Store or Google Play Store on your smartphone device and search for the app. Once you have found it, click on it and select “Install” to download the app.
Try It Free
- Step 2. Open the AirDroid Cast Web on TV
- Now that you have downloaded the AirDroid Cast app open webcast.aridroid.com on your TV browser and scan the QR code from your iPhone or Android device. If you don’t feel like scanning, you can also add the code manually for a quick and simple setup.

- Step 3. Allow the permissions
- Once you have successfully added the code, allow permission to share your screen with AirDroid Cast Web. This will let the app access your device’s display and show it on TV. This process is required for all devices, as it ensures that only you can control the casting.
- Step 4. You will now be able to watch YouTube on TV with ease!
- After following these simple steps, you can now watch YouTube videos. Enjoy streaming movies and shows right from your sofa as you take advantage of this amazing technology allowing you to do so with total convenience and comfort.
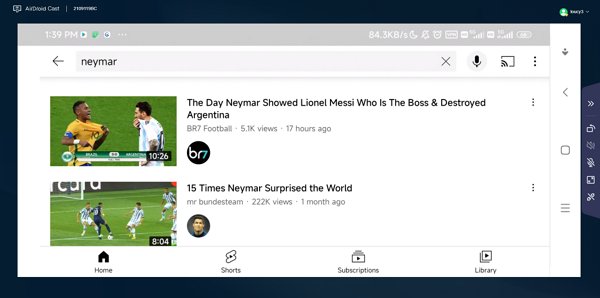
With AirDroid Cast’s easy-to-use interface, you can browse through a vast library of content with just a few clicks of a button – thus making entertainment accessible at any time of day!
Part 5: Final Solution: Ask Help for YouTube Support Website
If none of the above steps help you resolve your issues with YouTube playback on a smart TV, then it may be a good idea to reach out to YouTube’s support website and contact their customer service team directly.
They can provide more personalized advice regarding any technical issues you’re having with playing back content from the platform on your device. Additionally, they can offer a solution that isn’t included in the above steps. This could be the best and fastest way to get YouTube working correctly on your smart TV once more.
Be sure to provide them with all of the necessary information regarding your devices, such as their make and model, what type of connection is being used (wired or wireless), and any other technical details related to your specific setup that could help them diagnose the issue. With the right information, they should be able to provide a solution quickly.
Part 6: Closing Words
By following the steps listed above, you should now be able to watch YouTube on your smart TV with ease. AirDroid Cast Web has made it easier than ever before to stream content from your phone or laptop directly to your television. This app is truly a game-changer for tech users everywhere, and with its cutting-edge security protocols, you can be sure that your data is being transferred securely.
With the help of AirDroid Cast Web, you can enjoy all the benefits of YouTube on your smart TV without any hassle. If you still have any issues, don’t hesitate to reach out for help from YouTube’s support website. With their assistance, you’ll be able to get your YouTube playback back on track in no time. Enjoy!
Part 7: Hottest Question Related to Play YouTube on TV
What Prevents the YouTube App From Launching on my smart TV?
If your TV is not up-to-date with the newest software, there may be a problem with running the app, as the app needs all the latest operating system updates and security patches from your device manufacturer. Additionally, network speed may play a role in preventing the launch of the app; if your network is too slow or overloaded with traffic, YouTube might need to be fixed.
How Do I Reset YouTube on My Smart TV?
Begin by navigating to your TV settings, then find the Apps tab. Next, select YouTube from the list of apps and choose Force Stop. This will temporarily stop all running processes for the app. After that, use Clear Data to erase any existing data stored by YouTube. Doing this will completely reset your experience and allow you to restart from scratch!
What Are The Technical Requirements Needed To Stream YouTube Content on a Smart TV?
The exact technical requirements can vary depending on the device, but generally speaking, your TV will need an active Internet connection and will support a wired or wireless connection. Additionally, it should have a minimum processor speed of 1GHz and at least 2GB of RAM to run the app without lag.
What Steps Do I Need to Take to Ensure YouTube is Compatible With My Smart TV and That It Will Function Properly?
You must first check the model to determine whether the TV has either a built-in or an app version of the YouTube service. Also, consider downloading a third-party app. Once you have identified the right YouTube option for your television, install any necessary updates and software.















![Toni Kroos là ai? [ sự thật về tiểu sử đầy đủ Toni Kroos ]](https://evbn.org/wp-content/uploads/New-Project-6635-1671934592.jpg)


