Outlook vs. Gmail for Business: A Point-by-Point Breakdown
As part of the larger Microsoft Office 365 (O365) Business and Google Workplace (formally G Suite) workplace productivity and collaboration suites, Outlook and Gmail both offer access to a wide array of enticing features.
Read Our Ultimate Guide to Office 365 vs. Workplace >>
Calendaring
Outlook and Gmail make it easy to schedule appointments, remember important events and invite coworkers to meetings, thanks to their calendaring capabilities.
When you select the calendar icon in Outlook, it will take you to a separate tab where you can view upcoming events by day, work week, week or month. You can categorize these events by assigning different colors to them, allowing for a greater degree of organization.
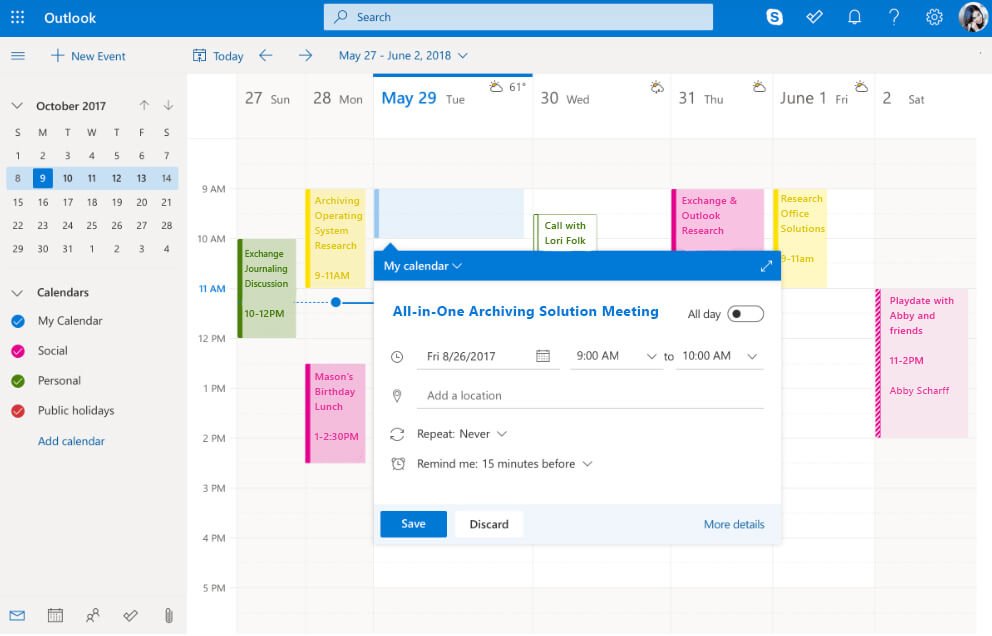
In order to schedule an appointment or meeting, simply select the corresponding icon and set the date, location and duration, and indicate who you’d like to invite by entering their email address; you can also write a custom message explaining the nature of the event or including important meeting notes. Outlook even offers a shared calendar feature, which businesses can use to create collaborative calendars.
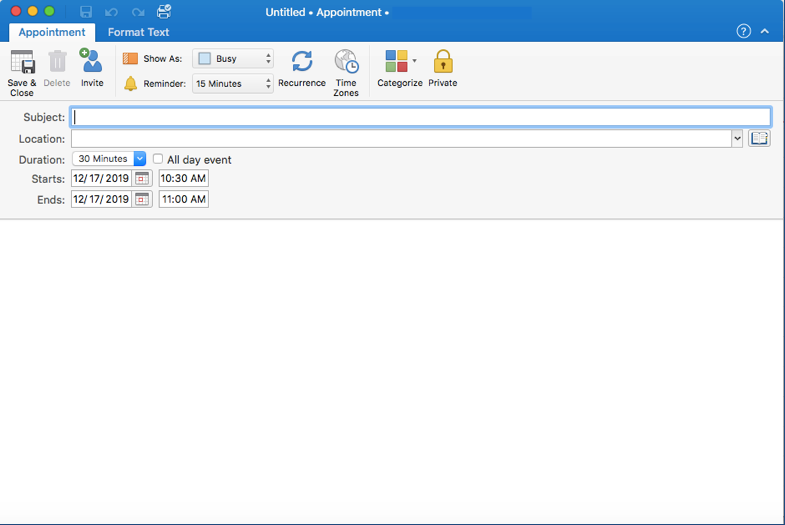
To access Gmail’s calendaring feature, select the Google Apps icon, which appears between the Support and Google Account icons. From the drop-down menu (shown below), select the Calendar icon.
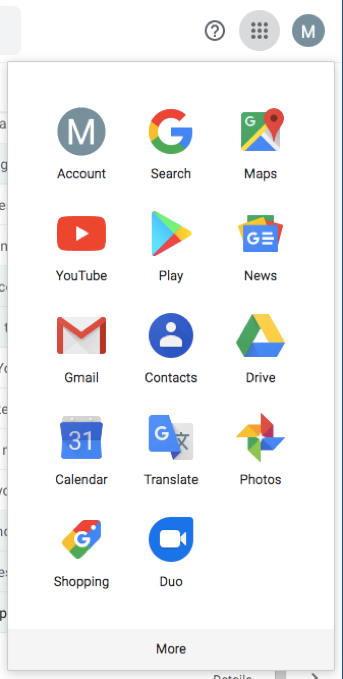
This will bring you to a new tab where you can view upcoming events by day, week, month, year and schedule. To create a new event, click the Create button on the left; a pop-up window will appear, in which you can add a title, designate either an event or a reminder, select the date and duration, add guests and location and write a short description for the event. Similar to Outlook, you can categorize events by highlighting them, as well as engage in calendar sharing.
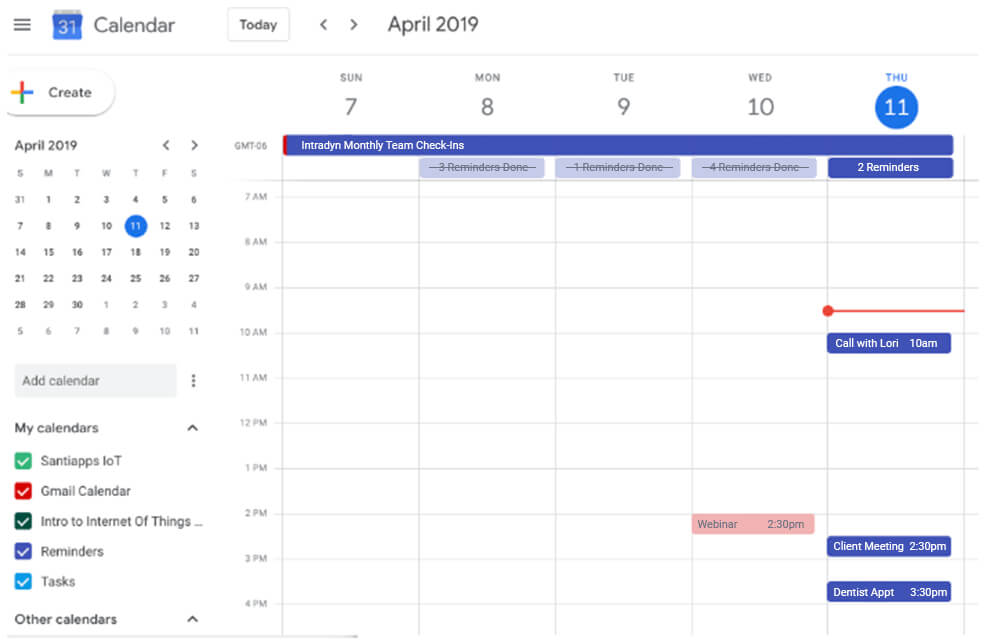
If the descriptions for both Outlook and Gmail’s calendaring features sound similar, it’s because they are — they’re nearly identical in terms of functionality. Unfortunately, they even share the same fundamental flaw: Neither Outlook nor Gmail enable you to view your calendar and inbox at the same time, in one tab, which is inconvenient if you need to cross-reference emails when scheduling events. There is a slight workaround for this in Gmail, though: Rather than open in a new tab, you could open Gmail’s calendar app in a separate webpage and minimize both that webpage and the webpage featuring your inbox to view them side-by-side. It’s wonky, to be sure, but a temporary solution to a basic problem.
Search
Both Outlook and Gmail boast built-in search functionality.
With Outlook, you can comb through thousands of emails — across multiple folders — by simply typing a keyword into the search bar. Outlook even automatically gives you the option to segment search results by sender, recipient, subject, date received or category. Additionally, the Outlook interface is organized in such a way that it is possible to simultaneously write new emails while searching for old ones (compared to the Gmail search setting, which obstructs newly composed messages). Despite these positive attributes, Outlook struggles with search accuracy — if, for example, you were to look for a specific email in a chain, Outlook’s search setting might bring up all of the emails in that chain except for the one you’re looking for.
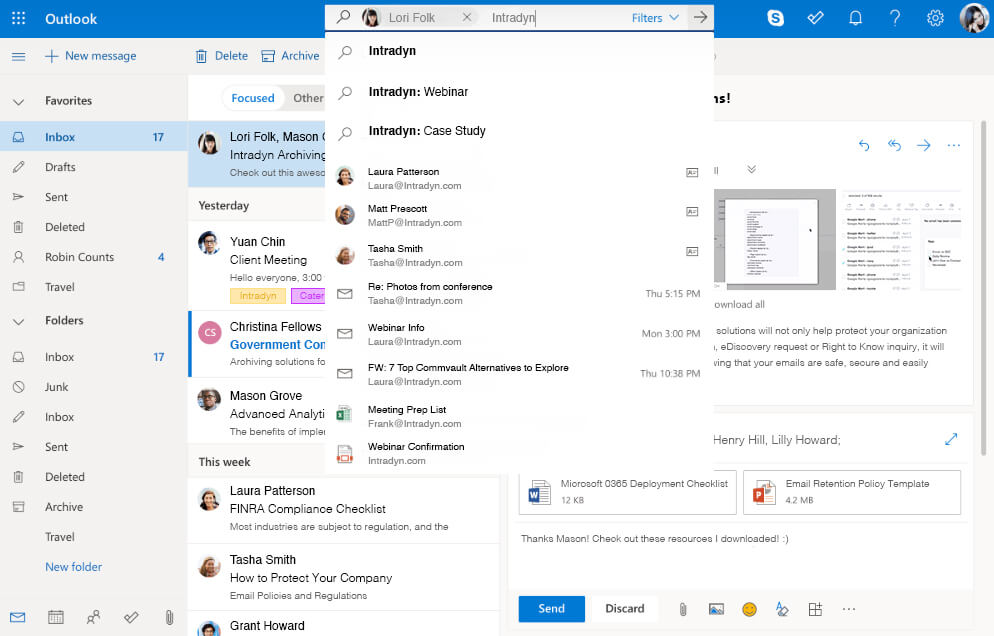
As mentioned above, although you can write new emails in Gmail while searching for older ones, the design of Gmail’s interface makes this challenging, which can be a problem if you need to cross-reference an older email while drafting a new message. Gmail’s search functionality is built with the same technology as Google’s search engine, allowing for more granular searches than Outlook. Similar to Outlook, you can segment search results by sender, recipient, subject and date received; users can also create custom shortcuts for faster search functionality.
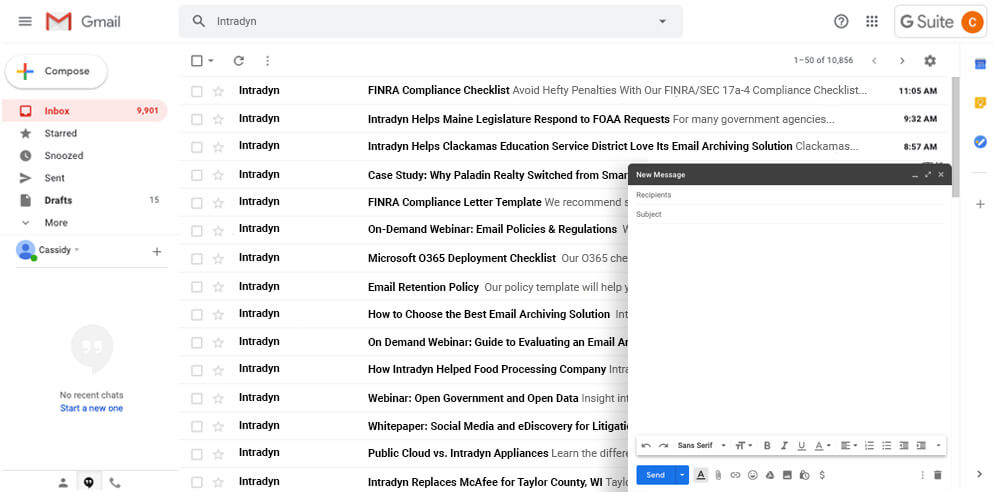
Video Conferencing
Neither Outlook nor Gmail come with built-in video conferencing capabilities. The full O365 and Workplace app suites, however, do in the form of Microsoft Teams and Google Hangouts Meet, respectively. The major difference between these two apps is that Teams offers both video conferencing and instant messaging, whereas Hangouts Meet is for video conferencing only; to access instant messaging in Workplace, you’ll have to use a separate app called Hangouts Chat.
As of 2019, Teams does not offer native integration with Outlook, however, this is due to change in early 2020. Hangouts Meet, on the other hand, is already fully integrated with Gmail. Although it is possible to purchase a separate license for Outlook or to use Gmail independently, if video conferencing is important to your organization, it might make more sense to invest in either O365 or Workplace.
Spam Protection
Outlook and Gmail both use spam filters as their primary form of spam protection.
There are a few different ways to set up and implement spam filtering in Outlook. The first is to block individual senders. In order to do so, highlight or open a specific email, navigate to the Junk icon and select Block Sender from the drop-down menu.
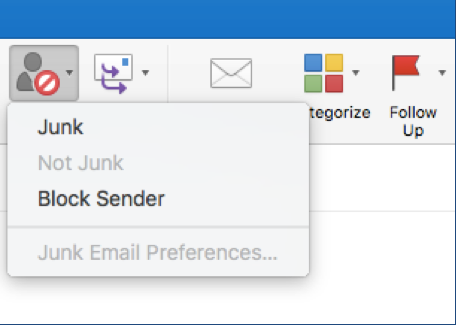
Another option is to create granular rules for emails based on specific factors such as:
- The sender
- The recipient
- The subject or body
- The date received
- Whether the email has attachments
- The size of the email
- The priority level assigned to the email
- And so on
Using these rules, you can automatically forward, prioritize, mark as read, delete or move emails to a folder. For example, you could create a rule that automatically prioritizes any email sent to your inbox by your organization’s CEO, or you could create a rule that automatically moves any email from an unknown sender directly to your trash folder. You can even give these rules unique names to help distinguish them.
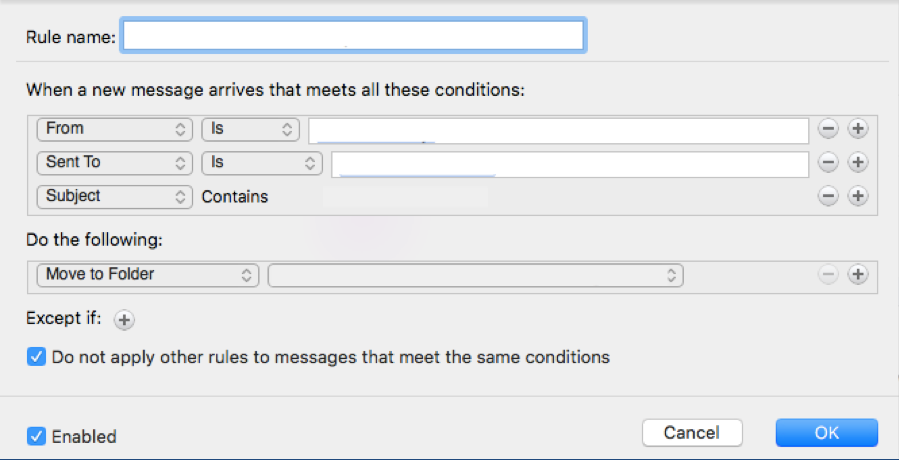
The most basic form of spam filtering in Outlook, though, is the Junk Email Filter, which automatically moves all suspected spam into your Junk Email folder. The Junk Email Filter is enabled by default, however, if you come across a message in your Junk folder that isn’t junk, simply drag it back to your inbox or mark it as Not Junk. You can also adjust the level of protection that the Junk Email Filter provides. For more information on Outlook’s Junk Email Filter, check out this in-depth post from Microsoft.
Gmail also provides users with a few different ways to filter spam, including blocking specific senders. To block a sender, open an email and click the icon directly to the right of the Reply icon. Select “Block ‘[Sender’s Name]’” to prevent that email address from sending you emails in the future. You can just as easily unblock senders by selecting the same icon and selecting “Unblock ‘[Sender’s Name]’” from the drop-down menu.
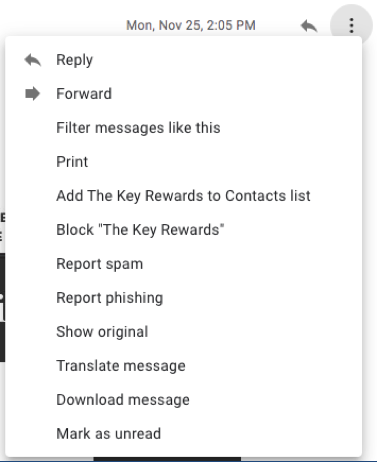
You can set specific rules around automatic filtering, similar to the way you would in Outlook. To do so in Gmail, click the down arrow in the search bar to view Advanced Search options.
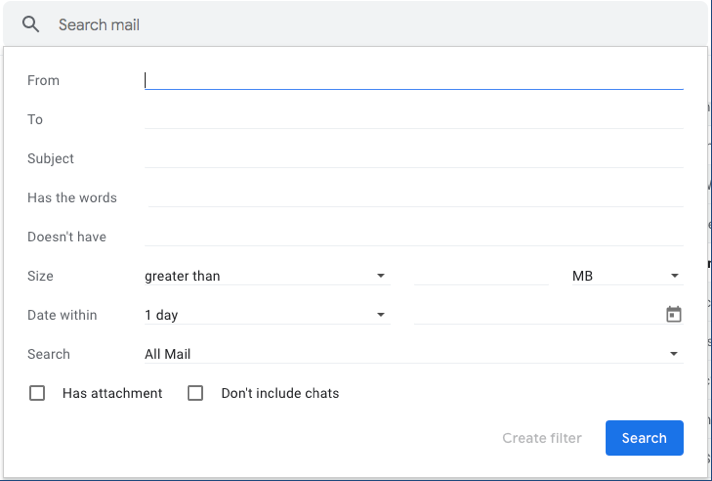
Enter information into one of the search fields and then navigate down to the Create Filter button, located to the left of the Search button. Once you click the Create Filter button, you should see a list of options similar to the one shown below. Select any of these options, and then click the Create Filter again to create a custom spam filter.
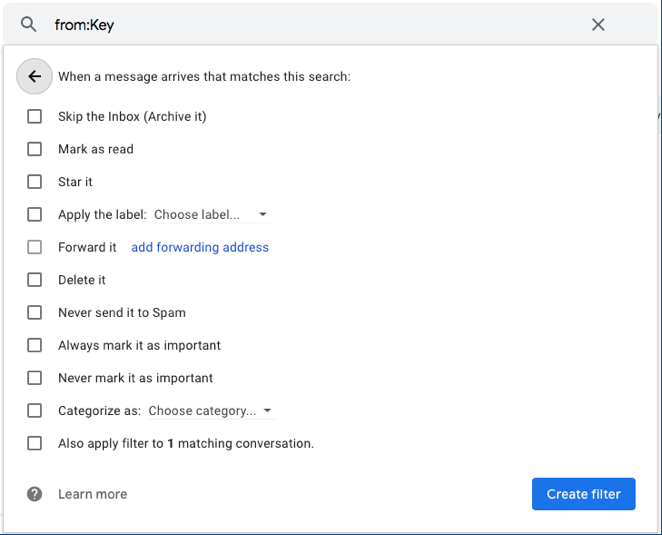
Although there is some overlap between Outlook and Gmail’s spam filtering capabilities, Gmail has the slight advantage here due to Google’s innovative approach to spam protection. Google recently implemented new protections by using TensorFlow, an end-to-end open source machine learning platform, to train its automated spam filter. By combining artificial intelligence with rule-based filters, Gmail has been able to filter a reported 100 million additional spam messages per day.
In fact, Google’s spam protection efforts have been so effective — Gmail reportedly blocks more than 99.9% of spam — that users have experienced issues with legitimate messages getting sent to their spam folders. Fortunately, users have the option to customize spam filter settings to prevent this from happening.
Two-Factor Authentication
When Gmail first came to market (and for some time after that), it had a clear advantage over Outlook in terms of security due to its use of two-factor authentication (2FA). Although it’s a simple enough concept — a user must provide two forms of authentication, often in the form of answers to security questions or a security code, in order to log into their account — but Microsoft didn’t add 2FA to its email clients until the release of Outlook 2016. Although this last-minute addition places the two services on relatively equal footing, the fact that Microsoft was slow to make changes to its security policies gives Gmail and, by extension, Google, the edge.















![Toni Kroos là ai? [ sự thật về tiểu sử đầy đủ Toni Kroos ]](https://evbn.org/wp-content/uploads/New-Project-6635-1671934592.jpg)


