OneDrive là gì? Giải pháp chia sẻ dữ liệu nội bộ doanh nghiệp – Trung tâm hỗ trợ kỹ thuật | MATBAO.NET
Mục Lục
OneDrive là gì?
OneDrive là dịch vụ điện toán đám mây của Microsoft cung cấp không gian rộng lớn để lưu trữ, đồng bộ hóa và chia sẻ tệp trên mọi thiết bị có kết nối Internet. Làm thế nào để lưu trữ lên OneDrive? Cách thức hoạt động của OneDrive là gì? Cùng Mắt Bão tìm hiểu nhé!
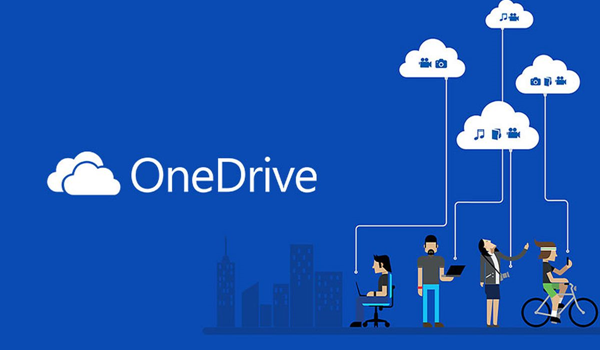 OneDrive là một dịch vụ tiện ích đa chức năng
OneDrive là một dịch vụ tiện ích đa chức năng
Hiện nay dịch vụ “đám mây” OneDrive đang trở thành công cụ hỗ trợ đắc lực cho rất nhiều doanh nghiệp.
Tính năng của OneDrive là gì?
 OneDrive tích hợp rất nhiều tính năng hữu ích cho việc lưu trữ và chia sẻ tài liệu
OneDrive tích hợp rất nhiều tính năng hữu ích cho việc lưu trữ và chia sẻ tài liệu
OneDrive cho phép người dùng cộng tác với nhau thông qua tài liệu (Word, Excel, PowerPoint,…). Bạn có thể dễ dàng tạo tài liệu trực tiếp từ web browser hoặc Office. Sau đó tải và lưu trực tiếp vào OneDrive.
Bên cạnh đó, OneDrive còn có thể được truy cập từ nhiều loại thiết bị điện tử khác nhau khi có kết nối Internet. OneDrivec tích hợp sâu với các sản phẩm khác của Microsoft như Microsoft Office và Xbox One. Điều này giúp khách hàng dễ dàng thực hiện cài đặt ứng dụng, đồng bộ hóa tệp lên đám mây.
OneDrive cung cấp không gian lưu trữ như thế nào?
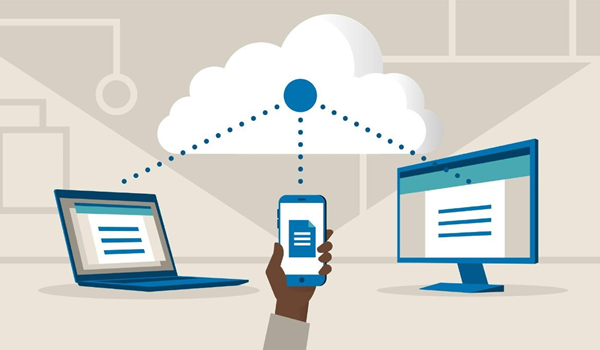 OneDrive cung cấp một không gian ảo rộng lớn để người dùng lưu trữ dữ liệu
OneDrive cung cấp một không gian ảo rộng lớn để người dùng lưu trữ dữ liệu
Nếu bạn dùng hết dung lượng lưu trữ miễn phí và cần thêm? Hãy áp dụng ngay cách sau: giới thiệu dịch vụ này cho một vài người thân. Mỗi người dùng mới sẽ mang lại cho bạn đến 10GB lưu lượng OneDrive miễn phí.
Bên cạnh đó, OneDrive vẫn đang cung cấp vài gói lưu trữ mà bạn có thể tham khảo:
- OneDrive Basic: 50GB, $1.99/month
- OneDrive + Office 365 Personal cho 1 user: 1TB, $6.99/month (có bản quyền của Office 365) cho một người dùng.
- OneDrive + Office 365 Personal cho 5 users: 1TB, $9.99/month (bản quyền của Office 365) cho 5 người dùng cùng lúc.
Cách cài đặt và sử dụng OneDrive
Chỉ cần bạn thực hiện theo những hướng dẫn bên dưới, việc cài đặt OneDrive sẽ trở nên cực kỳ đơn giản và dễ dàng.Cùng với đó, Mắt Bão sẽ hướng dẫn các bạn sử dụng OneDrive một cách chi tiết nhất:
- Cách tải và cài đặt OneDrive
- Cách tạo tài khoản OneDrive
- Cách tải tệp tin lên OneDrive
- Cách đồng bộ thư mục OneDrive
- Hiểu tình trạng đồng bộ tập tin OneDrive là gì
- OneDrive Files On-Demand là gì
- Chia sẻ tập tin trong OneDrive
- Cách chia sẻ tập tin trên OneDrive for Business
- Thêm bộ nhớ trên OneDrive
Hãy cùng tìm hiểu chi tiết!
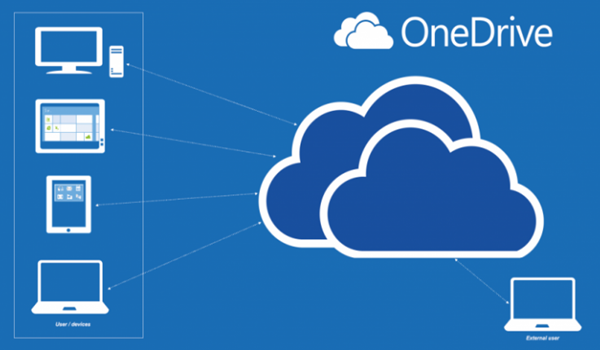 Quy trình cài đặt OneDrive vô cùng đơn giản
Quy trình cài đặt OneDrive vô cùng đơn giản
OneDrive là gì? – Cách tải và cài đặt OneDrive
Trên thực tế, quá trình tải OneDrive rất đơn giản. Bạn có thể Download OneDrive từ Microsoft, sau đó tiếp tục bước tự cài đặt mà không cần đến sự trợ giúp của bất kỳ kỹ thuật viên chuyên nghiệp nào:
- Bắt đầu với việc click “Start”.
- Tìm kiếm và khởi động OneDrive (hãy download OneDrive từ Microsoft nếu chưa tải).
- Để xác thực người dùng, ứng dụng sẽ yêu cầu bạn nhập địa chỉ email và mật khẩu. Hoàn thành bước đăng ký với nút “Sign in”.
- Lúc này, OneDrive sẽ hiển thị cho bạn xem giao diện đơn giản và đường dẫn của địa chỉ mail đăng ký. Xem kỹ và tiếp tục chọn “Next” phía dưới. Tuy nhiên nếu bạn đã có một thư mục OneDrive khác trước đó, hãy click Change location để hạn chế rắc rối có thể xảy ra khi đồng bộ hóa).
- OneDrive sẽ gợi ý cho bạn những gói lưu trữ khác nhau, nếu muốn dùng miễn phí, hãy nhấp “Not now”.
- Tiếp tục xem hết hướng dẫn và click “Open my OneDrive folder” để bắt đầu sử dụng OneDrive.
Cách tạo tài khoản OneDrive
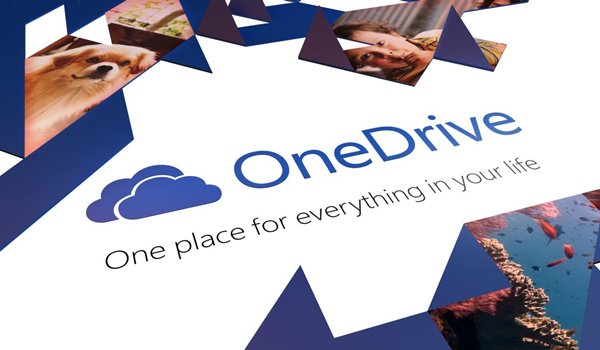 Cách tạo tài khoản OneDrive rất đơn giản
Cách tạo tài khoản OneDrive rất đơn giản
Bạn có thể sử dụng địa chỉ email, tài khoản Xbox Live hay Skype để đăng nhập vào OneDrive. Tuy nhiên nếu chưa có, bạn phải tạo tài khoản khác của Microsoft để sử dụng OneDrive.
Các bước thực hiện đăng ký như sau:
- Truy cập vào website OneDrive.com.
- Tiếp tục click vào “Sign up for free” để vào giao diện tạo một tài khoản Microsoft.
- Nhấp chọn “Create a Microsoft account” để tạo một tài khoản Microsoft mới.
- Điền thông tin để tạo một email. Nhập mật khẩu để hoàn thiện tài khoản.
- Chọn “Next” để tiếp tục.
- Hoàn thành các bước khác.
Đây là các bước đơn giản nhất để sở hữu một tài khoản Microsoft cho riêng mình để đăng nhập và sử dụng OneDrive.
Cách tải tệp tin lên OneDrive
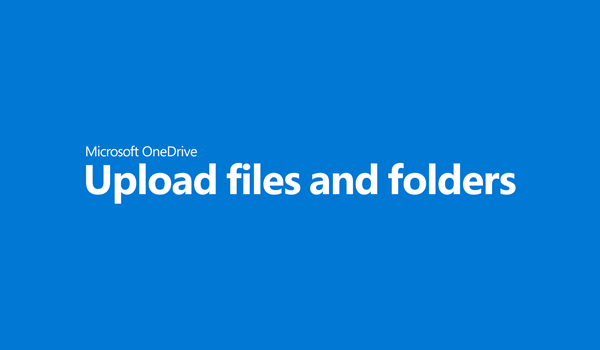 OneDrive đã được tích hợp với File Explorer nên quá trình upload tệp lên khá đơn giản
OneDrive đã được tích hợp với File Explorer nên quá trình upload tệp lên khá đơn giản
Một điểm cộng khi sử dụng OneDrive trong Windows là: quá trình Upload lên OneDrive rất dễ dàng bởi OneDrive đã được tích hợp với File Explorer. Quá trình upload diễn ra như sau:
- Bắt đầu bằng cách tìm và mở File Explorer.
- Click vào OneDrive.
- Copy và paste những tệp cần tải lên OneDrive.
Cách đồng bộ thư mục OneDrive
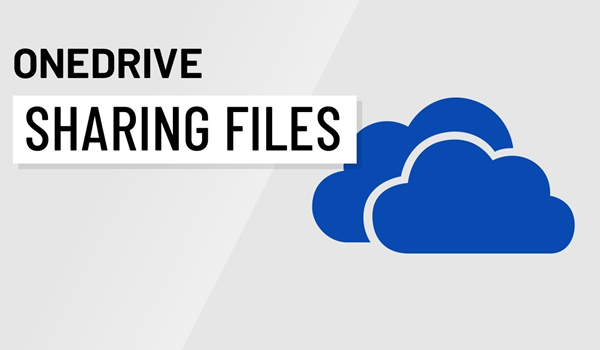 Đồng bộ thư mục là một trong những việc bạn cần nắm khi sử dụng OneDrive
Đồng bộ thư mục là một trong những việc bạn cần nắm khi sử dụng OneDrive
Chọn thư mục để đồng bộ từ OneDrive là hoạt động quan yếu nhất người dùng cần biết. Nếu bạn muốn truy cập một thư mục được lưu trữ trên ứng dụng này từ máy tính, hãy thực hiện theo các bước sau:
- Ở khu vực thông báo, click vào biểu tượng đám mây.
- Tại đây, OneDrive sẽ hiển thị cho bạn một danh sách những file đã được cập nhật lên đám mây. Hãy bỏ qua list này, click vào menu – dấu ba chấm ở góc trên cùng bên phải khung hiển thị.
- Chọn “Settings”, ở tab “Account”, click vào “Choose folders”.
- Bỏ qua “Make all files available”.
- Bấm click vào khung đánh dấu của thư mục muốn xem.
- Tiếp tục click OK.
Hiểu tình trạng đồng bộ tập tin OneDrive là gì?
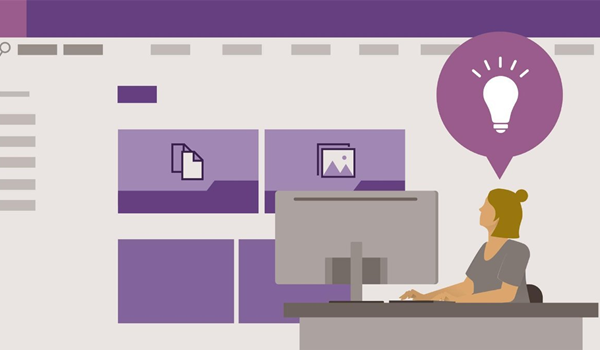 Mỗi biểu tượng khác nhau của thư mục sẽ biểu thị trạng thái không giống nhau
Mỗi biểu tượng khác nhau của thư mục sẽ biểu thị trạng thái không giống nhau
OneDrive sử dụng những biểu tượng khác nhau để thông báo cho bạn về trạng thái của các tập tin và thư mục:
- Đám mây trắng viền xanh: thông báo rằng tệp chưa được tải về. Chúng không chiếm bộ nhớ lưu trữ của máy tính. Người dùng chỉ có thể truy cập chúng khi kết nối internet.
- Hình tròn trắng viền xanh với dấu tích: tệp khả dụng khi ngoại tuyến. Dù không có kết nối internet, bạn vẫn có thể truy cập vì nó đã được lưu vào bộ nhớ máy tính.
- Hình tròn xanh với dấu tích trắng: xuất hiện khi người dùng sử dụng tính năng “Always keep on this device”. Nghĩa là giữ các tệp quan trọng vẫn có thể được truy cập dù ngoại tuyến.
- Hình tròn đỏ với dấu X trắng: khi thấy biểu tượng này, bạn nên lưu ý vì nó là dấu hiệu cảnh báo sự cố khi đồng bộ hóa thư mục hoặc tập tin.
- Mũi tên xanh thành vòng tròn: biểu tượng cho thấy tập tin đang trong quá trình đồng bộ.
OneDrive Files On-Demand là gì?
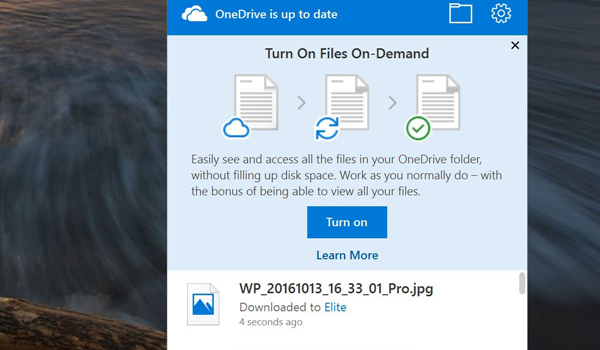 Windows 10 Fall Creators Update cung cấp tính năng OneDrive Files On-Demand để truy cập file dễ dàng
Windows 10 Fall Creators Update cung cấp tính năng OneDrive Files On-Demand để truy cập file dễ dàng
Bản cập nhật Windows 10 Fall Creators Update cung cấp cho người dùng một tính năng vô cùng tiện ích – OneDrive Files On-Demand. Tính năng này cho phép bạn thoải mái truy cập dữ liệu trên đám mây thông qua File Explorer mà không phải lưu trữ file về máy.
Để sử dụng OneDrive Files On-Demand, bạn chỉ cần thực hiện theo các bước sau:
Tiếp tục thực hiện từ bước 1 đến 2 ở mục “4.4 Chọn thư mục để đồng bộ từ OneDrive”:
- Click vào hình đám mây ở khu thông báo.
- Nhấp chọn dấu ba chấm ở góc trên cùng, bên phải khung chọn.
- Click Settings, ở tab này chọn “Save space and download files as you use them”.
- Kết thúc với nút OK.
Chia sẻ tập tin trong OneDrive
 Chia sẻ tập tin là một trong những tính năng hữu ích nhất của OneDrive
Chia sẻ tập tin là một trong những tính năng hữu ích nhất của OneDrive
OneDrive được rất nhiều người dùng ưa chuộng bởi nó cho phép chia sẻ tệp tin một cách rất thuận tiện và dễ dàng bằng cách tạo liên kết an toàn để người được cấp quyền có thể sử dụng để truy cập.
Để chia sẻ những tệp tin được lưu trữ trên OneDrive, các bước thực hiện như sau:
- Click vào OneDrive, copy đường dẫn chứa tập tin bạn muốn chia sẻ.
- Nhấp chuột phải vào tập tin, chọn “Share a OneDrive link”.
Lúc này, bạn có thể sao chép và gửi đường link này cho bất kỳ ai. Khi muốn hủy quyền chia sẻ, bạn chỉ cần làm theo các bước dưới đây:
- Chọn và click chuột phải vào tệp đang được chia sẻ.
- Click tiếp vào “More OneDrive sharing”.
- Sau khi giao diện web hiện lên, nhấp vào nút tròn trên cùng bên phải (vòng tròn có chữ “i” ở giữa) và chọn Manage access.
- Xóa liên kết và chọn Remove link.
Cách chia sẻ tập tin trên OneDrive for Business
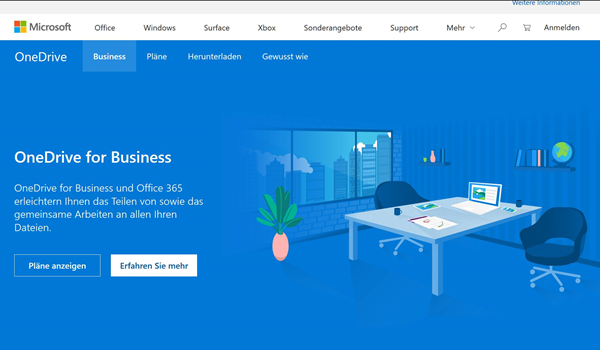 Tài khoản OneDrive for Business cho phép người dùng chia sẻ tài liệu nhanh chóng hơn
Tài khoản OneDrive for Business cho phép người dùng chia sẻ tài liệu nhanh chóng hơn
Sử dụng tài khoản OneDrive for Business sẽ giúp bạn đơn giản hóa quá trình chia sẻ thông tin vì không phải mở OneDrive trên web. Quy trình thực hiện như sau:
- Chọn tập tin muốn chia sẻ, click chuột phải, chọn “Share”.
- Bấm vào menu để chọn quyền chia sẻ.
- Nhập địa chỉ email của người bạn muốn chia sẻ tệp hoặc Copy Link tệp và gửi cho người đó.
Nếu muồn dừng chia sẻ, hãy thực hiện các bước sau:
- Chọn “Share” bằng cách click chuột phải vào tập tin đang được chia sẻ.
- Click vào nút ba chấm ở góc trên bên phải, chọn Manage Access.
- Xóa liên kết bằng cách bấm nút X.
Thêm bộ nhớ trên OneDrive
 Người dùng có thể mở rộng bộ nhớ lưu trữ cho OneDrive tùy theo nhu cầu sử dụng
Người dùng có thể mở rộng bộ nhớ lưu trữ cho OneDrive tùy theo nhu cầu sử dụng
Bản miễn phí của OneDrive chỉ cung cấp cho người dùng 5GB bộ nhớ để lưu trữ. Nếu cần nhiều không gian hơn, bạn nên nâng cấp tài khoản lên 50GB với mức phí $1,99/tháng hoặc mua Office 365 cá nhân với bộ nhớ OneDrive 1.000GB sẽ hợp lý hơn.
Để kiểm tra dung lượng bộ nhớ đã sử dụng, hãy thực hiện theo các bước sau:
- Click vào hình đám mây ở khu vực thông báo.
- Click vào bảng menu (dấu ba chấm) ở góc trên bên phải.
- Nhấp chọn Settings rồi nhấn vào tab “Account” để xem bộ nhớ hiện tại.
Hy vọng những thông tin mà bài viết cung cấp ở trên đã giúp bạn hiểu rõ hơn về OneDrive cũng như cách sử dụng ứng dụng hữu ích này. Mong rằng những tính năng lưu trữ, đồng bộ và chia sẻ dữ liệu của OneDrive sẽ hỗ trợ tốt cho công việc của bạn trong hiện tại và tương lai. Chúc các bạn thành công!
Các bài viết bạn nên tìm hiểu thêm:















![Toni Kroos là ai? [ sự thật về tiểu sử đầy đủ Toni Kroos ]](https://evbn.org/wp-content/uploads/New-Project-6635-1671934592.jpg)


