Network Security Key Mismatch: 3 Ways to Fix it
(Last Updated On: October 26, 2021)
The network security key mismatch error message can appear from time to time and it is definitely something we don’t want to see. We carefully type the Wi-Fi password on our Windows-powered machine and the error just pops up.
So, what’s the reason for this? Basically, the problem is pretty simple. When you type the wireless password, your router expects a specific set of characters and if it receives something else, but very similar, it will trigger this error.
The solution to the network security key mismatch error is pretty simple as well. Below we are going to give you the quick fixes we have collected. All you have to do is to go through the list and we are pretty sure that the problem will be solved by the end of the article.
Please note that in case you must connect to the internet right now, the best would be to plug in the network cable into your laptop. This will give you internet access without the need to type the wireless password.
Type the wireless password correctly
When your router asks for the password you need to enter the exact password, not a password that is close enough. Therefore, please check the following:
View Post
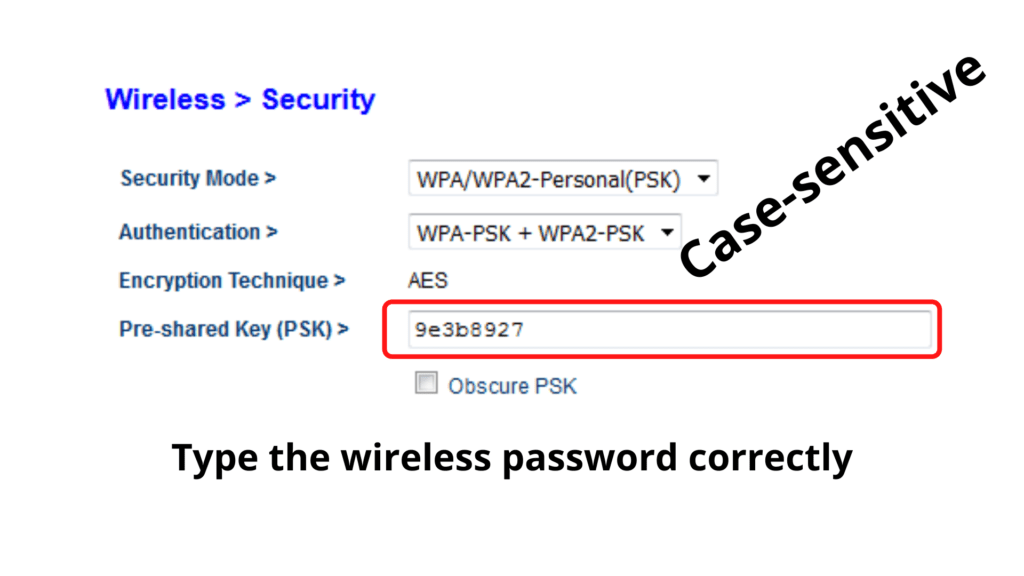
- The wireless password is CaSe SenSiTiVe so pay close attention to the small and capital letters.
- You need to make sure that you are reading the password correctly. Most often people type the letter “O” instead of the number “0”. The same applies to the small letter “l” and the number “1”.
- if you have the wireless password written somewhere double-check whether you are typing everything correctly.
- If you are pretty sure you are typing the wireless password correctly, and you still get the network security mismatch error message, you should restart the router. Restarting the router will fix many issues so try that now. In case the error message appears again, try the following quick fix.
- findd more informtion on router security types to help you choose.
Check whether your Wi-Fi version is supported
There are situations where the security key is correct, but you still get the network security key mismatch error message. The reason for this is the following – your router won’t accept the signal from your type of Wi-Fi. As a result, it isn’t able to receive the signal from your device that has the security key.
Simply, there are several different types of Wi-Fi: 802.11B, 802.11G, 802.11N, etc. We won’t go into details about each type but you simply have to know that if you are using the wrong type, you won’t be able to connect.
If you want to change the Wi-Fi type you will need to login into your router and check the router settings. If you don’t know how to log in to the wireless router, you can find a login guide for your wireless router right here on Routerctrl.
Each wireless router has a different admin console, but finding what you need is pretty easy. In case you can’t find the necessary setting to change the Wi-Fi type, it would be best to contact the router manufacturer’s support.
Reset the router to factory settings, create a new network name and security key, and type the key again
In case the router restart from the Quick Fix #1 didn’t resolve the problem with the security key mismatch, you will need to reset your wireless router.
IMPORTANT: When you reset the router to factory settings you will have to set it up from scratch again. This means you will have to set up a new wireless network name, a new Wi-Fi password, and so on. here is how you reset the router settings to default settings.
If you change the network name and password you will need to update the password to all devices previously connected to the network.

- Connect the router and laptop or PC computer using an Ethernet cable and login to the router. You can reset the router to factory settings from the admin console or if you can’t access the router’s admin console you can use a paperclip and press the Reset button on the router and hold it for about 10-30 seconds until it reboots.
- When the router turns on again and the lights on the router stabilize, you will need to login to the router again and set up a new SSID (Wireless network name) and a new wireless password. This time make sure to come up with a strong and memorable password and write it down.
- Unplug the network cable and restart the laptop or computer. When it boots up click on the new network name you have just created and type the new security key (wireless password).
If you have tied everything we have recommended here and you still get the network security key mismatch error, then there are great chances that there is something wrong with your wireless router.
Pay attention to the router lights and as a final solution contact the support and hopefully, they can come up with another solution to fix this problem.















![Toni Kroos là ai? [ sự thật về tiểu sử đầy đủ Toni Kroos ]](https://evbn.org/wp-content/uploads/New-Project-6635-1671934592.jpg)


