Mẹo sử dụng OneDrive for Business: 6 thủ thuật hữu ích cho bạn
OneDrive for Business là một trong những giải pháp lưu trữ trên đám mây tốt nhất hiện nay. Có rất nhiều khách hàng doanh nghiệp và bao gồm cả cá nhân sử dụng.
Nó cho phép người dùng lưu trữ dữ liệu an toàn trên đám mây và truy cập dữ liệu này từ bất kỳ đâu.
OneDrive for Business có sẵn trong các gói đăng ký Microsoft 365 và Office 365 hoặc OneDrive for Business Plan 1 và Plan 2.
Thực tế rất nhiều người dùng OneDrive for Business nhưng không tận dụng hết tiềm năng của nó. Xem ngay các mẹo hữu ích để sử dụng OneDrive for Business ngay!
1. Truy cập OneDrive for Business từ nhiều vị trí
Theo mặc định, khi bạn đăng nhập vào tài khoản Office của mình, bạn sẽ có một thư mục OneDrive tương ứng trong máy tính như hình bên dưới.
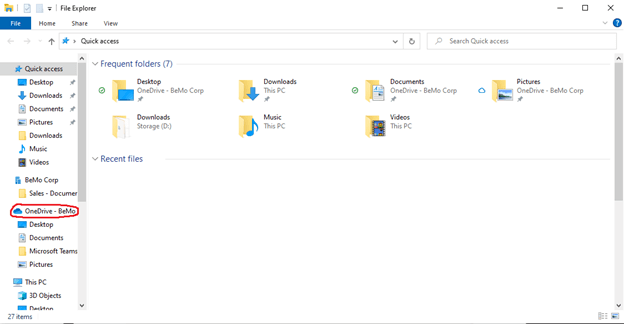
Ngoài ra, bạn cũng có thể truy cập OneDrive for Business của mình từ website Microsoft OneDrive. Tính năng này giúp bạn truy cập dữ liệu của mình trên điện thoại hoặc từ máy tính, laptop khác khi không thể sử dụng thiết bị mặc định ở văn phòng.
Bạn có thể làm theo các hướng dẫn dưới đây:
Bước 1: Truy cập vào https://www.office.com/
Bước 2: Đăng nhập bằng tài khoản Microsoft 365 hoặc Office 365 của bạn
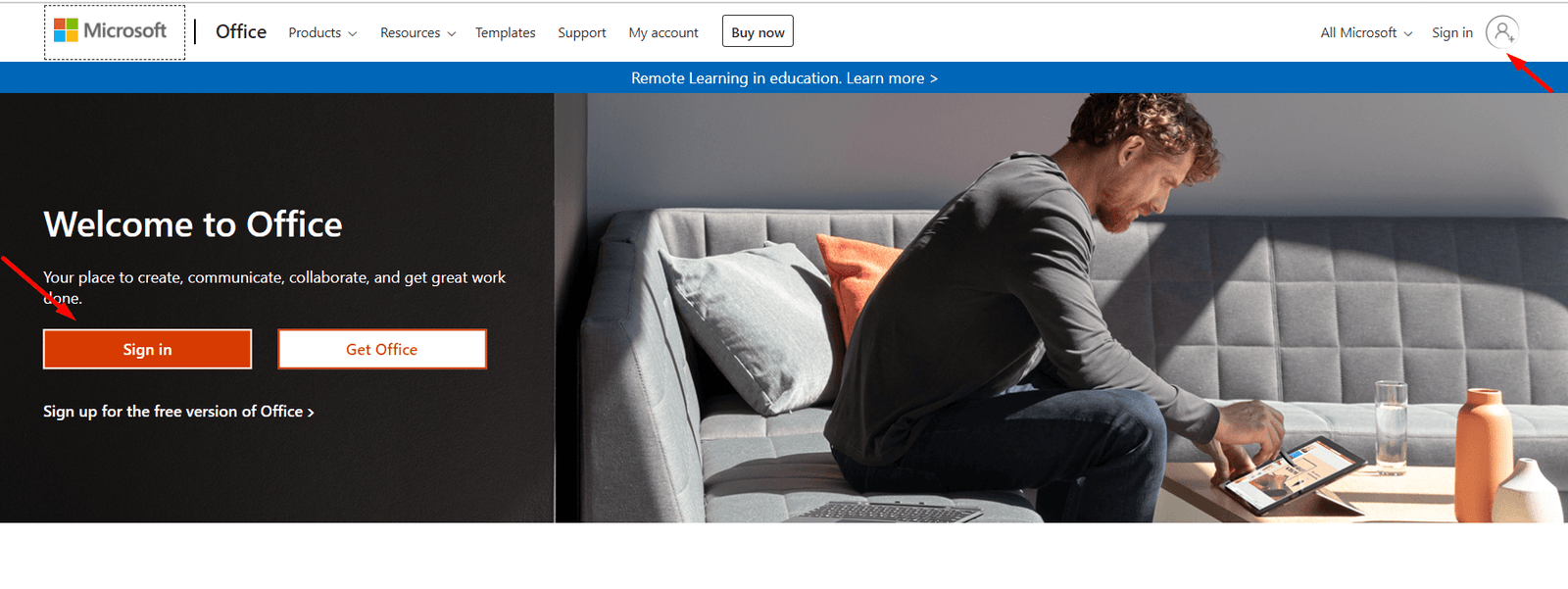
Bước 3: Nhấp vào biểu tượng OneDrive như hình bên dưới
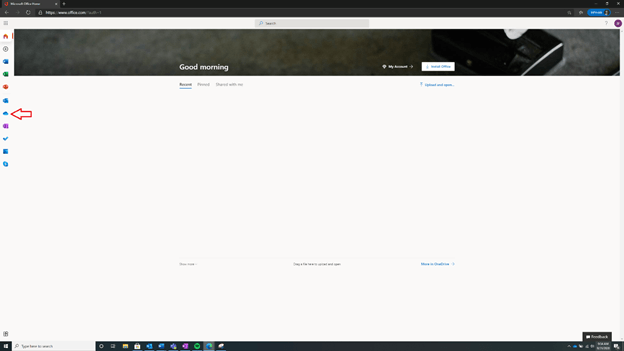
Bây giờ bạn đã có thể sử dụng OneDrive for Business online dễ dàng và tiện lợi!
>>Xem thêm: Google Workspace tính năng và chi phí chi tiết.
2. Tìm kiếm tệp hoặc thư mục cụ thể
Nếu bạn giấu một tệp trong hàng tá các thư mục thì sao? Làm sao nhớ hết được bạn đã lưu gì trong từng thư mục OneDrive?
Không cần nhớ chính xác tên hoặc vị trí của tệp, làm theo hướng dẫn dưới đây trên cả OneDrive máy tính hoặc website để tìm nhanh tệp:
Vào File Explorer, chọn thư mục OneDrive, trong thanh tìm kiếm nhập tên hoặc vài chữ cái nếu bạn không nhớ chính xác, các tệp liên quan sẽ hiện ra.
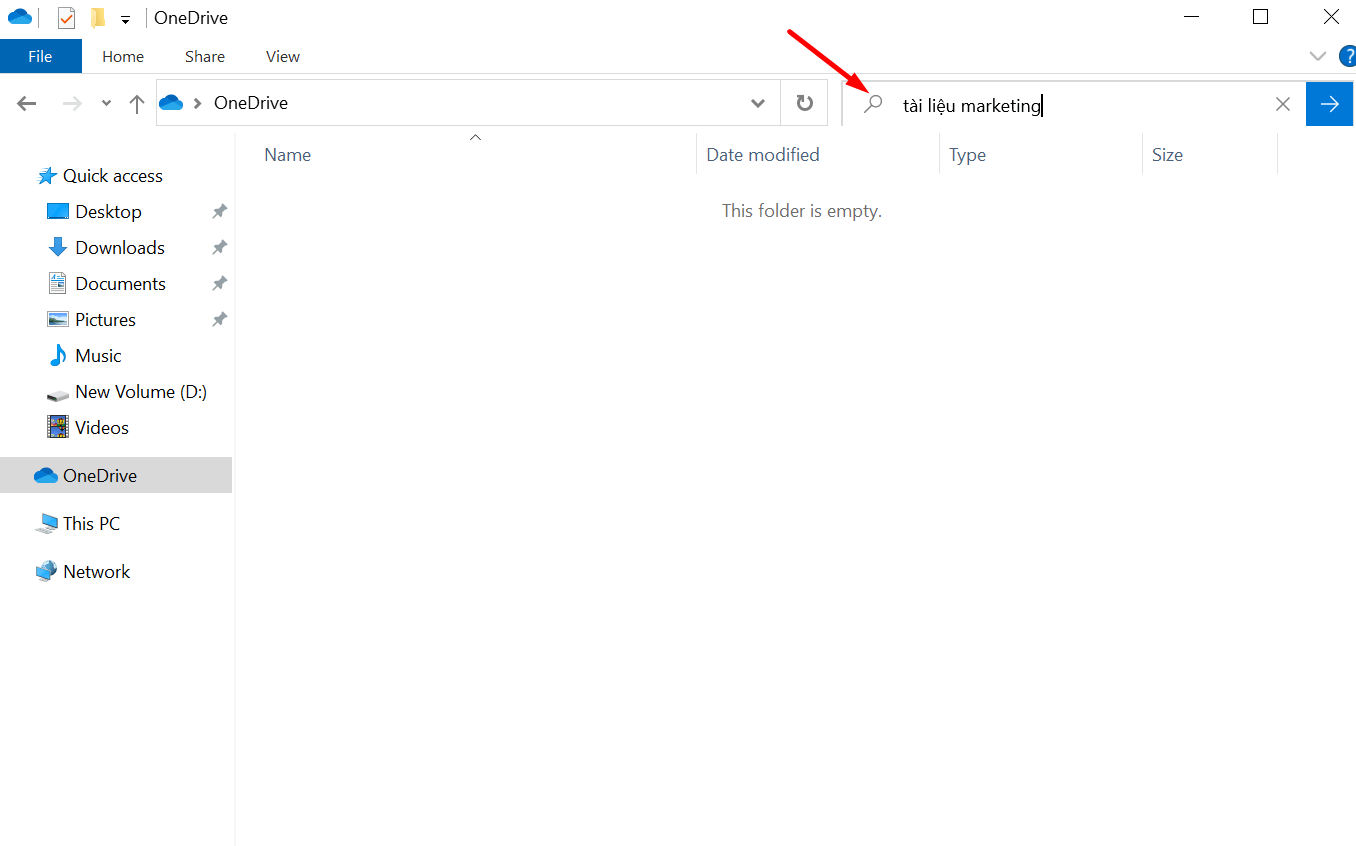
Trên website cũng tương tự chỉ khác vị trí thanh tìm kiếm như hình bên dưới.
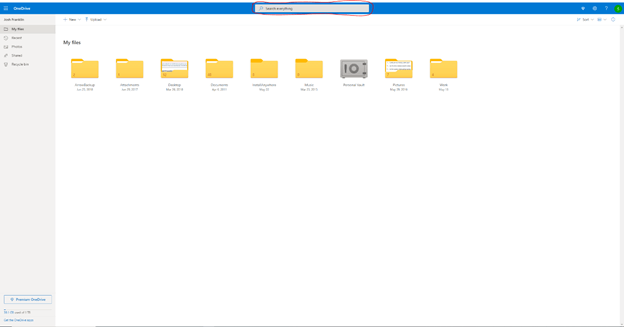
>>Xem thêm: Email doanh nghiệp an toàn chất lượng, bộ công cụ làm việc và lưu trữ hiệu quả.
3. Sử dụng OneDrive for Business khi ngoại tuyến
OneDrive for Business cho phép bạn sử dụng ngay cả khi ngoại tuyến. Các tài liệu sẽ tự động cập nhật và đồng bộ khi bạn kết nối lại internet. Nhưng thực hiện như thế nào?
Bước 1: Mở file Explorer trên máy tính của bạn
Bước 2: Vào thư mục OneDrive ở khung bên trái và nhấp chuột phải vào bất kỳ tệp/thư mục nào mà bạn muốn truy cập ngoại tuyến và chọn “Always keep on this device”

Sẽ có dấu tick màu xanh bên cạnh, nghĩa là file này có thể sử dụng khi bạn ngoại tuyến.
4. Đồng bộ hóa OneDrive for Business với File Explorer
Trong một số trường hợp chẳng như mua máy tính mới, bạn sẽ muốn đồng bộ dữ liệu trên OneDrive về máy tính của mình. Để làm được điều này:
Bước 1: Đăng nhập vào OneDrive for Business trên website từ www.office.com
Bước 2: VÀo OneDrive, nhấp vào biểu tượng “Sync” để bắt đầu đồng bộ
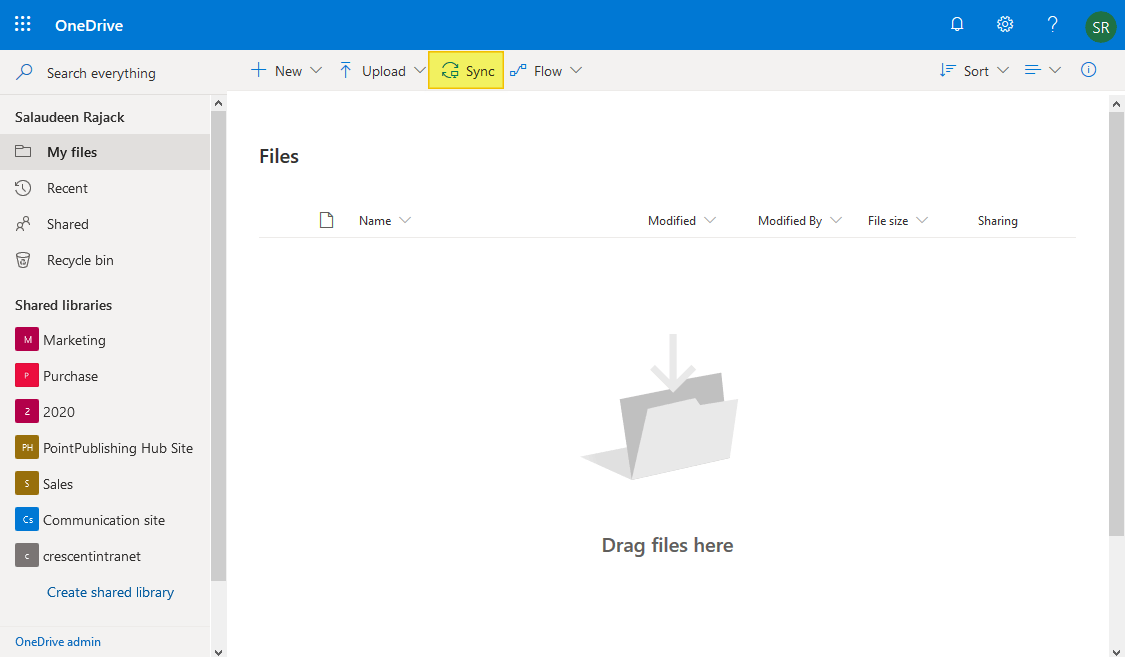
Bước 3: Sau khi chọn, một cửa sổ bật lên sẽ hỏi bạn có muốn đồng bộ OneDrive với PC hay không. Nhấp vào “yes” để hoàn tất.
5. Chia sẻ file OneDrive for Business của bạn
Mặc dù về mặt kỹ thuật, OneDrive for Business là bộ nhớ đám mây của riêng bạn nhưng vẫn có thể chia sẻ tệp và thư mục cho những người khác. Làm theo các bước sau:
Bước 1: Mở File Explorer và nhấp vào thư mục OneDrive của bạn.
Bước 2: Chọn tệp hoặc thư mục mà bạn muốn chia sẻ. Nhấp chuột phải và chọn “share”.

Bước 3: Một cửa sổ bật lên với các tùy chọn cài đặt cho người được chia sẻ như: cho phép người khác chỉnh sửa hoặc chỉ xem tài liệu; đặt mật khẩu để mở tài liệu hoặc đặt ngày hết hạn cho tệp để nó tự động dừng chia sẻ.
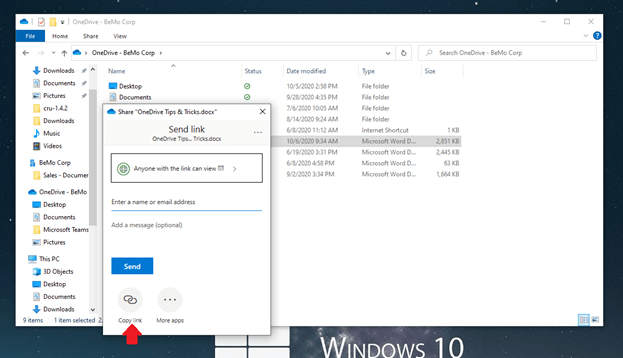
Bước 4: Tạo chia sẻ bằng liên kết để gửi cho người được chia sẻ, sau đó bấm vào “copy link”. Bạn chỉ cần gửi link này cho người bạn muốn chia sẻ.
>> Lưu ý: OneDrive và OneDrive for Business: sự khác biệt là gì? Chia sẻ từ chuyên gia Microsoft 365
6. Tải file lên OneDrive for Business từ điện thoại của bạn
OneDrive for Business sử dụng được trên cả điện thoại thông minh dùng iOS và Android. Bạn có thể tải tài liệu, hình ảnh và video trực tiếp lên OneDirve bằng điện thoại.
Làm theo các bước dưới đây:
Bước 1: Tải ứng dụng OneDrive for Business về điện thoại
Bước 2: Đăng nhập vào app vừa tải về
Bước 3: Nhấp vào dấu ” + ” trên cùng bên phải của file như hình bên dưới

Bước 4: Nhấp vào upload để tải file của bạn lên
Bạn cũng có thể tận dụng các tùy chọn khác như “Take a Photo” để chụp hình hoặc “Scan” quét thông tin xung quanh để tải lên Drive của bạn.
6 mẹo và thủ thuật OneDrive trên đây không mới nhưng nhiều người dùng Microsoft 365 chưa biết hoặc chưa tận dụng, vô hình chung không tối ưu hóa công việc hiệu quả hơn.
Đây cũng chỉ là một trong số rất nhiều tính năng bạn có thể làm với Microsoft 365 cho doanh nghiệp. Theo dõi chuyên mục Kiến thức Microsoft Office để biết thêm nhiều mẹo hay nhé!
Liên hệ chúng tôi
![]() Được thành lập từ năm 2015, mmgroup.vn – Công ty TNHH Công Nghệ Mật Mã cung cấp các dịch vụ đám mây giúp các doanh nghiệp hệ thống hóa quy trình quản lý, tối ưu chi phí và tăng doanh thu khi kinh doanh trên môi trường số.
Được thành lập từ năm 2015, mmgroup.vn – Công ty TNHH Công Nghệ Mật Mã cung cấp các dịch vụ đám mây giúp các doanh nghiệp hệ thống hóa quy trình quản lý, tối ưu chi phí và tăng doanh thu khi kinh doanh trên môi trường số.
“Công nghệ nếu không được dùng cho đúng người đúng việc, nó sẽ trở thành chi phí thay vì giải pháp hiệu quả. Việc hiểu được điều này cho phép chúng tôi triển khai các giải pháp đám mây mang lại lợi nhuận thực sự cho khách hàng của mình.” – Ông Nguyễn Xuân Hiển – CEO của mmgroup.vn chia sẻ.
Là đối tác của Google, Microsoft và Zoho, mmgroup.vn hiện đang phục vụ hơn 60.000 người dùng đang làm việc khắp nơi trên thế giới ở mọi cấp độ doanh nghiệp và đa dạng lĩnh vực.















![Toni Kroos là ai? [ sự thật về tiểu sử đầy đủ Toni Kroos ]](https://evbn.org/wp-content/uploads/New-Project-6635-1671934592.jpg)


