Máy tính không nhận card mạng
Phần cứng
Lỗi máy tính không nhận card mạng là một trong những lỗi xảy ra khá phổ biến. Khi người dùng click chọn biểu tượng mạng, cũng như biểu tượng Wifi trên khay hệ thống, không có bất kỳ thiết bị, kết nối Wifi nào hiển thị để kết nối với Internet. Bài viết dưới đây Taimienphi.vn sẽ hướng dẫn bạn một số cách sửa lỗi máy tính không nhận card mạng.
Có nhiều nguyên nhân gây ra lỗi khiến máy tính không nhận card mạng. Cùng tham khảo bài viết dưới đây của Taimienphi.vn để tìm hiểu nguyên nhân cũng như cách sửa lỗi máy tính không nhận card mạng.

Nguyên nhân khiến máy tính không nhận card mạng
Một số nguyên nhân gây ra lỗi máy tính không nhận card mạng bao gồm:
– Card mạng bị thiếu trong Device Manager.
– Không có card mạng nào hiển thị trong Device Manager.
– Card mạng không được phát hiện.
– Không tìm thấy card mạng trên Windows 10.
– Không có card mạng trên Device Manager.
Ngoài ra một nguyên nhân khác gây ra lỗi có thể là do driver card mạng đã quá lỗi thời, không tương thích hoặc bị lỗi, bị hỏng. Nếu gần đây bạn vừa nâng cấp lên các phiên bản Windows mới hơn, các driver cũ có thể không hoạt động, không tương thích với phiên bản Windows mới và gây ra lỗi.
Tham khảo tiếp nội dung tiếp theo dưới đây để tìm hiểu cách sửa lỗi máy tính không nhận card mạng.
Lưu ý: Cần đảm bảo bạn đã gỡ bỏ cài đặt phần mềm VPN trên máy tính trước khi tiếp tục thực hiện các bước.
Sửa lỗi máy tính không nhận card mạng
Cách 1: Cập nhật driver card mạng
Bước 1: Nhấn Windows + R để mở cửa sổ Run, sau đó nhập devmgmt.msc vào đó rồi nhấn Enter để mở cửa sổ Device Manager.
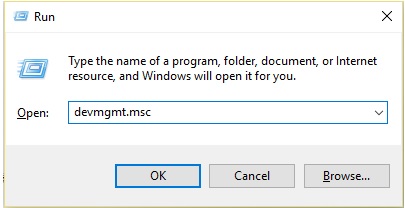
Bước 2: Trên cửa sổ Device Manager, tìm và mở rộng Network adapters, kích chuột phải vào Wifi controller mà bạn đang sử dụng, chọn Update Driver Software.

Bước 3: Trên cửa sổ Update Driver Software, chọn Browse my computer for driver software.

Bước 4: Tiếp theo chọn Let me pick from a list of device drivers on my computer.

Bước 5: Thử cập nhật các phiên bản driver mới nhất được liệt kê.
Bước 6: Nếu cách trên không khả dụng, thử truy cập trang chủ nhà sản xuất để cập nhật phiên bản driver mới nhất.

Bước 7: Cài đặt phiên bản driver mới nhất từ trang chủ nhà sản xuất và khởi động lại máy tính của bạn và kiểm tra xem lỗi còn hay không.
Cách 2: Gỡ bỏ cài đặt driver card mạng
Bước 1: Nhấn Windows + R để mở cửa sổ Run, sau đó nhập devmgmt.msc vào đó rồi nhấn Enter để mở cửa sổ Device Manager.

Bước 2: Tìm và mở rộng mục Network Adapters, sau đó tìm tên card mạng của bạn.
Bước 3: Lưu lại tên card mạng để tránh trường hợp xấu có thể xảy ra.
Bước 4: Kích chuột phải vào card mạng của bạn, chọn Uninstall để gỡ bỏ cài đặt.

Bước 5: Nếu được hỏi, click chọn Yes để đồng ý.
Bước 6: Khởi động lại máy tính của bạn và kết nối lại mạng xem lỗi còn hay không.
Bước 7: Trường hợp nếu không thể kết nối với mạng, tức là driver phần mềm không tự động cài đặt.
Bước 8: Nhiệm vụ của bạn là truy cập trang chủ nhà sản xuất, tìm và tải phiên bản driver mới nhất.

Bước 9: Cài đặt driver và khởi động lại máy tính của bạn.
Bằng cách cài đặt lại card mạng có thể giúp sửa lỗi máy tính không nhận card mạng.
Cách 3: Đảm bảo máy tính Windows cập nhật phiên bản mới nhất
Bước 1: Nhấn Windows + I để mở Windows Settings, tại đây bạn tìm và chọn Update & Security.

Bước 2: Tiếp theo click chọn Check for updates để cài đặt các bản cập nhật đang chờ xử lý.

Bước 3: Cuối cùng khởi động lại máy tính của bạn và kiểm tra xem máy tính nhận card mạng hay chưa.
Cách 4: Cài đặt phần mềm không dây Intel PROSet
Đôi khi nguyên nhân gây ra sự cố máy tính không nhận card mạng có thể là do phần mềm Intel PROSet đã quá lỗi thời, vì vậy giải pháp là cập nhật phiên bản phần mềm mới nhất.
Intel PROSet là phần mềm của bên thứ 3, quản lý các kết nối Wifi thay vì Windows. Để tải phiên bản Intel PROSet mới nhất, bạn truy cập tại đây: Intel PROSet
Cách 5: Thực hiện khôi phục hệ thống
Khôi phục hệ thống là giải pháp lý tưởng trong mọi trường hợp nếu có lỗi xảy ra dù đã áp dụng mọi cách nhưng không khả dụng. Thử khôi phục hệ thống và kiểm tra xem lỗi máy tính không nhận card mạng còn hay không.

Cách 6: Chạy Network Troubleshooter
Bước 1: Kích chuột phải vào biểu tượng mạng trên khay hệ thống, chọn Troubleshoot Problems.

Bước 2: Thực hiện theo các bước hướng dẫn trên màn hình.
Bước 3: Nhấn Windows + W, sau đó nhập Troubleshooting vào đó rồi nhấn Enter.

Bước 4: Trên cửa sổ tiếp theo, tìm và chọn Network and Internet.

Bước 5: Trên cửa sổ tiếp theo, click chọn Network Adapter.

Bước 6: Thực hiện theo các bước hướng dẫn trên màn hình để sửa lỗi máy tính không nhận card mạng.
Cách 7: Chạy Command Prompt dưới quyền Admin
Bước 1: Nhấn Windows + X, sau đó chọn Command Prompt (Admin).
Bước 2: Trên cửa sổ Command Prompt dưới quyền Admin, chạy lệnh dưới đây rồi nhấn Enter:
netcfg -s n

Bước 3: Lệnh trên hiển thị danh sách các giao thức mạng, trong danh sách này bạn tìm DNI_DNE.
Bước 4: Nếu DNI_DNE được liệt kê trong danh sách, trên cửa sổ Command Prompt bạn nhập lệnh dưới đây vào:
reg delete HKCR\CLSID\{988248f3-a1ad-49bf-9170-676cbbc36ba3} /va /f
netcfg -v -u dni_dne

Bước 5: Nếu DNI_DNE không được liệt kê, chỉ chạy lệnh:
netcfg -v -u dni_dne
Bước 6: Nếu nhận được thông báo lỗi 0x80004002 sau khi chạy lệnh trên, chỉ cần xóa key theo cách thủ công.
Bước 7: Nhấn Windows + R, sau đó nhập regedit vào đó rồi nhấn Enter.

Bước 8: Tiếp theo điều hướng theo key Registry dưới đây:
HKEY_CLASSES_ROOT\CLSID\{988248f3-a1ad-49bf-9170-676cbbc36ba3}
Bước 9: Xóa key, sau đó chạy lại lệnh dưới đây trên cửa sổ Command Prompt:
netcfg -v -u dni_dne
Bước 10: Khởi động lại máy tính để lưu các thay đổi.
https://thuthuat.taimienphi.vn/may-tinh-khong-nhan-card-mang-44218n.aspx
Bài viết trên đây Taimienphi.vn vừa giới thiệu cho bạn một số nguyên nhân cũng như cách sửa lỗi máy tính không nhận card mạng. Nếu có bất kỳ thắc mắc hoặc câu hỏi nào cần giải đáp, bạn đọc có thể để lại ý kiến của mình trong phần bình luận bên dưới bài viết nhé. Bạn tham khảo thêm các lỗi máy tính không vào được mạng tại đây.















![Toni Kroos là ai? [ sự thật về tiểu sử đầy đủ Toni Kroos ]](https://evbn.org/wp-content/uploads/New-Project-6635-1671934592.jpg)


