Khái niệm cơ bản về slide cho Powerpoint 2016 – Vũ i Tờ ‘s Blog
Làm việc với các slide
Bạn không có thời gian để ra trung tâm học tin học văn phòng? Không vấn đề gì cả, chỉ cần bạn theo dõi hết seri tự học tin học văn phòng online tại website vuimoingay.vn là đủ trình để chiến mọi vấn đề với bộ phần mềm Microsoft Office 2016 rồi.
Microsoft PowerPoint 2016 là một phần mềm trình chiếu cho phép bạn tạo các bản trình bày slide động. Những bài thuyết trình này có thể bao gồm các định dạng chữ, hình ảnh động, video và nhiều hơn nữa.
Ở bài học trước, bạn đã tìm hiểu về môi trường làm việc trong PowerPoint, bao gồm cả Ribbon, Quick Access Toolbar, và Backstage view.
Trong bài viết này bạn sẽ có cơ hội làm quen với các khái niệm cơ bản về slide cho Powerpoint 2016, đây là đơn vị cơ bản chính trong trình chiếu PowerPoint. Bất kỳ thao tác nào của bạn cũng đều dính đến Slide hết. Nó rất quan trọng nên các bạn cần hiểu rõ các thao tác của nó nhé.
Mình sẽ vẫn để các lệnh bằng tiếng Anh để các bạn có tiện sử dụng vì ngôn ngữ chính của các công cụ Microsoft này vẫn là tiếng Anh nhé. Nếu dịch ra tiếng Việt nhiều khi mở phần mềm lên không biết lệnh nó ở đâu thì mệt lắm @@
Vũ i tờ’s Blog
Bây giờ, bạn hãy cùng với Vũ i Tờ ‘s blog tìm hiểu nội dung trong bài viết nhé!
Nếu các bạn chưa biết thì mỗi một file PowerPoint bao gồm một loạt các slide. Để bắt đầu tạo một file PowerPoint, bạn sẽ cần biết những điều cơ bản khi làm việc với các slide.
Bạn sẽ học các tác vụ như inserting (thêm) một slide mới, changing the layout (thay đổi giao diện) của một slide, arranging (xắp xếp) các slide hiện có, changing the slide view (thay đổi giao diện xem) và adding notes (thêm ghi chú) vào một slide.
Mục Lục
Hiểu các slide và bố trí slide
Khi bạn chèn một new slide (một trang mới), nó thường sẽ có các gợi ý vị trí trình bày trên một slide. Các slide có layouts (bố cục) khác nhau, tùy thuộc vào loại thông tin bạn muốn đưa vào.
Bất cứ khi nào bạn tạo một slide mới, bạn sẽ cần chọn bố cục slide phù hợp với nội dung và mục đích của bạn.
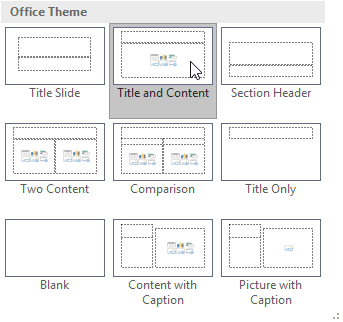 Layout gợi ý sẵn
Layout gợi ý sẵn
Các layout có thể chứa các loại nội dung khác nhau, bao gồm văn bản, hình ảnh và video. Nhiều trình giữ chỗ có thumbnail icons (các biểu tượng hình ảnh) bạn có thể nhấp để thêm các loại nội dung cụ thể.
Trong ví dụ dưới đây, Vũ i Tờ’s sẽ chọn layout có title và content.
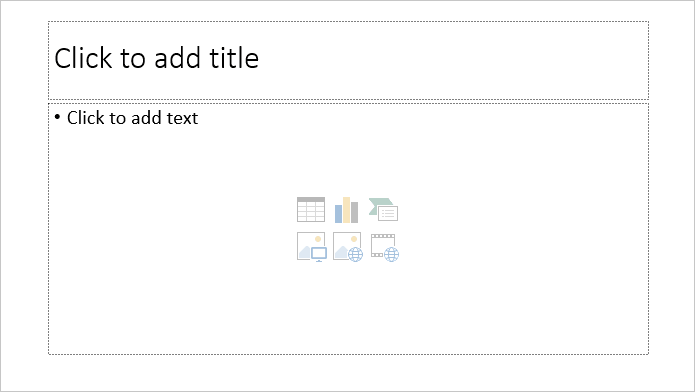 ví dụ về chọn layout
ví dụ về chọn layout
Hướng dẫn chèn một slide mới
Bất cứ khi nào bạn bắt đầu một bản trình bày mới, nó sẽ chứa 1 slide với bố cục Slide Title. Bạn cũng có thể chèn bao nhiêu slide mà bạn muốn từ nhiều bố cục khác nhau.
Từ tab Home, bấm vào mũi tên sổ xuống của lệnh New Slide.

Chọn slide layout mong muốn từ menu xuất hiện.

Slide mới sẽ xuất hiện. Nhấp vào bất kỳ placeholder và bắt đầu nhập để thêm văn bản. Bạn cũng có thể nhấp vào icon để thêm các loại nội dung khác, chẳng hạn như picture (hình ảnh) hoặc chart (biểu đồ).

Để thay đổi bố cục của trang chiếu hiện có, bấm vào lệnh Layout , sau đó chọn bố cục mong muốn.
 thay đổi bố cục của slide
thay đổi bố cục của slide
Để nhanh chóng thêm một slide sử dụng cùng bố cục với slide đã chọn, hãy nhấp vào nửa trên của lệnh New Slide.

Tổ chức slide
Một tập tin PowerPoint có thể chứa nhiều slide. Khung Slide Navigation ở bên trái màn hình giúp bạn dễ dàng sẵp xếp các silde của mình. Từ đó, bạn có thể duplicate (nhân bản), rearrange (di chuyển vị trí), và delete (xóa) các slide trong tập tin PowerPoint
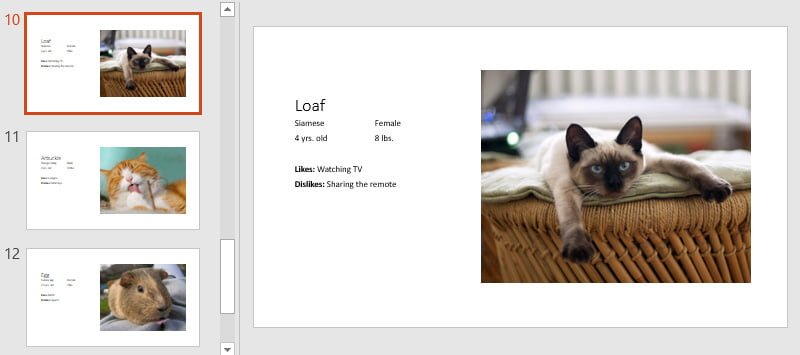
Làm việc với các slide
Duplicate slides:
- Nếu bạn muốn sao chép và dán một slide nhanh chóng, bạn có thể duplicate (nhân bản) nó.
- Để sao chép các slide, chọn slide bạn muốn duplicate, nhấp chuột phải và chọn Duplicate Slide từ menu xuất hiện.
- Bạn cũng có thể nhân đôi nhiều slides cùng một lúc bằng cách chọn chúng trước.
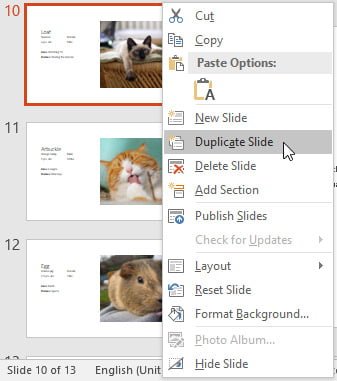 Nhân bản slide
Nhân bản slide
Move slides:
- Thật dễ dàng để thay đổi thứ tự vị trí các slide của bạn.
- Chỉ cần nhấp và kéo slide đến vị trí mong muốn trong khung điều hướng
 đơn giản là cầm và kéo
đơn giản là cầm và kéo
Delete slides:
- Nếu bạn muốn xóa một slide khỏi bản trình bày của mình, bạn có thể delete nó.
- Chỉ cần chọn slide bạn muốn xóa, sau đó nhấn phím Delete hoặc phím Backspace
Sao chép và dán các slide:
- Nếu bạn muốn tạo một số trang chiếu có cùng bố cục, bạn có thể thấy việc copy and paste một slide đã tạo dễ dàng hơn thay vì bắt đầu với một slide mới.
- Chọn slide bạn muốn sao chép trong khung điều hướng
- Sau đó bấm vào lệnh Copy trên tab Home. Ngoài ra, bạn có thể nhấn Ctrl + C trên bàn phím.
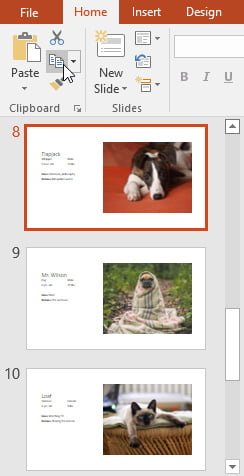
Trong khung điều hướng Slide, nhấp ngay bên dưới một slide (hoặc giữa hai slide) để chọn vị trí dán. Một thanh chèn ngang sẽ xuất hiện.
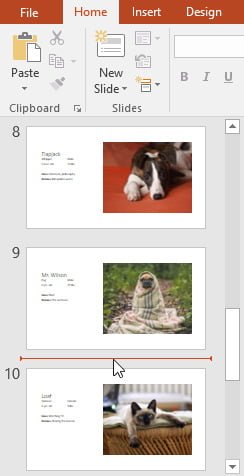
Nhấp vào lệnh Paste trên tab Home. Ngoài ra, bạn có thể nhấn Ctrl + V trên bàn phím.

Slide sẽ xuất hiện ở vị trí đã chọn.

Tùy chỉnh bố cục slide
Đôi khi bạn có thể thấy rằng một bố cục slide không chính xác phù hợp với nhu cầu của bạn.
Ví dụ: một bố cục có thể có quá nhiều chỗ dành cho văn bản hoặc ngược lại. Bạn cũng có thể muốn thay đổi cách sắp xếp các hình ảnh trên slide. May mắn thay, PowerPoint giúp dễ dàng điều chỉnh bố cục slide khi cần.
Điều chỉnh giữ chỗ
Cách chọn placeholder:
- Di chuột qua cạnh của trình giữ chỗ và nhấp (bạn có thể cần nhấp vào văn bản trong trình giữ chỗ trước để xem đường viền).
- Một khung giữ chỗ được chọn sẽ có là một khung vuông thay vì một khung nét đứt
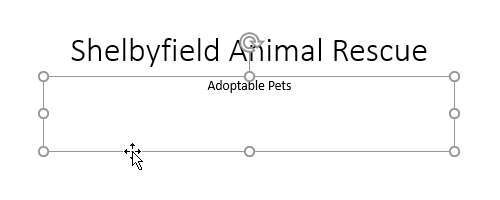
Cách di chuyển placeholder:
- Chọn đối tượng, sau đó nhấp và kéo nó đến vị trí mong muốn.
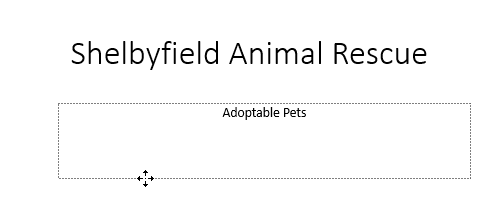
Thay đổi kích thước placeholder:
- Chọn đối tượng bạn muốn thay đổi kích thước. Sizing handles (biểu tượng thay đổi kích thước sẽ xuất hiện).
- Nhấp và kéo sizing handles cho đến đối tượng có kích thước mong muốn.
- Bạn có thể sử dụng sizing handles góc để thay đổi chiều dài và chiều rộng cùng lúc

Cách xóa placeholder:
- Chọn đối tượng bạn muốn xóa, sau đó nhấn phím Delete hoặc phím Backspace trên bàn phím của bạn.
Để thêm một đối tượng văn bản
Văn bản có thể được chèn vào cả placeholders và text boxes. Không giống như placeholders, các text boxes luôn ở cùng một vị trí, ngay cả khi bạn thay đổi layout
Từ tab Insert, chọn lệnh Text Box .

Nhấp và kéo để vẽ hộp văn bản trên slide.
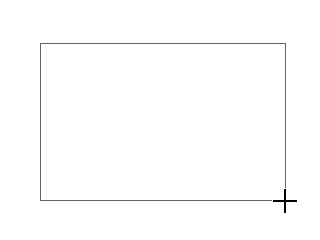
Hộp văn bản sẽ xuất hiện. Để thêm văn bản, chỉ cần nhấp vào hộp văn bản và bắt đầu nhập.

Sử dụng slide trống
Nếu bạn muốn kiểm soát nhiều hơn đối với nội dung của mình, bạn có thể thích sử dụng một blank slide, không chứa placehoder. Các slide trống có thể được tùy chỉnh bằng cách thêm các hộp văn bản, hình ảnh, biểu đồ của bạn và hơn thế nữa.
Để chèn một slide trống, bấm vào mũi tên lệnh New Slide, sau đó chọn Blank từ menu xuất hiện

Mặc dù các trang trình bày trống cung cấp sự linh hoạt hơn, hãy nhớ rằng bạn sẽ không thể tận dụng các bố cục được thiết kế sẵn có trong mỗi chủ đề.
Để chạy một file powerpoint (trình chiếu)
Khi bạn đã hoàn thành các thành phần của file trình chiếu. Bạn có thể muốn play (phát thử) bản trình bày của mình. Đây là cách bạn sẽ trình bày slideshow của mình cho khán giả.
Nhấp vào lệnh Start From Beginning trên thanh công cụ truy cập nhanh để xem bản trình bày của bạn.
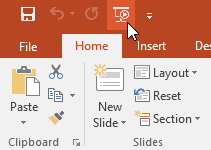
Bài thuyết trình sẽ xuất hiện ở chế độ toàn màn hình.
Bạn có thể chuyển sang slide tiếp theo bằng cách bấm chuột hoặc nhấn phím spacebar trên bàn phím. Ngoài ra, bạn có thể sử dụng phím mũi tên trên bàn phím để di chuyển tiến hoặc lùi thông qua bản trình bày.
Nhấn phím Esc để thoát chế độ trình bày.
Bạn cũng có thể nhấn phím F5 trên bàn phím để bắt đầu bài thuyết trình.
Tùy chỉnh slide
Để thay đổi kích thước slide:
Theo mặc định, tất cả các file trong PowerPoint đều sử dụng tỷ lệ khung hình 16 x 9 hoặc màn hình rộng. TV màn hình rộng cũng sử dụng tỷ lệ khung hình 16 x 9. Vì vậy các slide màn hình rộng sẽ hoạt động tốt nhất với màn hình rộng và máy chiếu.
Tuy nhiên, nếu bạn cần xuất trình bày của mình để vừa với màn hình 4 x 3, bạn có thể dễ dàng thay đổi kích thước slide cho phù hợp bằng cách sau
Để thay đổi kích thước slide:
- Chọn tab Design, sau đó nhấp vào lệnh Slide Size.
- Chọn kích thước slide mong muốn từ menu xuất hiện hoặc nhấp vào Custom Slide Size để có thêm tùy chọn khác

Để định dạng nền slide:
- Theo mặc định, tất cả các slide trong bản trình chiếu của bạn sử dụng màu nền trắng. Thật dễ dàng để thay đổi kiểu nền cho một hoặc tất cả các slide của bạn. Hình nền có thể có một màu solid, gradient, pattern, hoặc picture
Chọn tab Design, sau đó nhấp vào lệnh Format Background.

Cửa sổ Format Background sẽ xuất hiện ở bên phải. Chọn các tùy chọn màu nền bạn thích. Trong ví dụ Vũ i Tờ’s Blog sẽ sử dụng màu Solid fill với màu light gold .

Kiểu nền của slide được chọn sẽ cập nhật.
Nếu bạn muốn, bạn có thể nhấp vào Apply to All để áp dụng cùng một kiểu nền cho tất cả các trang chiếu trong bản trình bày của bạn.
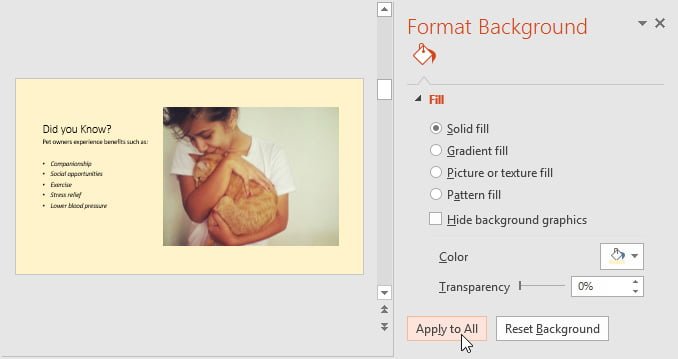
Sử dụng Theme
Theme (chủ đề) là một tập hợp của màu sắc, phông chữ và hiệu ứng có thể nhanh chóng thay đổi giao diện của toàn bộ trình chiếu của bạn.
Các chủ đề khác nhau cũng sử dụng các slide layouts khác nhau, có thể thay đổi cách sắp xếp các trình giữ chỗ hiện tại của bạn. Chúng ta sẽ nói nhiều hơn về các chủ đề sau trong bài học Applying Themes sau này nhé
Vũ i Tớ’s blog
Chọn tab Design trên Ribbon, sau đó bấm vào mũi tên thả xuống để xem tất cả các chủ đề có sẵn.

Chọn desired theme.

Chủ đề sẽ được áp dụng cho toàn bộ file trình chiếu của bạn.
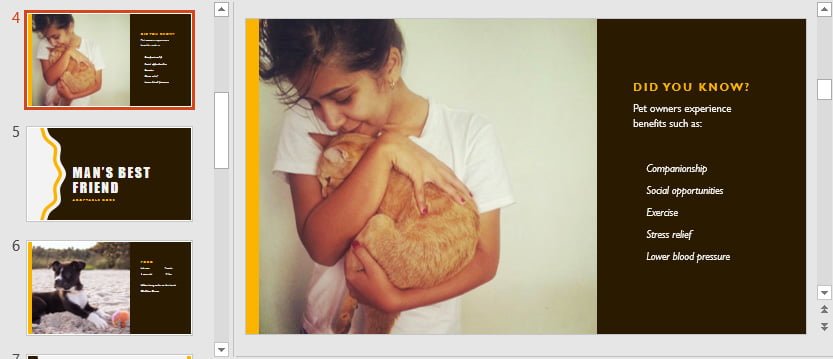
Hãy thử áp dụng một vài chủ đề khác nhau để trình bày của bạn. Một số chủ đề sẽ hoạt động tốt hơn những chủ đề khác, tùy thuộc vào nội dung của bạn.
Luyện tập bài học “Khái niệm cơ bản về slide cho Powerpoint 2016“
Mở file trình chiếu bất kỳ
- Thay đổi theme của bài thuyết trình.
- Delete slide 7. Slide này nên để trống.
- Thêm một slide mới với bố cục Title and Content vào cuối bản trình bày.
- Trong phần giữ chỗ Title , nhập Adoption Event Dates.
- Chọn giữ chỗ Content và xóa nó.
- Insert một hộp văn bản và gõ July 17, 2017 bên trong nó.
- Thay đổi kích thước slide thành Tiêu chuẩn (4: 3). Một hộp thoại sẽ xuất hiện hỏi bạn có muốn tối đa hóa hoặc đảm bảo phù hợp không. Chọn Ensure Fit.
Khi bạn kết thúc, bài thuyết trình của bạn sẽ trông giống như thế này:

Ok, vậy là bạn đã học xong bài cơ bản đầu tiền về Microsoft Office PowerPoint 2016. Cũng không quá khó phải không nào. Hẹn các bạn ở các bài học sau nhé.
LỜI KẾT
[Học vui mỗi ngày – học tin học văn phòng online] chuyên mục tổng hợp các bài viết hướng dẫn về bộ công cụ Microsoft Office sẽ giúp các bạn bổ sung kỹ năng vi tính và đủ tự tin làm việc mà không gặp bất cứ khó khăn nào. Nếu bạn có thắc mắc hoặc ý kiến đóng ghóp cho bài viết đừng ngại đặt câu hỏi cho Vũ i Tờ ‘s Blog bằng cách để lại comment bên dưới nha. Cám ơn các bạn rất nhiều !!!
Bài cùng chuyên mục:















![Toni Kroos là ai? [ sự thật về tiểu sử đầy đủ Toni Kroos ]](https://evbn.org/wp-content/uploads/New-Project-6635-1671934592.jpg)


