Join Windows Insider Program From Windows 11 PC Step By Step Guide | Easiest Method HTMD Blog
Let’s understand how to join Windows Insider Program from Windows 11 PC step-by-step guide. The Windows Insider Program is a community of millions of Windows’ biggest fans who get to be the first to see what’s next available in Windows 11.
You can join Windows Insider Program for Business has features to help you run Windows Insider Preview Builds within your organization. You can join the Windows Insider program on Windows 11 personal devices free of cost.
You can explore the latest features, validate your apps and infrastructure, and deploy faster as a Windows Insider for Businesses using personal or work user names and passwords. In this post, I share the easiest method to Join Windows Insider Program from Windows 11 PC.
Let’s have a quick look at Windows 11 New Features & Latest Improvements. Also, you can refer to Windows 11 Removed Features and Deprecated Applications from Windows 11 before joining the Windows insider program to get the latest version of Windows 11.
You need to ensure whether your PC meets the Windows 11 hardware requirements, which may impact flighting the Windows insider program. Windows 11 Minimum System Requirements posts give you more details about the minimum hardware requirements.
Mục Lục
Launch Settings App from Windows 11 PC
You can launch Settings App from Windows 11 PC. You can right-click on the Start button from Windows 11 PC and select the Settings option. You can now navigate to Diagnostics options from the settings app.
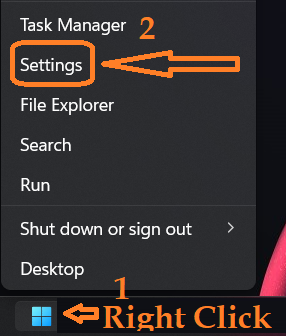 Join Windows Insider Program from Windows 11 PC
Join Windows Insider Program from Windows 11 PC
What is Diagnostics Data
Diagnostics data helps to improve Windows and keep it secure, sending required + options data up to date and working as expected. You have to send the necessary diagnostics data to join Windows insider preview from Windows 11 PCs.
As part of using Windows, your device sends Microsoft a limited set of data necessary to keep your device and operating system secure, up to date, and working as expected.
How to Enable Diagnostic Data
Send Optional Diagnostic Data – Optional Diagnostics data helps Microsoft improve your Windows experience and fix problems quickly by sending additional diagnostics data. This includes data about websites you browse, how you use apps and features, and enhanced error reporting.
NOTE! – You will need to enable the Optional Diagnostic data (Telemetry) before joining Windows Insider Program. Otherwise, you will get prompted to enable the same.
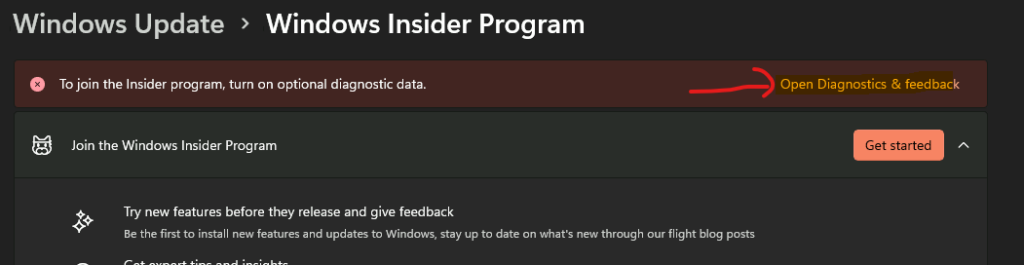 Optional Diagnostic data (Telemetry)
Optional Diagnostic data (Telemetry)
Your device will be equally secure and operate normally even if you choose not to send optional diagnostics data.
Navigate to Privacy & Security section from Setting app – Diagnostics Data and slide the switch to ON.
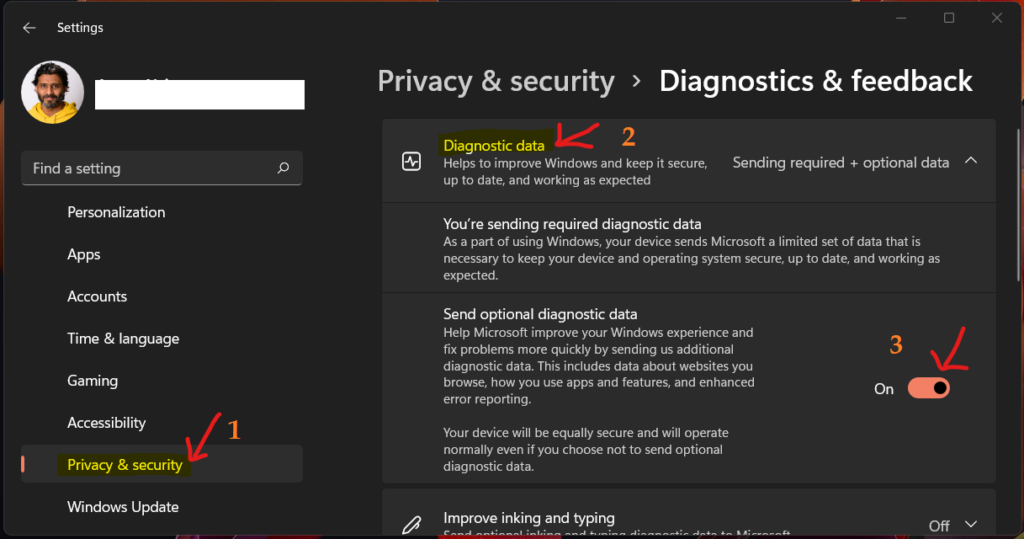 Diagnostics Data is Enabled from Windows 11 PC
Diagnostics Data is Enabled from Windows 11 PC
Join Windows Insider Program
Now, it’s time to join the Windows Insider program from Windows 11 PC. You have to enable diagnostics data before starting the following step. The easiest method to Join Windows Insider Program from Windows 11 PC.
You can join Windows Insider Program from personal Windows 11 devices as well as Domain Joined or Azure AD joined Windows 11 PCs as well.
Launch Settings apps as mentioned in the above section, navigate to Windows Update – Windows Insider Program. Windows Insider program option is there under more options in section.
I have also shared my experience about missing the Windows Insider Program option from Settings apps in the following blog post – Fix Missing Windows Insider Program Option From Windows 11 PC.
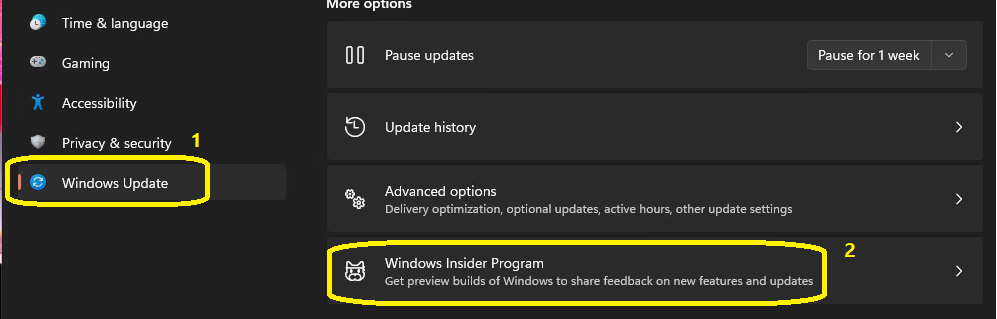 Join Windows Insider Program from Windows 11 PC Step by Step Guide
Join Windows Insider Program from Windows 11 PC Step by Step Guide
You will need to click on Get Started button to Join the Windows Insider Program.
- Try new features before they release and give Program – Be the first to install new features and updates to Windows.
- Get Expert tips and inisghts – Connect with the Windows Insider community.
- Access exclusive contests and events – Enter exciting contents and meet other Windows Insider and Microsoft experts.
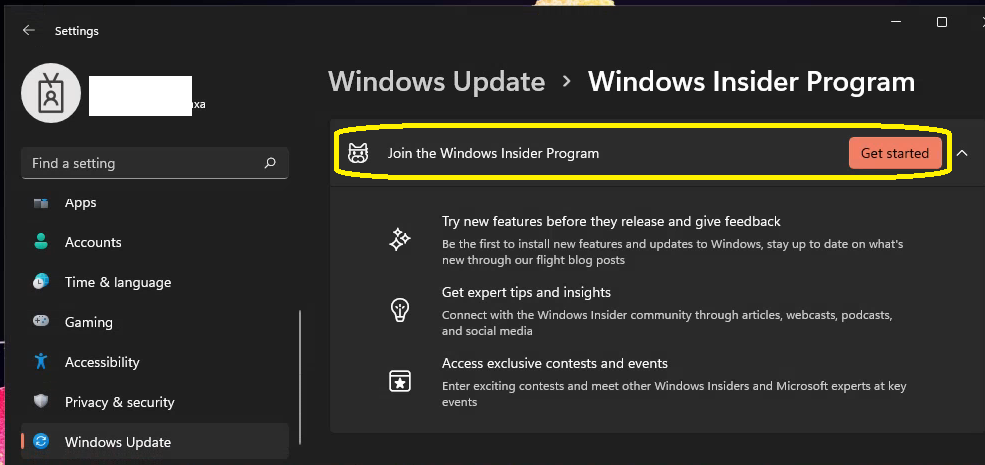 Join Windows Insider Program from Windows 11 PC Step by Step Guide
Join Windows Insider Program from Windows 11 PC Step by Step Guide
You don’t need to join an insider program from their website to perform any of these tasks. I tested the following process with both Domain Joined PC and personal Windows 11 PC.
If it’s a personal Windows 11 PC and you don’t have to add a Microsoft account separately etc. You just need to follow the seamless registration process from the Windows Insider workflow itself.
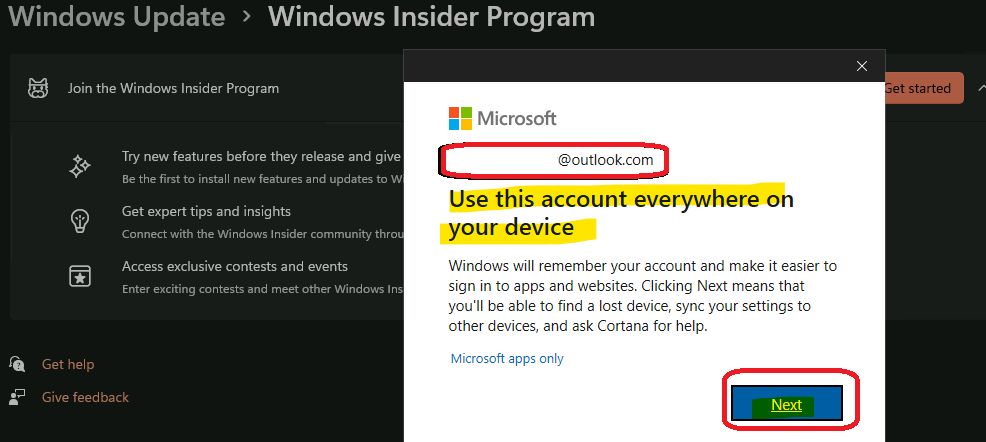 Join Windows Insider Program from Windows 11 PC Step by Step Guide
Join Windows Insider Program from Windows 11 PC Step by Step Guide
Link an Account – Join Window Insider Program
Link an account to join the Windows Insider program. Click on Windows Insider account – Link an Account.
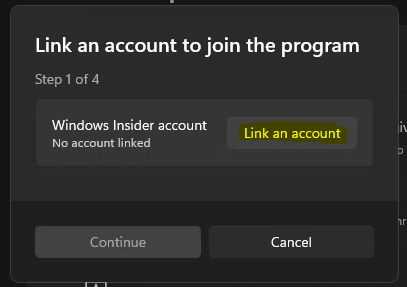 Link an Account – Join Window Insider Program – Join Windows Insider Program from Windows 11 PC Step by Step Guide
Link an Account – Join Window Insider Program – Join Windows Insider Program from Windows 11 PC Step by Step Guide
You can join Windows Insider Point either using a personal or work account and click on the Continue button. If you have already logged to Windows 11 PC using a work account, the work account will be listed already, as shown below.
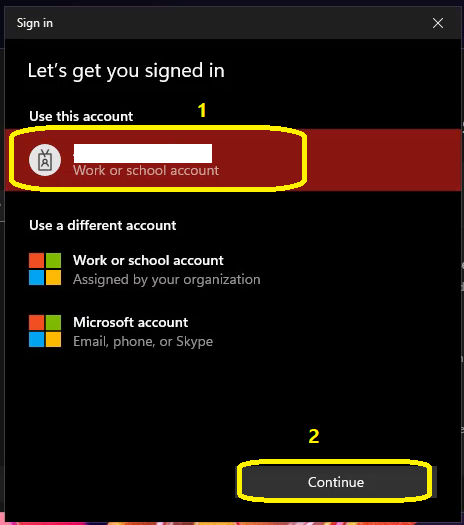 Link an Account – Join Window Insider Program
Link an Account – Join Window Insider Program
Review the agreements for your account and click on the Continue button.
I see there is some glitch with the continue button. I tried clicking on the continue button twice, but I had to close the settings app and start the process again to continue.
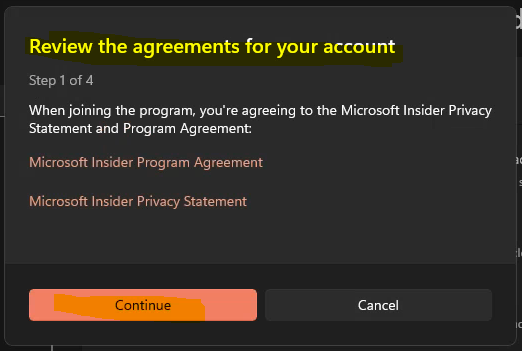 Link an Account – Join Window Insider Program – Join Windows Insider Program from Windows 11 PC Step by Step Guide
Link an Account – Join Window Insider Program – Join Windows Insider Program from Windows 11 PC Step by Step Guide
How to Choose Windows Insider Channel – Dev Beta Release
There are three (3) Windows Insider channels as part of Windows insider programs. The best option for me was to choose Dev Channel. I clicked on Dev Channel and then the Continue button.
Dev Channel – Windows Insider Dev Channel is ideal for highly technical users. Be the first to access the latest Windows 11 builds earliest in the development cycle with the newest code. There will be some rough edges and low stability.
Beta Channel – Windows Insider Beta Channel is ideal for early adopters, and this is the recommended option for many use cases. These Windows 11 builds will be more reliable than the builds from the Dev channel.
Release Preview – Windows Insider Release Preview Channel is ideal for previewing fixes and certain key features. This also gets optional access to the next version of Windows before it’s generally available to the world. This channel is recommended for commercial users.
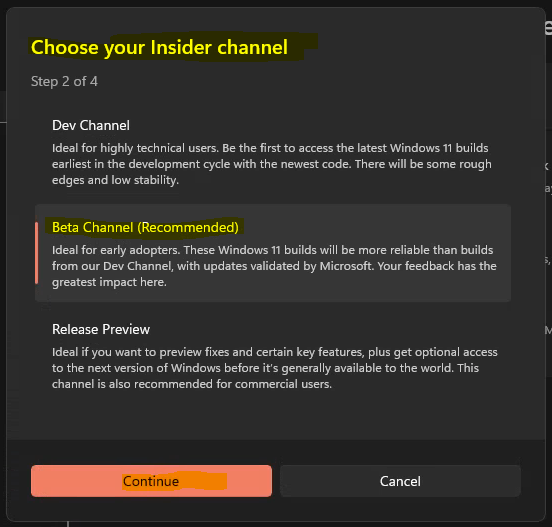 How to Choose Windows Insider Channel – Dev Beta Release – Join Windows Insider Program from Windows 11 PC Step by Step Guide
How to Choose Windows Insider Channel – Dev Beta Release – Join Windows Insider Program from Windows 11 PC Step by Step Guide
Click on Continue to confirm the Dev channel.
Microsoft recommends the Dev Channel only if you actively back up your data and are comfortable clean installing Windows. This channel receives builds that may have rough edges or be unstable. Once you install a build from the Dev Channel, the only way to move to another channel or unenroll this device is to clean install Windows. You will need to back up and restore any data want to keep manually.
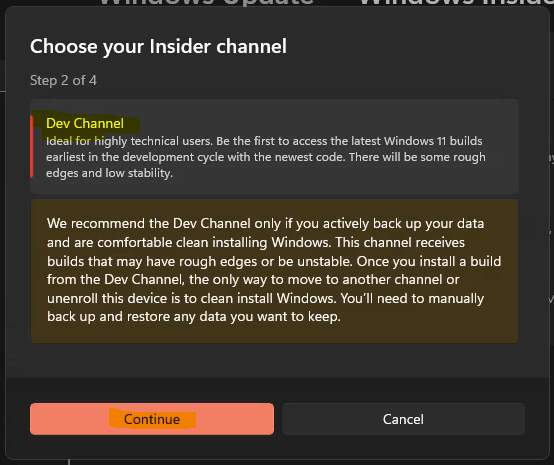 How to Choose Windows Insider Channel – Dev Beta Release
How to Choose Windows Insider Channel – Dev Beta Release
Again you will need to review the agreement to join the Windows Insider Preview – Dev Channel. Click on the Continue button.
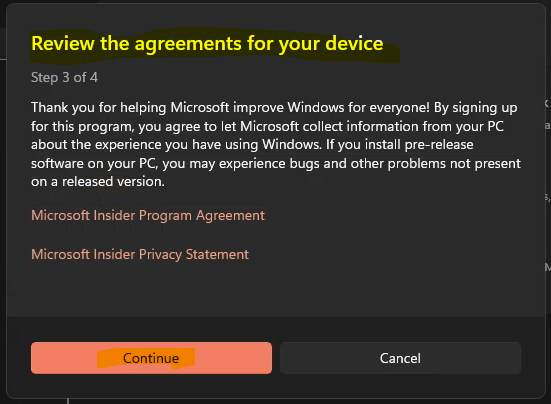 Join Windows Insider Program from Windows 11 PC Step by Step Guide
Join Windows Insider Program from Windows 11 PC Step by Step Guide
You have to restart the device to join or register the machine into Windows Insider Program Dev Channel from Windows 11 PC. Click on the Restart Now button to continue.
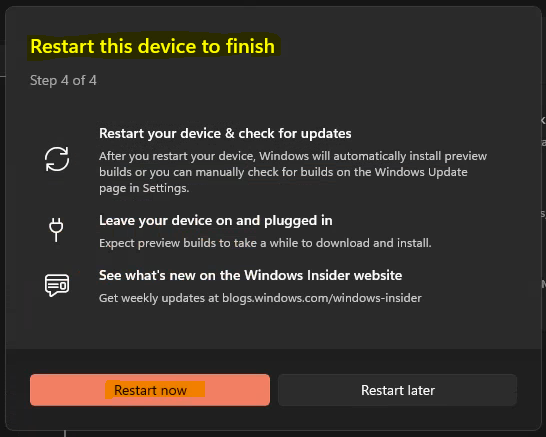 Join Windows Insider Program from Windows 11 PC Step by Step Guide
Join Windows Insider Program from Windows 11 PC Step by Step Guide
Not Seeing a New Windows Insider Build Error
Let’s see how to fix Not Seeing a New Windows Insider Build Error. After the Restart, you will have to open Settings app -> Windows Updates -> click on Windows Insider Program. I see an error message Check Windows Update for a newer and more secure build.
I have also shared my experience about missing the Windows Insider Program option from Settings apps in the following blog post – Fix Missing Windows Insider Program Option From Windows 11 PC.
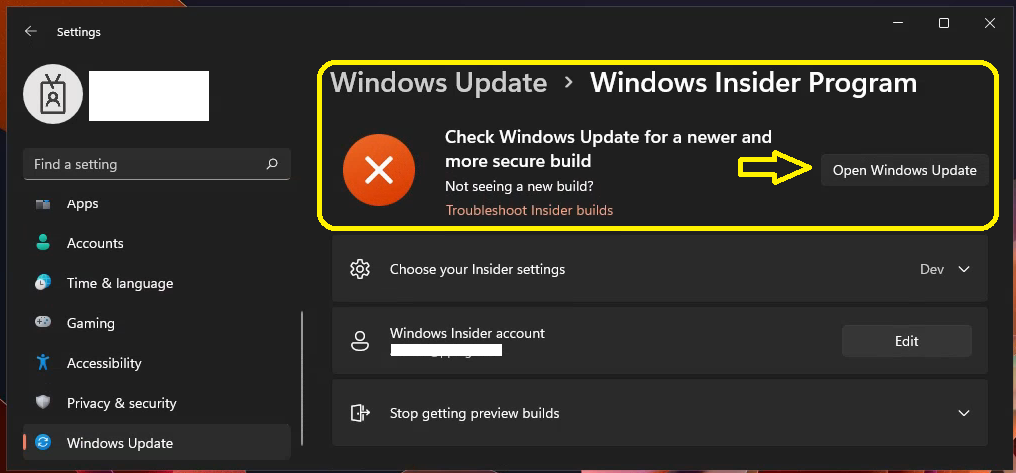 Not Seeing a New Windows Insider Build Error
Not Seeing a New Windows Insider Build Error
If you are not seeing a new build – now you can open Windows Update and try to sync with Windows Update. The error got fixed after a few minutes (around 30 minutes after the Restart) and a couple of Windows Update “Check for Update” sync.
You might have a chance to get an error related to TPM 2.0 while downloading Windows 11 insider build image from Azure Virtual Machine, which is already Windows 11. This is strange! This is what happens for my testing.
Results – Join Windows Insider Program from Windows 11 PC
Well, you might have the Windows Update, the latest insider build available in Dev Channel. The Windows 11 Insider Preview 22543.1000 (rs_prerelease) is getting downloaded now.
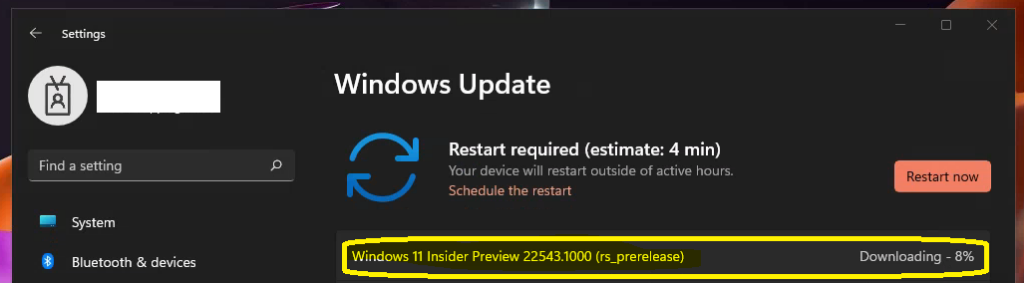 Results – Join Windows Insider Program from Windows 11 PC
Results – Join Windows Insider Program from Windows 11 PC
The Windows 11 Insider Preview 22543.1000 (rs_prelease) version is downloaded and ready to restart the Windows 11 PC.
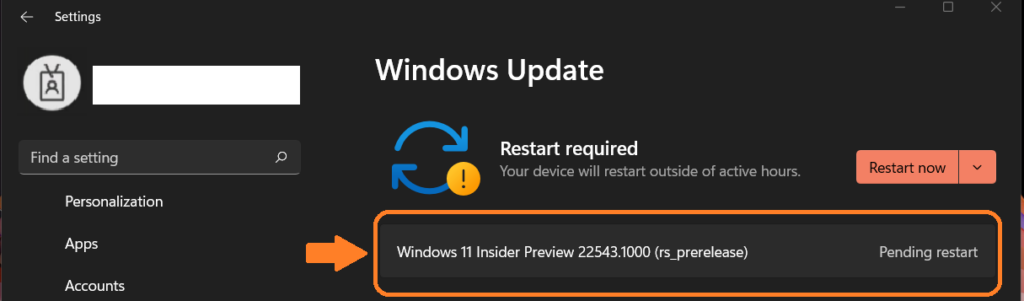 Results – Join Windows Insider Program from Windows 11 PC
Results – Join Windows Insider Program from Windows 11 PC
Windows 11 Enterprise multi-session Insider Preview version 22543.100. The Windows Insider Program Channel is Dev.
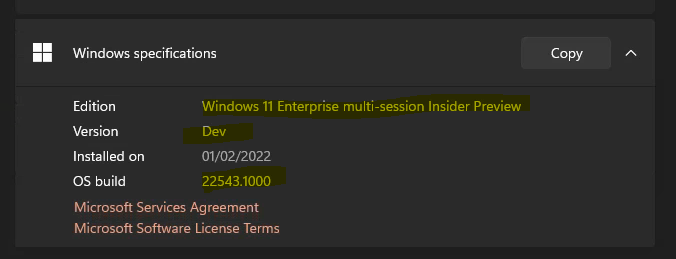 Windows 11 Enterprise multi-session Insider Preview version 22543.100
Windows 11 Enterprise multi-session Insider Preview version 22543.100
Author
Anoop is Microsoft MVP! He is a Device Management Admin with more than 20 years of experience (calculation done in 2021) in IT. He is Blogger, Speaker, and Local User Group HTMD Community leader. His main focus is on Device Management technologies like SCCM 2012, Current Branch, and Intune. He writes about ConfigMgr, Windows 11, Windows 10, Azure AD, Microsoft Intune, Windows 365, AVD, etc.















![Toni Kroos là ai? [ sự thật về tiểu sử đầy đủ Toni Kroos ]](https://evbn.org/wp-content/uploads/New-Project-6635-1671934592.jpg)


