Hướng dẫn tìm đơn giá của mã hàng được tạo bởi các ký tự ghép lại bằng hàm VLOOKUP – Học Excel Online Miễn Phí
Trong việc quản lý hàng hóa, không phải lúc nào chúng ta cũng quản lý chi tiết tới từng mã hàng riêng. Những mặt hàng có mã chứa một số ký tự giống nhau có thể vẫn là 1 mặt hàng, chỉ khác về kiểu dáng, màu sắc. Do đó làm thế nào để tìm đơn giá của mã hàng được tạo bởi các ký tự ghép lại bằng hàm VLOOKUP? Hãy cùng Học Excel Online tìm hiểu trong bài viết này nhé.
Để giúp các bạn hình dung đượ yêu cầu này, chúng ta cùng tìm hiểu ví dụ dưới đây:
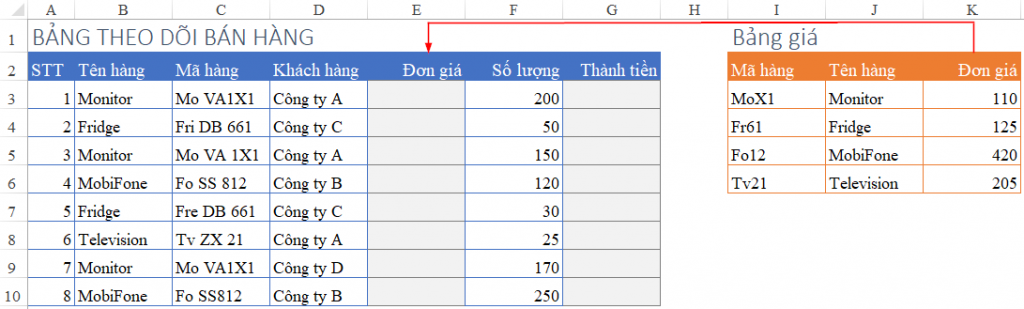
Trong ví dụ trên, chúng ta có 1 bảng theo dõi bán hàng. Mỗi mã hàng gồm nhiều ký tự. Nhưng trong Bảng giá, các mã hàng chỉ là các ký tự đại ghép giữa 2 ký tự đầu với 2 ký tự cuối của mỗi mã hàng, chứ không phải toàn bộ chi tiết từng mã hàng.
Vậy làm thế nào để xác định được đơn giá của từng mặt hàng trong bảng theo dõi bán hàng?
Cách tìm đơn giá của mã hàng được tạo bởi các ký tự ghép lại bằng hàm VLOOKUP
Cách thực hiện như sau:
Bước 1: Xác định mã ghép dựa vào mỗi mã hàng (mô tả trên 1 bảng riêng)
Để lấy được 2 ký tự đầu của mỗi mã hàng, chúng ta sử dụng hàm LEFT, lấy theo 2 ký tự
Để lấy được 2 ký tự cuối của mỗi mã hàng, chúng ta sử dụng hàm RIGHT, lấy theo 2 ký tự
Để nối kết quả tạo được bởi hàm LEFT và hàm RIGHT ở trên, chúng ta sử dụng hàm CONCAT như sau:
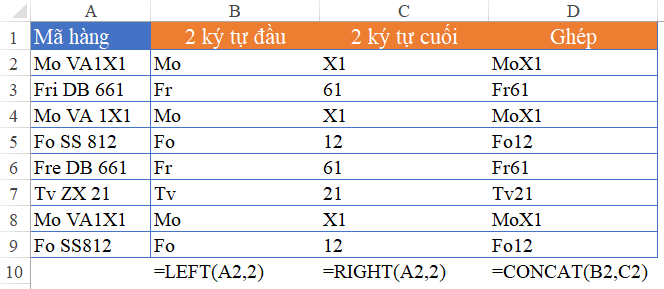
Dựa vào logic trên, chúng ta có thể có 1 hàm tổng hợp để lấy 2 ký tự đầu ghép với 2 ký tự cuối của mỗi mã hàng là:
=CONCAT(LEFT(A2, 2), RIGHT(A2, 2))
Bước 2: Sử dụng kết quả hàm CONCAT trong hàm VLOOKUP
Mã tạo bởi hàm CONCAT chính là đối tượng chúng ta có thể sử dụng để tham chiếu tới bảng giá. Do đó chúng ta có thể sử dụng hàm VLOOKUP như sau:
- Lookup_value: giá trị tìm kiếm là kết quả của hàm CONCAT
- Lookup_array: vùng bảng tham chiếu là bảng giá (I3:K6)
- Col_index_num: cột chứa kết quả là cột Đơn giá (cột thứ 3 trong bảng đơn giá)
- Range_lookup: phương thức tìm kiếm là tìm kiếm chính xác theo mã hàng, sử dụng số 0
ta có kết quả như sau:
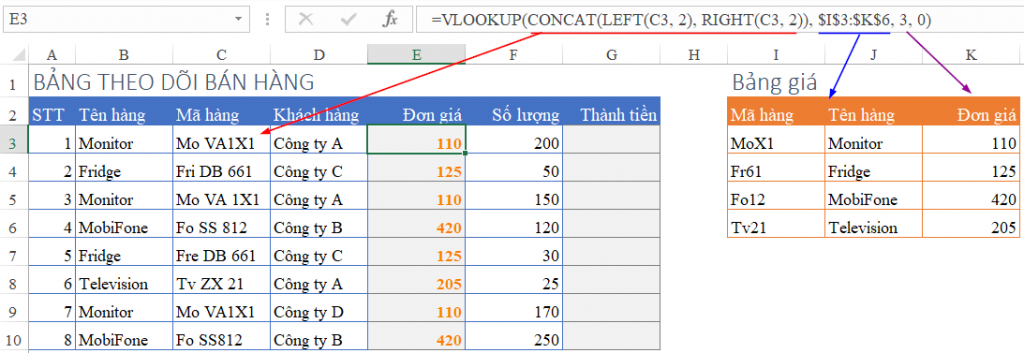
Như vậy chúng ta đã xác định được đơn giá của các mặt hàng dựa theo việc ghép 2 ký tự đầu và cuối của mã hàng rồi.
Qua ví dụ này, chúng ta đã có thể biết thêm được cách lồng ghép các công thức trong cùng 1 hàm để tính toán cho những yêu cầu phức tạp trong Excel.
Các bạn có thể tìm hiểu thêm các bài viết có chủ đề tương tự:
Hàm vlookup trong Excel và các ứng dụng nâng cao thường gặp
Hàm VLOOKUP nâng cao, lồng vlookup với nhiều tiêu chí, tra cứu hai chiều
Hướng dẫn 4 cách xác định đơn giá theo nhiều điều kiện trong excel















![Toni Kroos là ai? [ sự thật về tiểu sử đầy đủ Toni Kroos ]](https://evbn.org/wp-content/uploads/New-Project-6635-1671934592.jpg)


