Hướng dẫn khôi phục thiết lập mạng trên Windows 10
Nếu đang sử dụng Windows 10 Anniversary Update và gặp vấn đề kết nối mạng, Network Reset sẽ là tất cả những gì bạn cần. Bài tổng hợp từ How-To Geek và MakeTechEasier dưới đây sẽ hướng dẫn bạn sử dụng tính năng này.
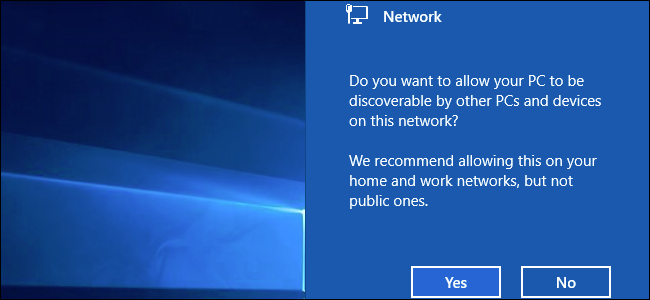
Windows 10 Anniversary Update có một tính năng rất ít người dùng biết đến là Network Reset. Chức năng này sẽ xóa sạch driver (trình điều khiểu thiết bị) và các thiết lập mạng để bạn có thể bắt đầu thiết lập lại từ đầu. Nó rất hữu ích khi bạn gặp các vấn đề mạng và bạn đã làm đủ mọi cách nhưng không cách nào có thể xử lý vấn đề.
Network Reset là gì?
Trước khi nói về cách kích hoạt Network Reset, chúng ta hãy cùng tìm hiểu về cách hoạt động của nó. Network Reset không đơn thuần chỉ dừng và khởi động lại driver mạng hoặc xóa các thiết lập mạng bạn đã thực hiện. Nó giống như giải pháp hard reset (reset cứng) để giải quyết các vấn đề mạng.
Khi Network Reset được kích hoạt, nó sẽ xóa sạch tất cả driver mạng. Khi tất cả driver đã bị xóa sạch và PC đã khởi động lại, tất cả thiết lập mạng của bạn sẽ được trả về mặc định. Windows khi đó sẽ tải và cài đặt lại driver cho card mạng của bạn.
Điều này có nghĩa các thiết lập để kết nối mạng hiện tại của bạn sẽ hoàn toàn mất tác dụng. Như vậy, tốt hơn hết bạn nên tải sẵn driver WiFi trước khi thực hiện phương pháp này, phòng trường hợp Windows không thể tải driver cho bạn. Ngoài ra, nếu bạ sử dụng VPN, Network Reset cũng sẽ loại bỏ nó. Vậy nên, bạn nên chuẩn bị cài đặt lại toàn bộ kết nối VPN sau khi chạy Network Reset.
Khi nào bạn nên sử dụng Network Reset?
Như đã nói ở trên, Network Reset sẽ thực hiện xóa sạch tất cả driver và thiết lập mạng. Chính vì vậy, nó không phải là giải pháp đầu tiên bạn nên áp dụng khi bạn gặp vấn đề với kết nối mạng; thật ra, nó được thiết kế như là biện pháp cuối cùng khi tất cả các giải pháp khác không mang lại kết quả như mong muốn.
Hướng dẫn khôi phục thiết lập mạng với Network Reset
Nếu bạn đang sử dụng Windows 10 Anniversary Update, bạn có thể tìm thấy chức năng Network Reset bằng cách nhấp chuột lên nút Start, sau đó chọn biểu tượng hình bánh xe răng cưa ở bên trái.
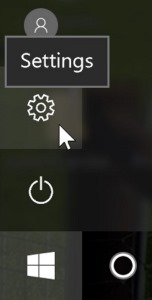
Tại đây, bạn chọn Network & Internet.
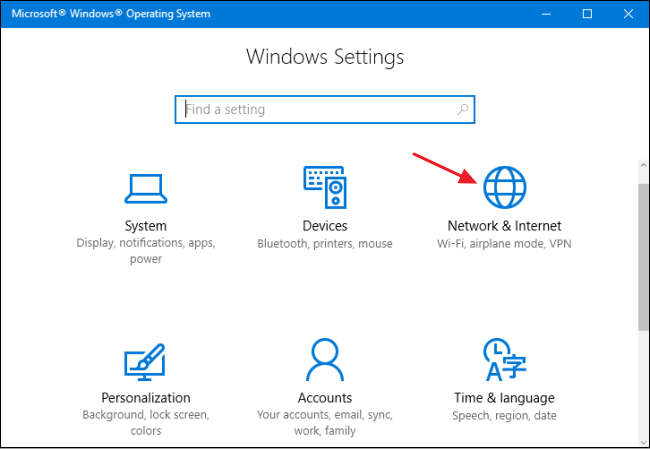
Bạn sẽ thấy một tùy chọn ở bên phải có tên Network Reset. Hãy chọn nó.
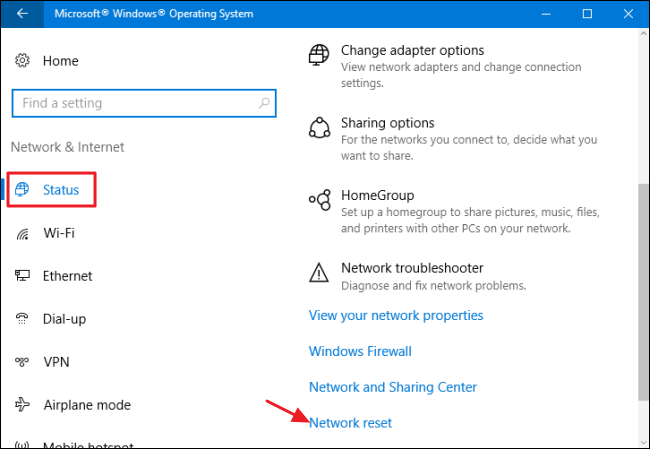
Bạn nên đọc qua tất cả các phần thông tin tại màn hình này để nắm rõ điều gì sắp diễn ra. Đáng chú ý, máy tính của bạn sẽ tự động khởi động lại, do đó bạn cần chắc chắn mình đã lưu mọi thứ và sẵn sàng tắt máy. Nhấn nút Reset now khi bạn đã sẵn sàng.
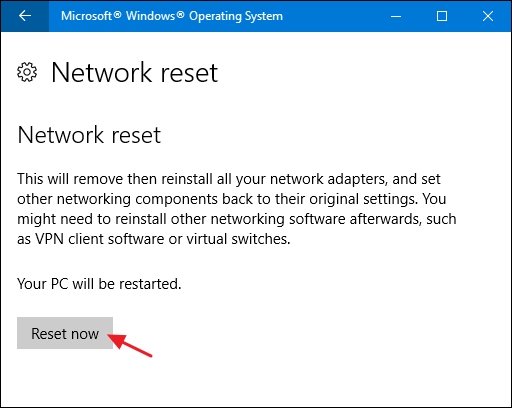
Trên cửa sổ bung ra, bạn nhấn nút Yes.
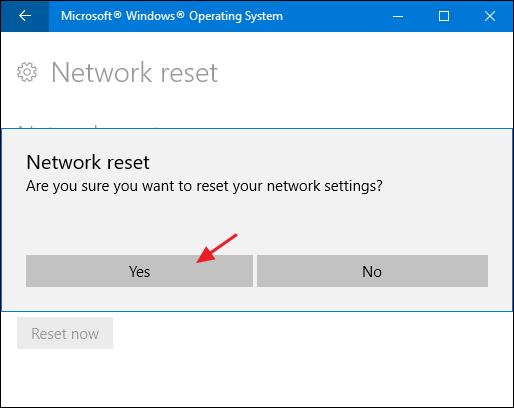
Sau khi khởi động lại, driver và các thiết lập mạng của PC sẽ được khôi phục mặc định. Bạn có thể để Windows tự động cài đặt lại driver mạng hoặc bạn có thể cài đặt chúng bằng tay nếu muốn. Sau khi đã khôi phục tất cả các thiết lập mạng như mong muốn, bạn hãy thử kết nối mạng trở lại và kiểm tra xem liệu việc Reset mang lại kết quả thế nào.
Bích Ngân















![Toni Kroos là ai? [ sự thật về tiểu sử đầy đủ Toni Kroos ]](https://evbn.org/wp-content/uploads/New-Project-6635-1671934592.jpg)


