Hướng dẫn cách sao lưu, backup dữ liệu iPhone nhanh chóng
Hướng dẫn cách sao lưu dữ liệu iPhone nhanh chóng
Backup (Sao lưu) dữ liệu iPhone của bạn là một sự đầu tư thời gian “xứng đáng”. Việc Backup thì cần thiết khi bạn chuẩn bị “lên đời” iPhone mới, cập nhật iOS 15.4 (với một loạt biểu tượng cảm xúc mới để thử) cũng như bảo vệ nhiều dữ liệu (ảnh, video và tin nhắn văn bản) quan trọng. Nếu bạn càng backup sớm thì bạn càng đỡ “đau đầu” trong tương lai. Hãy cùng CNET điểm qua các Cách backup dữ liệu iphone nhanh chóng trong bài viết bên dưới nhé!
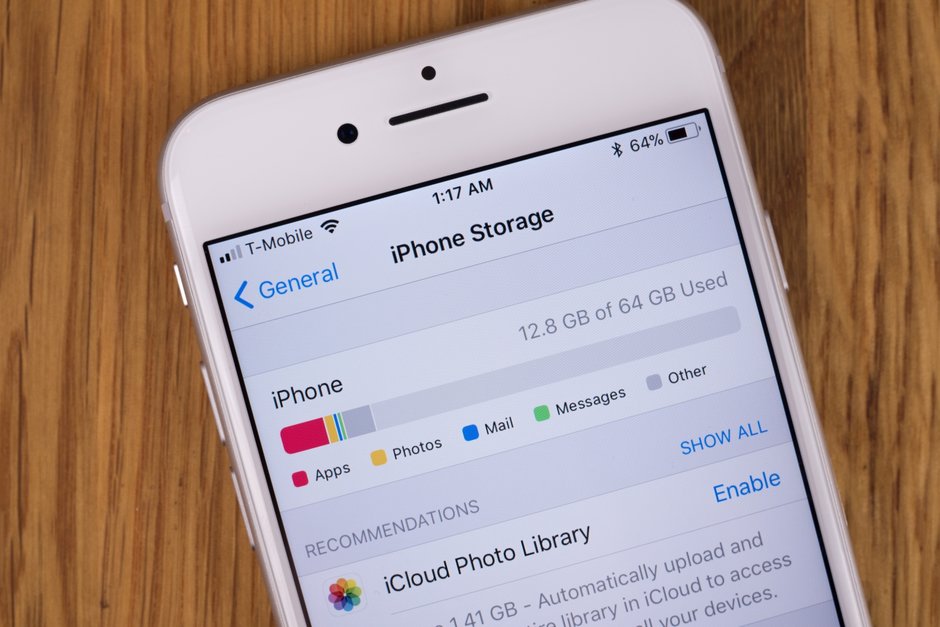
Cách dễ nhất để sao lưu iPhone của bạn là thông qua iCloud, nhưng điều này có giới hạn riêng. Bạn sẽ không thể sao lưu dữ liệu khi thấy thông báo lỗi “not enough iCloud storage” (không đủ dung lượng iCloud). Nhưng đừng lo lắng, hãy đọc hết bài viết và bạn sẽ tìm được câu trả lời hoàn hảo.
Bài viết cũng sẽ hướng dẫn bạn cách sao lưu iPhone sang cả Mac và Windows mà không yêu cầu lưu trữ cloud. Và thậm chí sẽ hướng dẫn cho bạn cách khắc phục sự cố và khắc phục một số giới hạn của iCloud.
Backup iCloud khi mọi thứ “bình thường”
iCloud là một tài khoản miễn phí được gắn với Apple ID và cho phép sao lưu iPhone của bạn. Tuy nhiên, nó không sao lưu mọi thứ trên điện thoại của bạn. Những thứ bạn mua bằng Apple ID của mình, chẳng hạn như ứng dụng hoặc nhạc, sẽ không sao lưu vì Apple có biên nhận điện tử “ghi nhớ” rằng bạn đã mua chúng và sẽ cho phép tải xuống lại miễn phí. Email, danh bạ và lịch thường được đồng bộ hóa với tài khoản email của bạn như Gmail, nhưng trong một số trường hợp, bạn cũng có thể đồng bộ hóa những thứ này với iCloud.
Cách thực hiện
Bạn có thể kiểm tra kỹ tất cả những điều này bằng cách đi tới Settings (Cài đặt) và sau đó đi tới Thư, Danh bạ, Lịch, Ghi chú hoặc Lời nhắc. Ngoài ra, bạn có thể nhấn vào Accounts (Tài khoản) để xem các tài khoản khác nhau của mình, và trong mỗi tài khoản thì bạn có thể thấy những gì đang được đồng bộ hóa: thư, danh bạ, lịch, v.v.
Để bắt đầu sao lưu vào iCloud, hãy kết nối iPhone của bạn với WiFi, sau đó đi tới Settings và nhấn vào tab Apple ID/iCloud ở trên cùng. Trên trang tiếp theo, cuộn xuống và chạm vào iCloud Backup, bật iCloud Backup, sau đó chạm vào Back Up Now để bắt đầu.
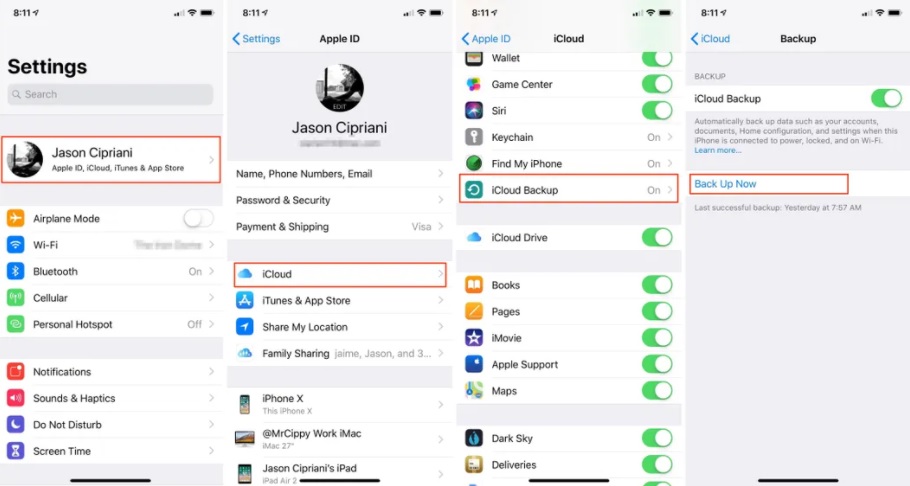
Tùy thuộc vào lượng dữ liệu bạn có hoặc đây là lần đầu tiên bạn sao lưu vào iCloud, quá trình sao lưu có thể mất vài phút hoặc một giờ. Kiểm tra bên dưới nút Back Up Now để xem ngày và giờ chính xác điện thoại của bạn được sao lưu lần cuối. Giờ đây, bất cứ khi nào iPhone của bạn được kết nối với nguồn điện, bị khóa và sử dụng WiFi, nó sẽ tự động sao lưu bất kỳ dữ liệu mới nào bạn có vào iCloud.
Cách sao lưu iPhone khi không đủ bộ nhớ iCloud
Nếu bản sao lưu iCloud đó hoạt động tốt, thì tuyệt vời, bạn đã hoàn tất. Nhưng CNET nhận ra rằng nhiều người sẽ không thể sao lưu vào iCloud nếu không thực hiện một chút thao tác nào. Bạn có thể thấy thông báo này trên thiết bị iOS của mình, “not enough iCloud storage”
Mỗi tài khoản iCloud nhận được 5GB miễn phí. Nhưng hầu hết mọi người có hơn 5GB dữ liệu trên điện thoại của họ – hoặc họ có nhiều thiết bị iOS cần sao lưu. Do đó, 5GB không đủ dung lượng. Và có thể một ngày nào đó Apple sẽ thay đổi chế độ miễn phí để cung cấp cho chúng ta nhiều dữ liệu hơn và giúp mọi người sao lưu dễ dàng hơn. Nhưng cho đến lúc đó, chúng ta cần thực hiện một số “thủ thuật” để tối ưu hóa tài khoản iCloud của mình.
Tính toán dung lượng iCloud cần sao lưu
Như CNET đã đề cập trước đó, iCloud không sao lưu mọi thứ cuối cùng trên điện thoại của bạn. Để tìm ra chính xác dung lượng iCloud mà tệp sao lưu của bạn sẽ chiếm, hãy đi tới Cài đặt, nhấn vào ID Apple của bạn và sau đó đi tới iCloud > Manage Storage > Backups (iCloud> Quản lý bộ nhớ> Sao lưu). Bạn sẽ thấy có một danh sách các thiết bị đang sao lưu hoặc đang cố gắng sao lưu bằng tài khoản của bạn.
Nhân tiện, nếu bạn thấy nhiều bản sao lưu của cùng một điện thoại, hãy xem thời gian của mỗi bản sao lưu. Bạn có thể có một bản sao lưu iPhone cũ hơn mà bạn nên xóa để “mở rộng” dung lượng iCloud. Khi bạn đã xóa xong danh sách này, hãy nhấn vào tên của thiết bị bạn hiện đang sử dụng.
Sau khi điện thoại của bạn đã cập nhật lại bảng danh sách backup, thì hãy nhìn lên đầu màn hình. Bạn sẽ thấy các chi tiết sau: Last Backup, Backup Size and Next Backup Size (Sao lưu lần cuối, Kích thước sao lưu và Kích thước sao lưu tiếp theo). Nếu bạn chưa sao lưu iPhone của mình lên iCloud trước đó hoặc trong một thời gian dài, thì Kích thước sao lưu tiếp theo sẽ là một lượng dữ liệu khá lớn. Rõ ràng, nếu nó hơn 5GB, bạn phải mua thêm dung lượng hoặc điều chỉnh những gì bạn đang sao lưu.
Tối ưu dữ liệu sao lưu cần thiết vào iCloud
Trong màn hình Next Backup Size tiếp theo là danh sách nơi bạn có thể Choose Data to Back Up (Chọn Dữ liệu để Sao lưu). Danh sách này sẽ có các ứng dụng và lượng dữ liệu mỗi ứng dụng phải sao lưu. Danh sách thống kê từ những gì chiếm nhiều không gian nhất đến ít nhất. Nếu bạn chỉ cần một tệp sao lưu nhỏ hơn thì hãy bỏ chọn các mục dữ liệu lớn hơn từ danh sách nếu bạn không bận tâm về việc chúng có được sao lưu hay không.
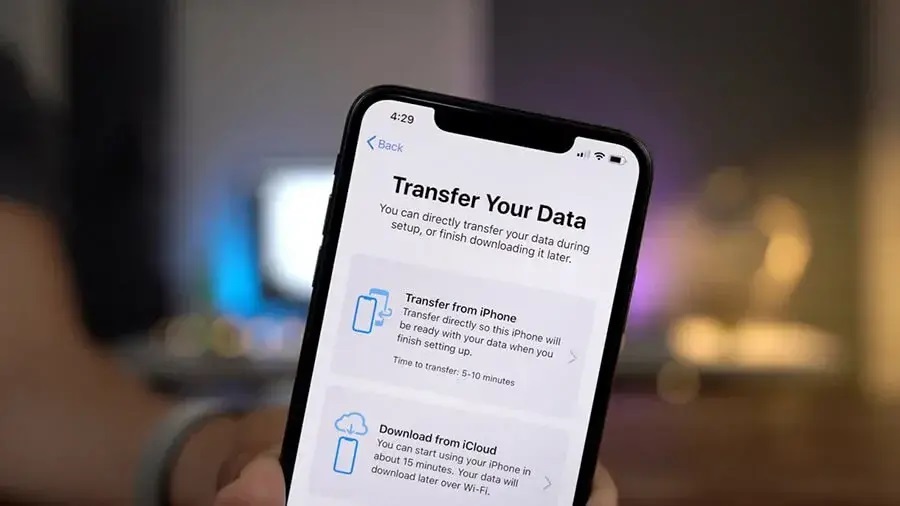
Nếu tất cả những gì bạn muốn sao lưu là thư viện ảnh của mình, thì cài đặt duy nhất bạn cần sẽ là nhãn iCloud Photos (Ảnh iCloud). Bên dưới Ảnh là danh sách mọi ứng dụng hỗ trợ iCloud khác trên iPhone của bạn, bắt đầu từ các ứng dụng của riêng Apple. Bên cạnh Ảnh, hai kho dữ liệu lớn nhất sử dụng bộ nhớ iCloud của bạn có xu hướng là Thư và Tin nhắn. Tuy nhiên, nếu bạn tắt cài đặt sao lưu iCloud cho hai ứng dụng này, các tin nhắn cũ sẽ không được khôi phục trong trường hợp bạn chuyển sang điện thoại mới.
Mua thêm dung lượng iCloud
Đây là phần không ai thích làm, nhưng Apple cung cấp ba mức giá cho bộ nhớ : 5GB miễn phí, gói 200GB 3 đô la mỗi tháng hoặc 10 đô la mỗi tháng 2TB.
CNET nhận ra rằng ý việc trả cho Apple nhiều tiền hơn so với những gì mà phần đông mọi người đã chi cho các thiết bị, phụ kiện và AppleCare là không phù hợp với nhiều người. Nhưng nếu bạn bị mất iPhone, có một chiếc iPhone mới để thay thế và ai đó nói với bạn rằng bạn có thể tải xuống bản sao lưu tất cả dữ liệu từ điện thoại bị mất của mình chỉ với 12 đô la, bạn có thể sẽ cân nhắc!
Sử dụng máy Mac của bạn
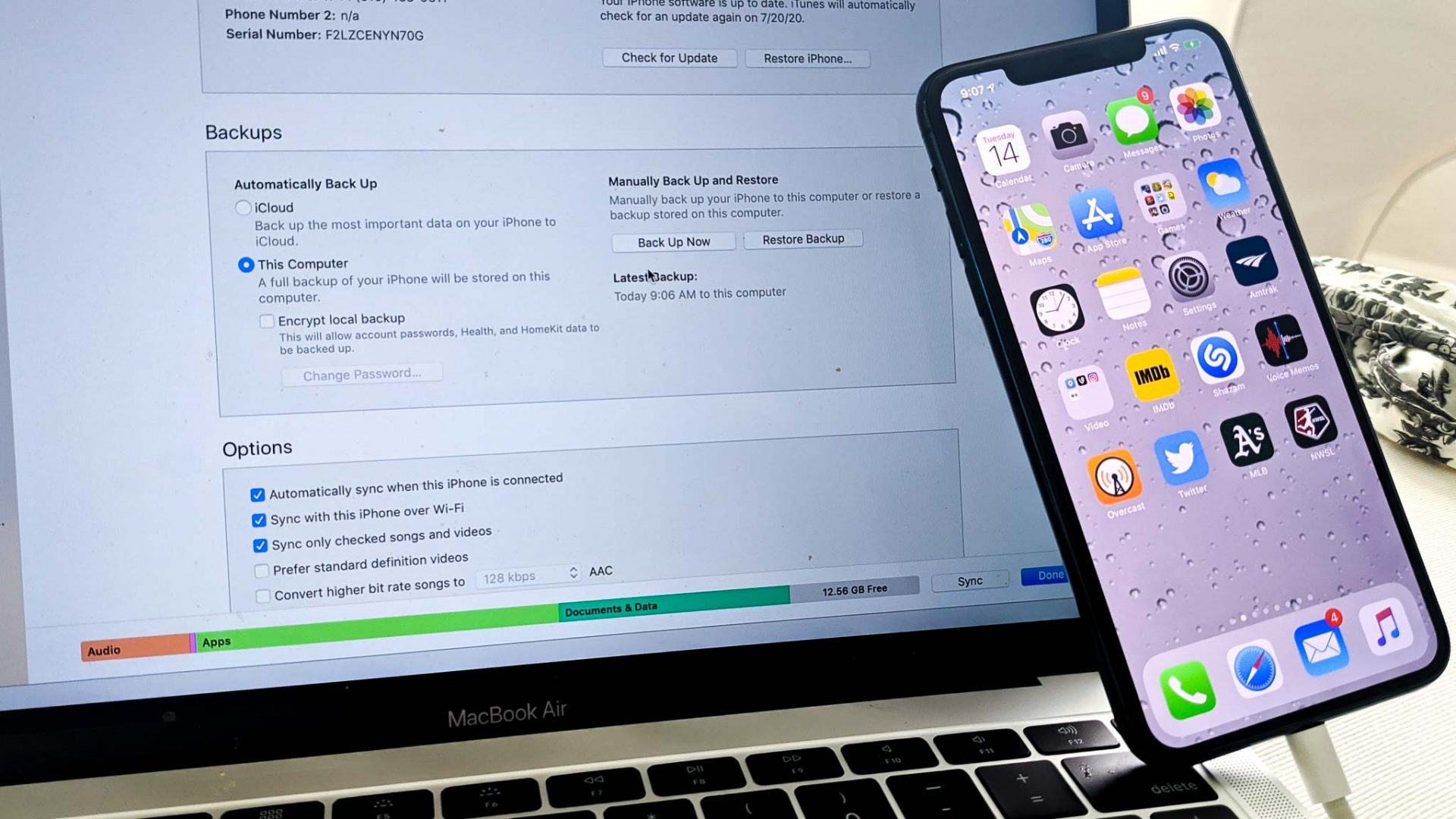
Trên máy Mac của bạn, mở cửa sổ Finder từ thanh công cụ. Tiếp theo, chọn thiết bị của bạn từ thanh bên trong Devices (Thiết bị). Sau đó, ở phía bên tay phải, nhấp vào tab General (Chung). Cuối cùng, nhấp vào Back Up Now. Tùy thuộc vào lượng dữ liệu bạn có, quá trình này có thể mất một lúc.
Sử dụng Windows của bạn
Nếu bạn đang sử dụng Windows, iTunes vẫn tồn tại và hoạt động tốt và bạn có thể sử dụng nó để sao lưu iPhone của mình.
Cắm iPhone của bạn vào máy tính, cấp quyền cho các thiết bị của bạn “kết nối” với nhau và sau đó nhấp vào biểu tượng iPhone nhỏ ở phía trên bên trái của cửa sổ iTunes.
Cuộn xuống phần Backup (Sao lưu) và trong Automatically Back Up (Tự động sao lưu), chọn This Computer. Sau một thời gian, máy tính của bạn sẽ có một tệp sao lưu của iPhone của bạn. Để kiểm tra lại tệp, hãy chuyển đến menu iTunes, chọn Preferences (Tùy chọn) và chọn tab Devices. Từ đây, bạn có thể xem danh sách mọi bản sao lưu iPhone mà bạn đã thực hiện qua iTunes.
Hy vọng thông qua bài viết này thì bạn đã biết cách tối ưu hóa dữ liệu cũng như chọn Cách backup dữ liệu iphone nhanh chóng & phù hợp nhất!
FPT – Thiết Bị Mạng
Nguồn: CNET















![Toni Kroos là ai? [ sự thật về tiểu sử đầy đủ Toni Kroos ]](https://evbn.org/wp-content/uploads/New-Project-6635-1671934592.jpg)


