Hướng dẫn cách đưa địa chỉ lên Google Maps miễn phí
42
LƯỢT CHIA SẺ
Chia sẻ Facebook
Tweet lên Twitter
Tên của bạn (yêu cầu)
Email của bạn (yêu cầu)
Δ
Đưa địa chỉ lên Google Maps sẽ giúp khách hàng tìm được bạn một cách dễ dàng. Nếu như bạn kinh doanh lĩnh vực nhà hàng, khách sạn, quán ăn, quán cafe… thì việc đưa địa điểm lên bản đồ của Google được coi là một lợi thế cạnh tranh.
Vậy làm thế nào để đưa địa chỉ nhà, địa chỉ quan hay công ty lên Google Maps miễn phí mà bạn tự làm được? Bài viết này sẽ hướng dẫn các bạn.
Bạn cũng có thể thêm địa điểm trên Google Maps bằng điện thoại bằng cách tải ứng dụng My Business của Google về. Nhấp vào đường link bên dưới để tải:
- Tải về trên iOS: https://apps.apple.com/vn/app/id853371601?l=vi
- Tải về trên Android: https://play.google.com/store/apps/details?id=com.google.android.apps.vega&hl=vi&gl=US
Các bước thực hiện tương tự như trên máy tính, tuy nhiên do màn hình điện thoại tương đối nhỏ nên mình vẫn khuyên dùng máy tính để thao tác nhanh và chính xác hơn.
Tìm kiếm địa chỉ & gửi yêu cầu lên Google
Đầu tiên, bạn cần truy cập vào trang chủ Google Maps, sau đó điền địa chỉ của bạn vào thanh tìm kiếm. Nếu như địa chỉ của bạn chưa được đăng ký trên Google Maps thì phía bên dưới thanh địa chỉ sẽ xuất hiện tùy chọn “Thêm địa điểm bị thiếu vào Google Maps“, bạn chọn vào dòng chữ đó để bắt đầu quá trình gửi yêu cầu lên Google.
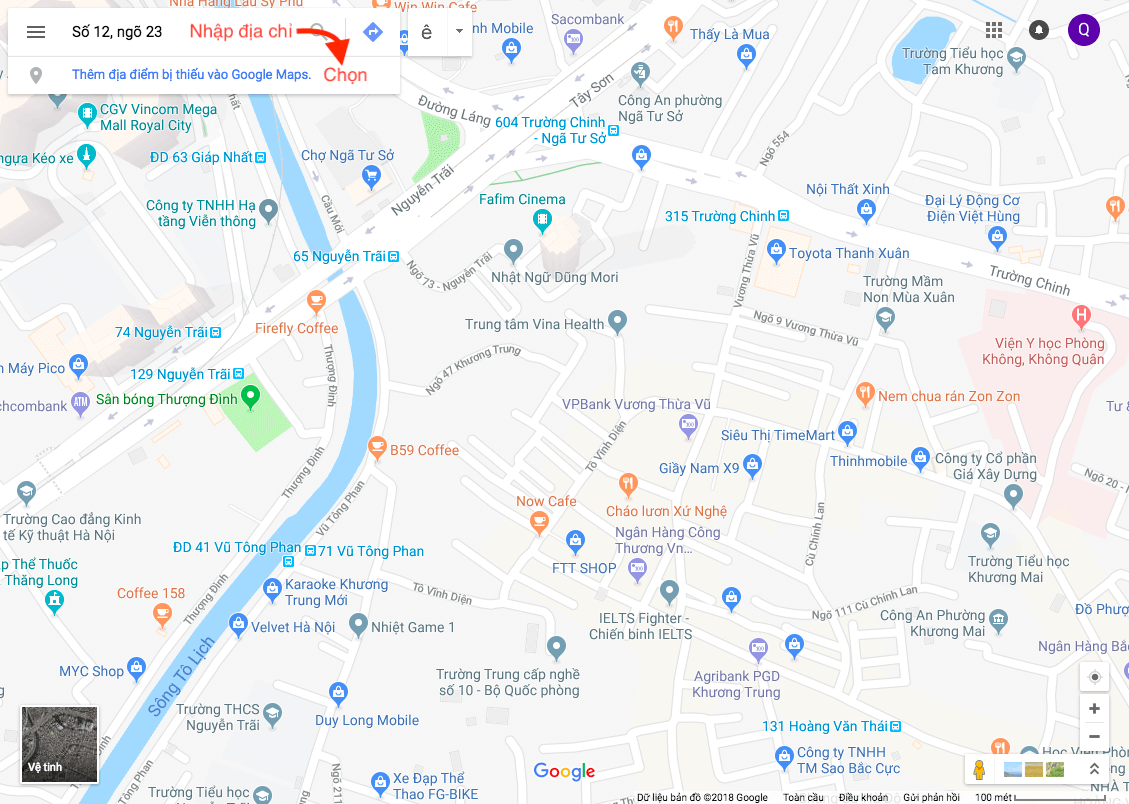
Sau đó có một cửa số hiện ra như sau:
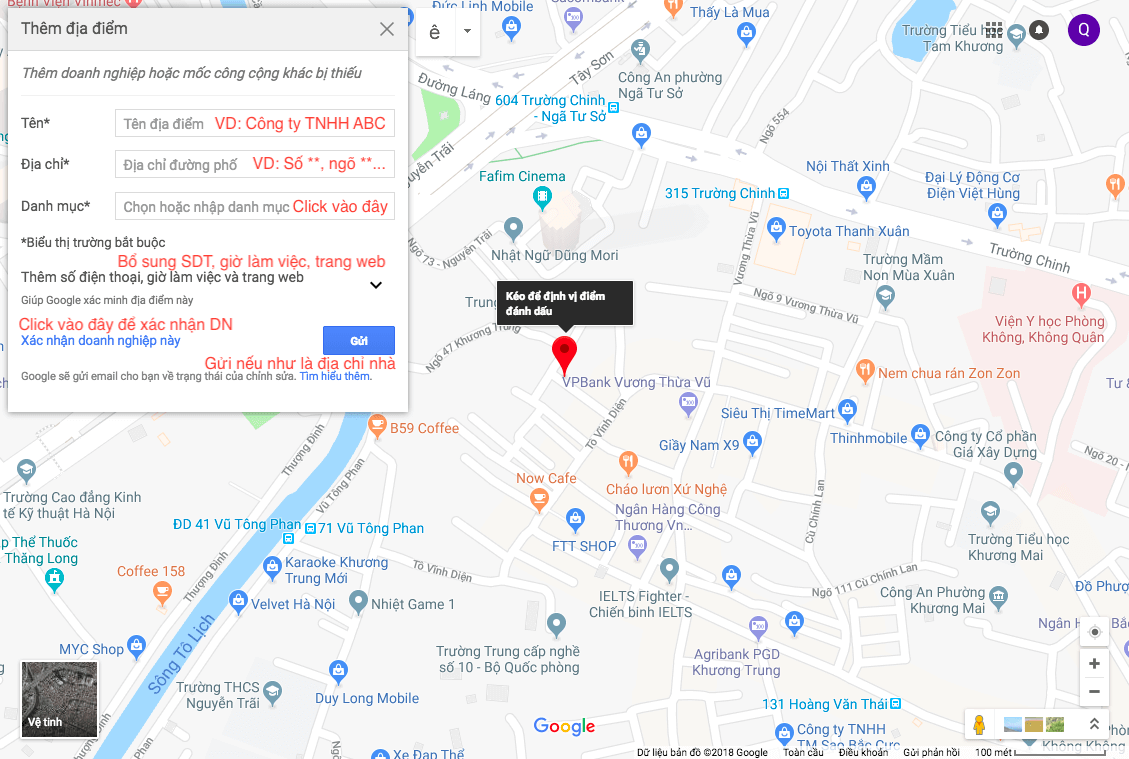
Nếu bạn chỉ muốn bổ sung địa chỉ nhà mình, bạn chỉ cần điền đủ các thông tin bao gồm:
- Tên địa điểm (VD: Tòa nhà E5…)
- Địa chỉ đường phố (VD: Số 12 Ngõ 23, đường ABC)
- Danh mục: Click để chọn
- CÁC THÔNG TIN BỔ SUNG (Click vào dòng chữ Thêm số điện thoại, giờ làm việc và trang web)
- Các thông tin này không bắt buộc, tuy nhiên sẽ giúp bạn được Google xét duyệt nhanh hơn.
Nếu bạn đang xác nhận địa điểm cho một doanh nghiệp, hãy bỏ qua các bước ở trên và click thẳng vào Xác nhận doanh nghiệp này.
Đưa địa chỉ doanh nghiệp lên Google Maps
Để đưa doanh nghiệp của bạn lên Google Maps, bạn hãy bỏ qua các bước điền thông tin bên trên và click thẳng vào dòng chữ Xác nhận doanh nghiệp này.
Ngay sau đó bạn sẽ được chuyển qua trang xác nhận với giao diện như bên dưới, bạn hãy xem từng hình và làm theo nhé!
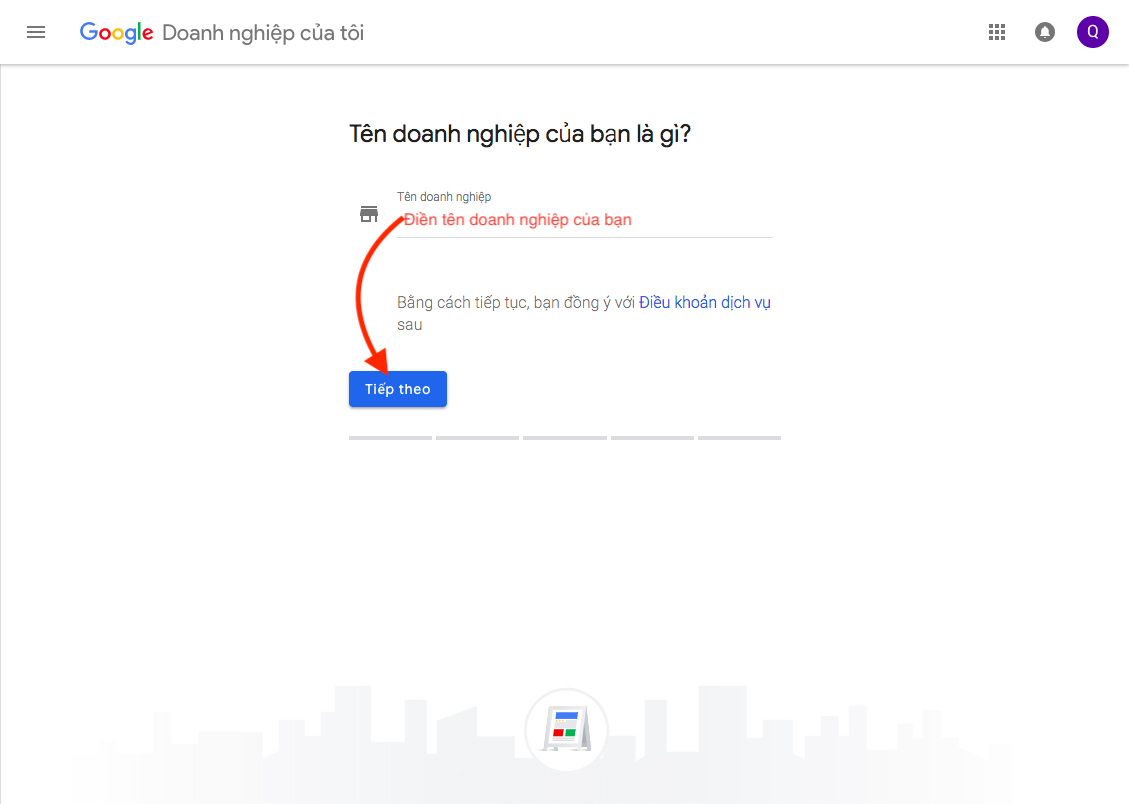
Trước khi tới bước tiếp theo, vui lòng truy cập https://www.geopostcodes.com/Vietnam để lấy Mã bưu chính chuẩn xác nhất giúp bạn tránh gặp lỗi đã quá 14 ngày mà không nhận được thư từ Google.
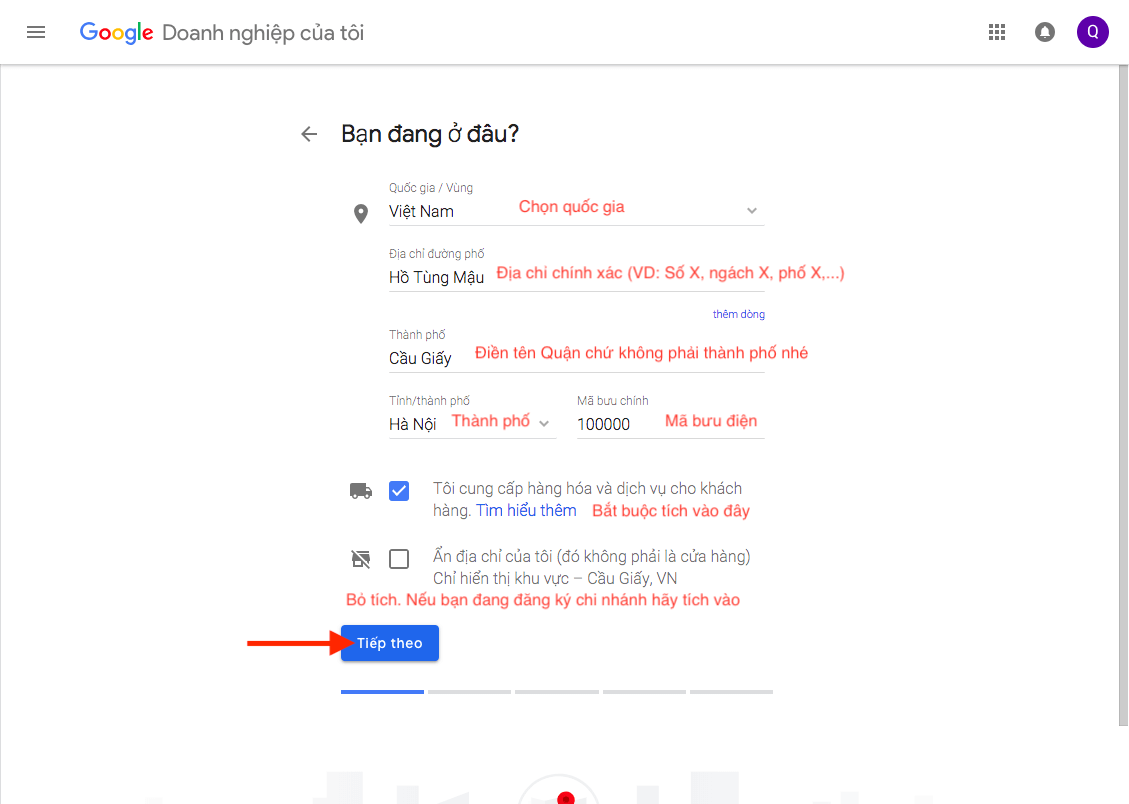
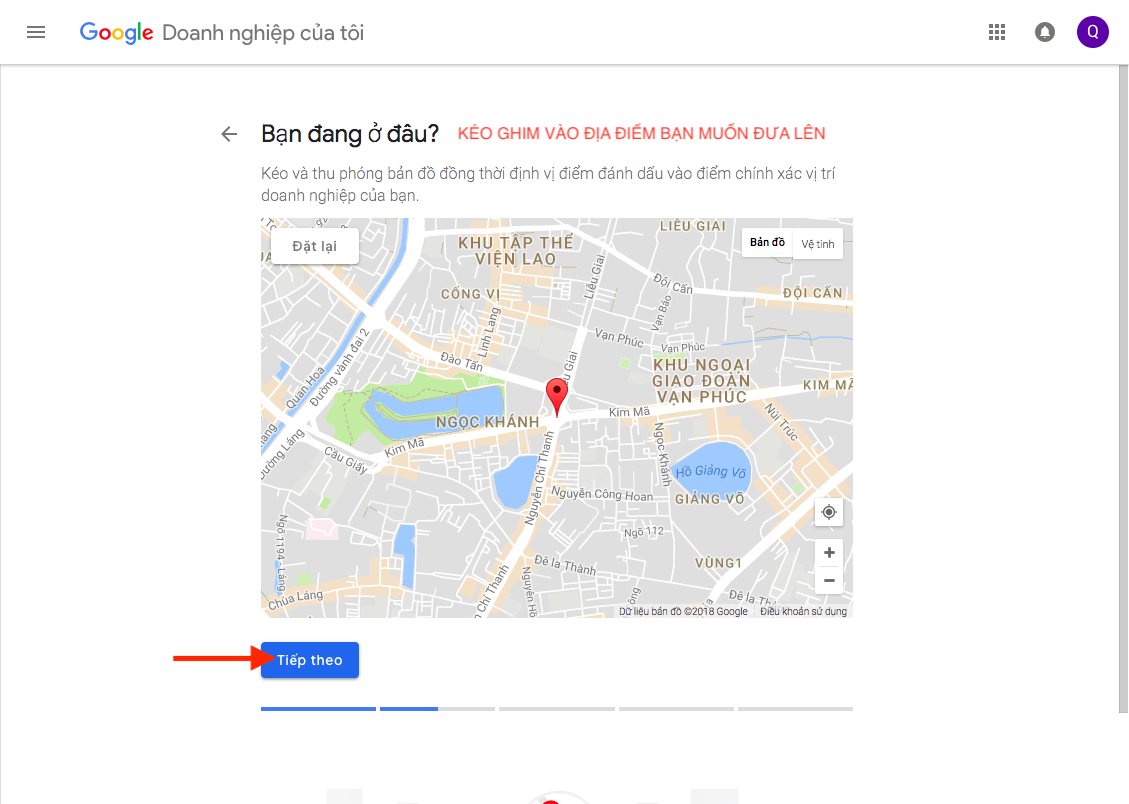
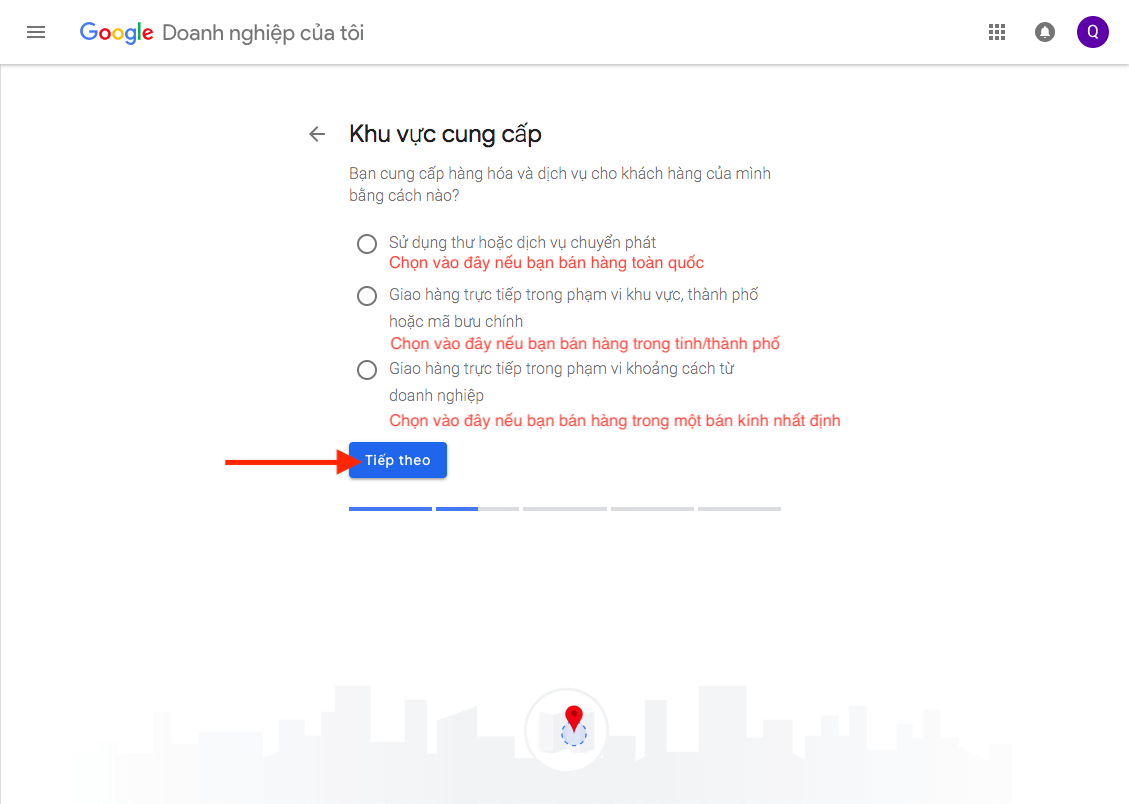
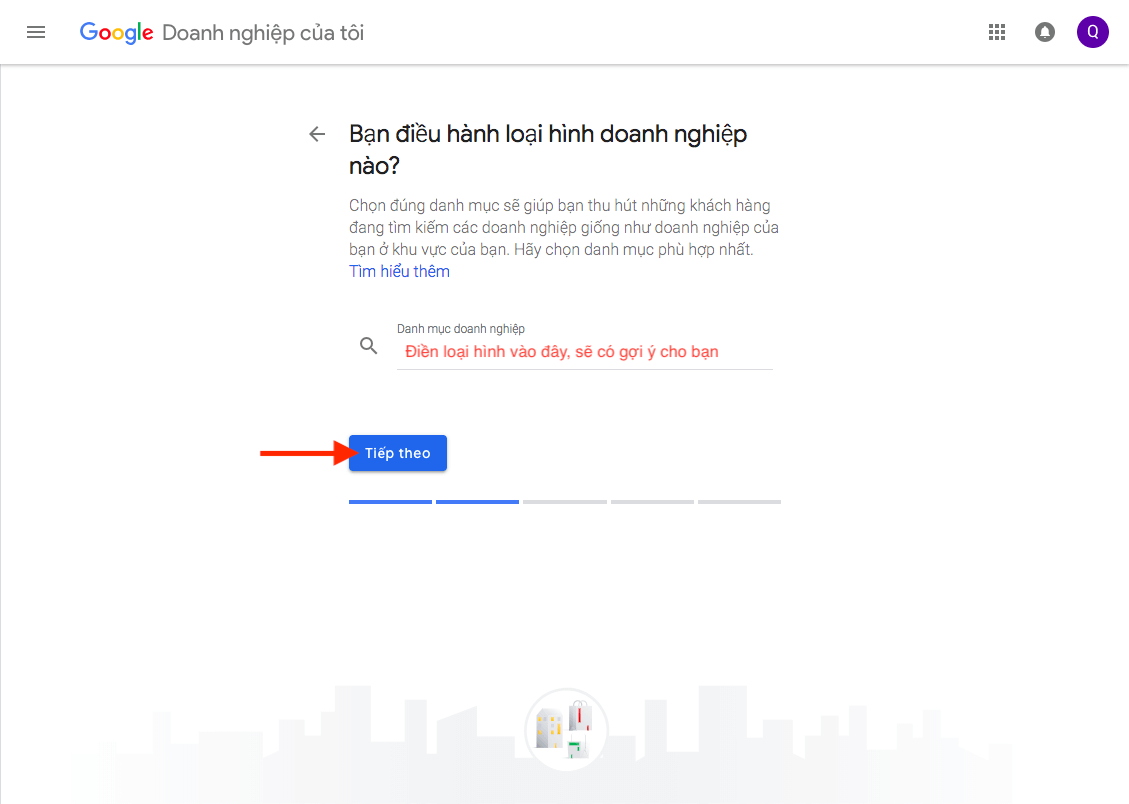
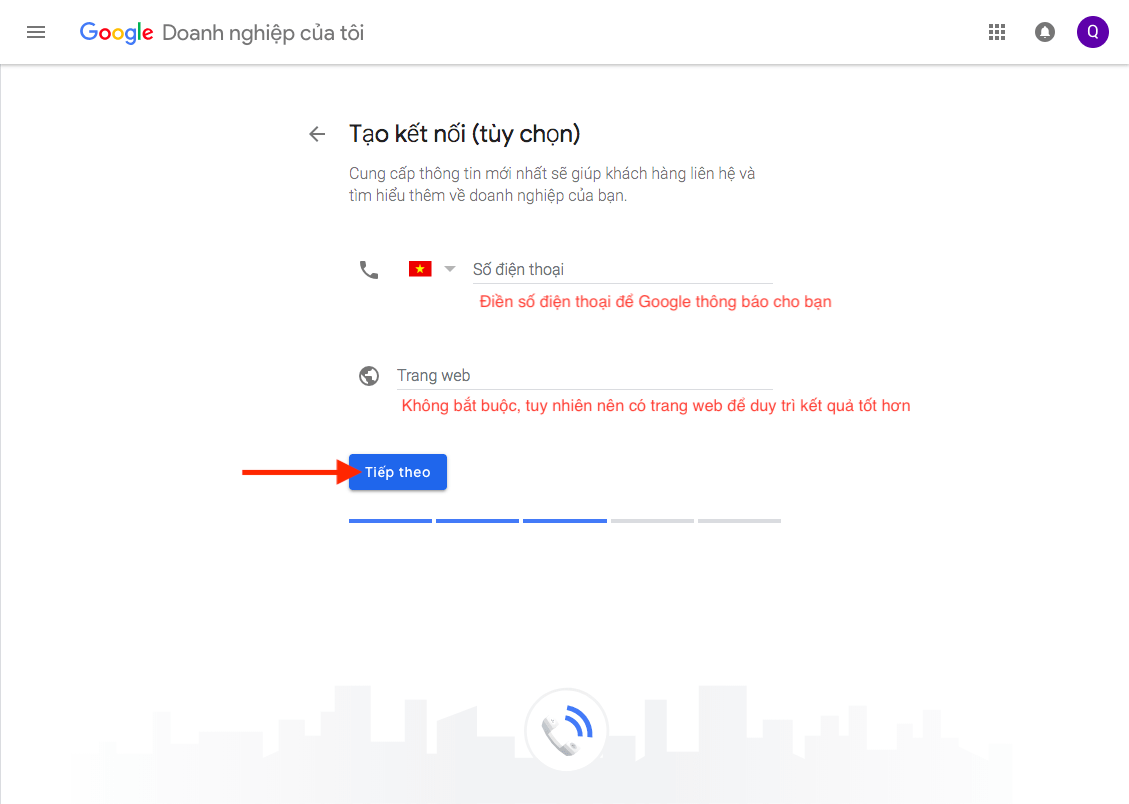
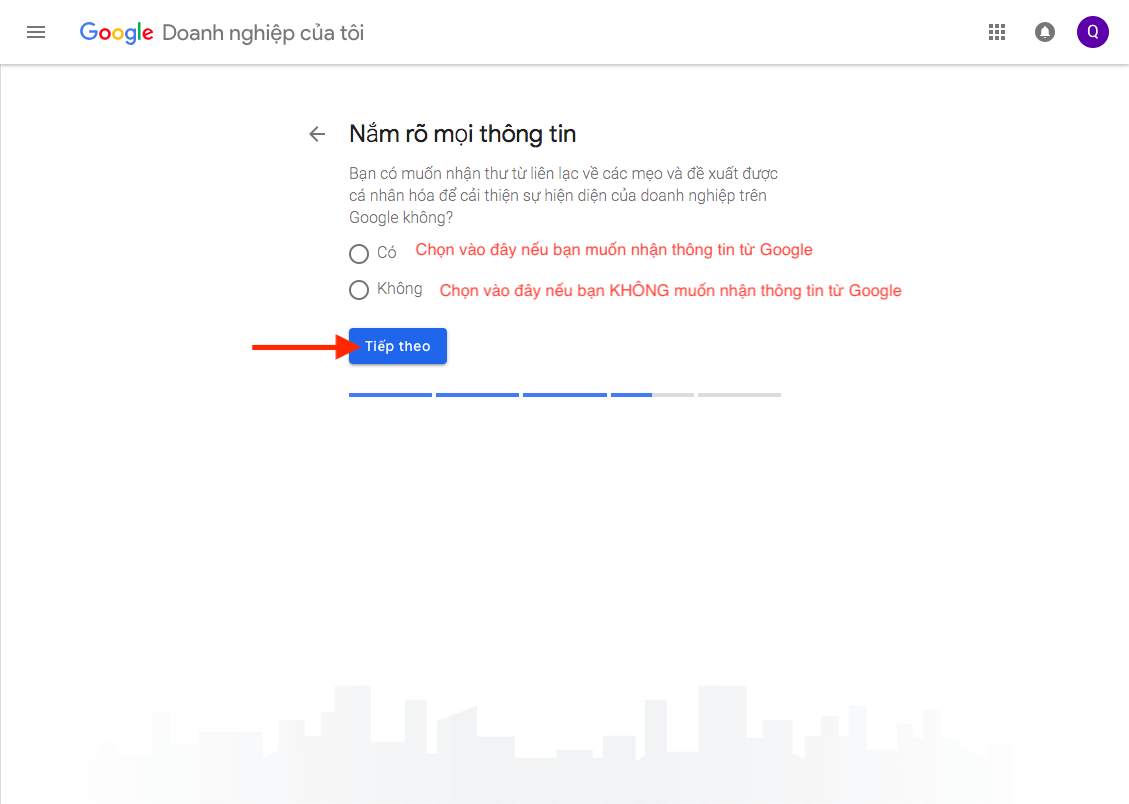
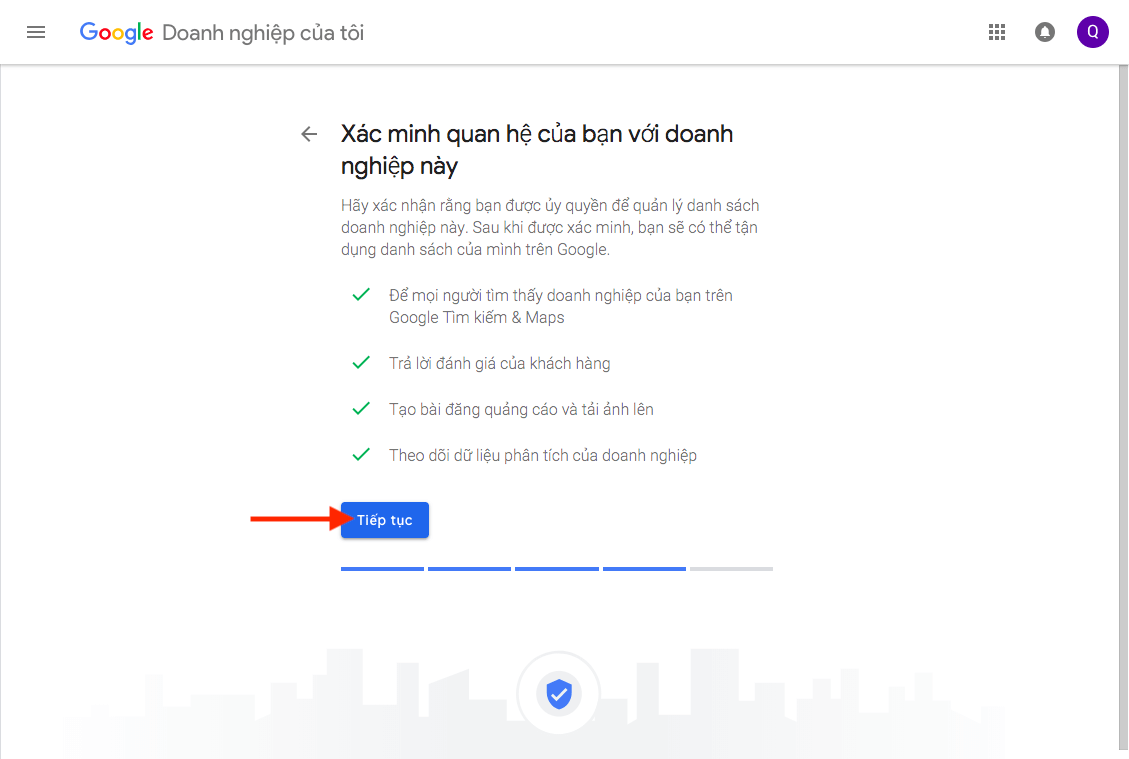
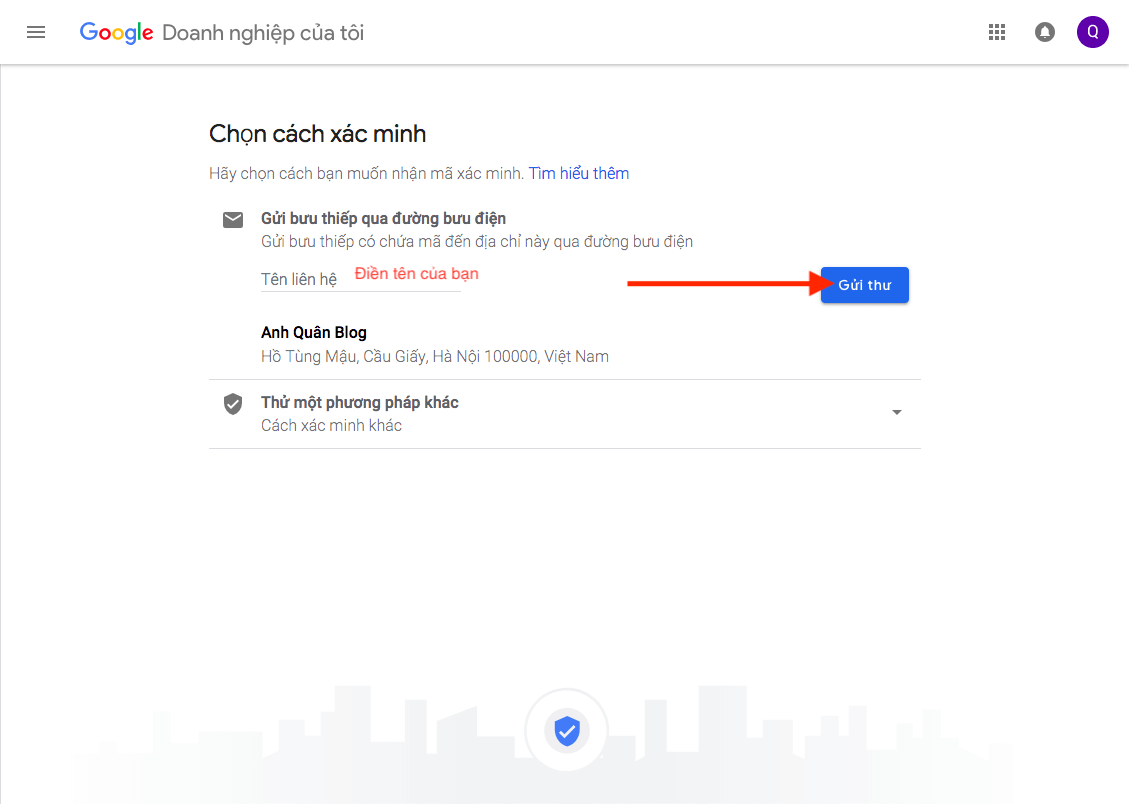
Sau khi ấn nút Gửi thư tức là yêu cầu của bạn đã được gửi tới Google. Tuy nhiên sẽ mất từ 2-4 tuần để Google gửi thư tay về địa chỉ bạn đã đăng ký.
Trong thư Google gửi họ sẽ có hướng dẫn kích hoạt. Bạn chỉ việc truy cập link trong đó và điền mã là xong.
Chú ý: Trong quá trình điền code, bạn phải truy cập đúng vào email đã đăng ký lúc ban đầu.
Quá 14 ngày nhưng chưa nhận được thư
Nếu đã quá 14 ngày mà bạn vẫn chưa nhận được thư từ Google, có thể là thư chưa được chuyển tới hoặc chuyển nhầm bưu cục, cũng có thể do vài nguyên nhân khác.
Đa số là do khi khai báo thông tin ở phần “Mã bưu điện” (Mã bưu chính), các bạn có thói quen điền 100000 cho Hà Nội và 700000 cho TP. Hồ Chí Minh, chính vì thế mà có thể thư đã tới nhưng không đúng bưu cục gần nhất nên bạn không nhận được thư.
Để khắc phục vấn đề này, bạn vui lòng làm theo hướng dẫn sau:
- Lấy mã bưu chính chính xác tại đây: https://www.geopostcodes.com/Vietnam
- Làm theo hướng dẫn bên dưới để thay đổi thông tin, sau đó quay lại trang xác minh để yêu cầu Google gửi thư mới cho bạn.
Bước 1: Truy cập trang “Thông tin“, ấn vào biểu tượng sửa như hình bên dưới.
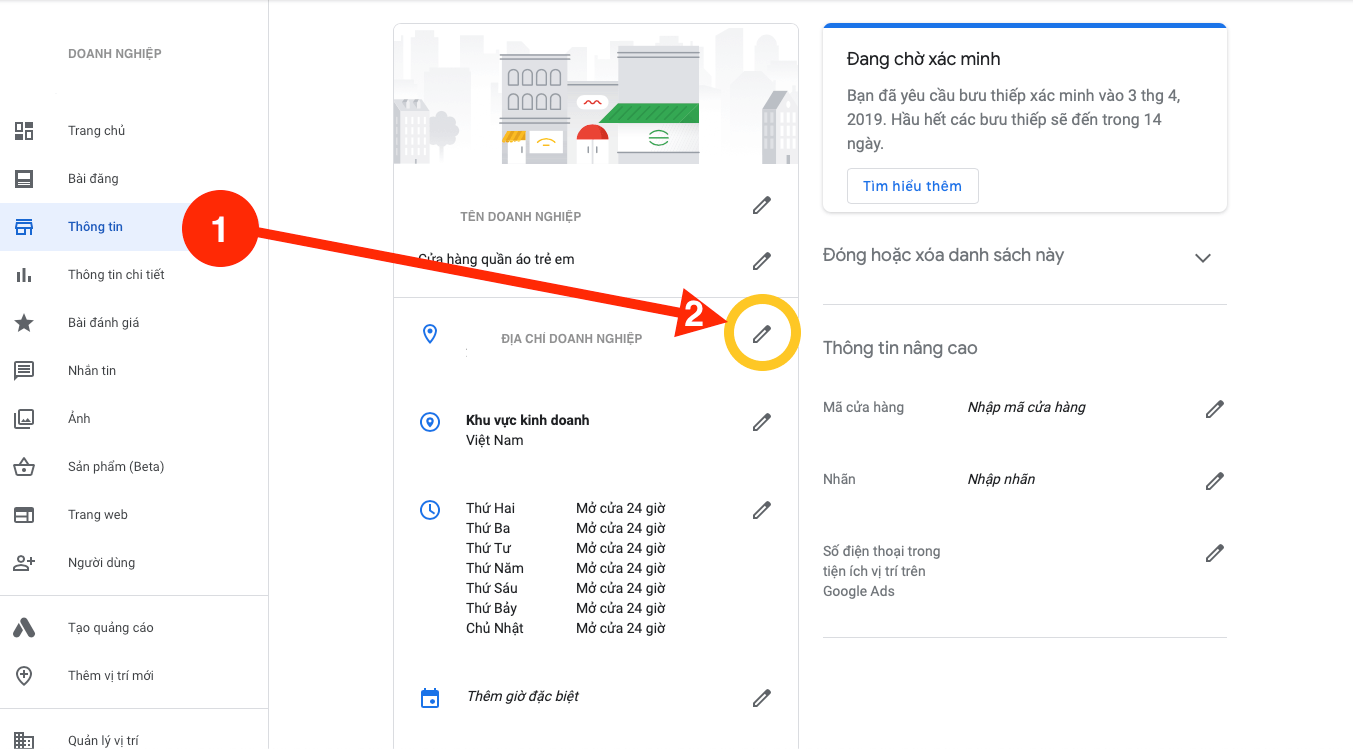
Khi một thông báo bật ra, bạn ấn vào “Tiếp tục” và chuyển sang bước 2.
Bước 2: Giữ nguyên các thông tin về địa chỉ doanh nghiệp, chỉ thay đổi Mã bưu chính – Là mã bạn đã lấy ở bước trên.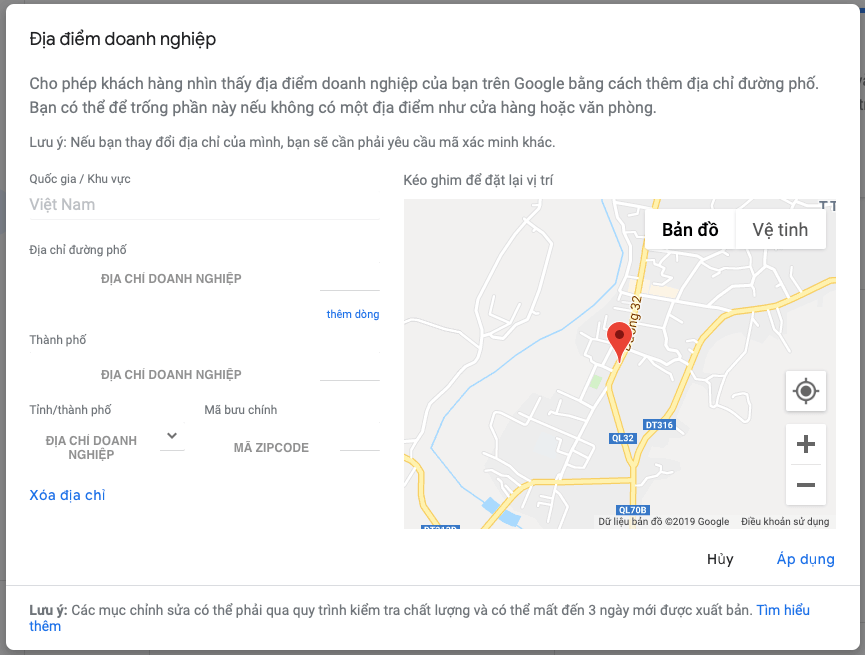
Nếu có thông báo “Không thể xác minh địa chỉ này….” thì bạn vui lòng ấn vào khu vực bản đồ và kéo ghim vào đúng vị trí doanh nghiệp sau đó ấn “Áp dụng“.
Lưu ý: Khi kéo ghim, bạn cần chú ý đặt ghim vào khu vực mặt tiền của địa chỉ cần xác minh, tránh ghim vào giữa tòa nhà/trường học… Để giúp khách hàng của bạn nhận được điều hướng chính xác hơn.
Sau đó bạn sẽ quay lại trang xác minh doanh nghiệp và tiến hành xác minh theo các bước hướng dẫn ở trên. Việc thay đổi mã bưu chính sẽ giúp Google gửi thư tới bưu cục chính xác và gần nhất với doanh nghiệp của bạn.
Sửa lỗi “Sai sót thông tin doanh nghiệp”
Cập nhật tháng 07/2019: Google hiện tại đã tạm thời bỏ phần “Tùy chọn cung cấp hàng hóa cho khách hàng tại địa điểm” vì vậy lỗi này sẽ không xuất hiện nữa!
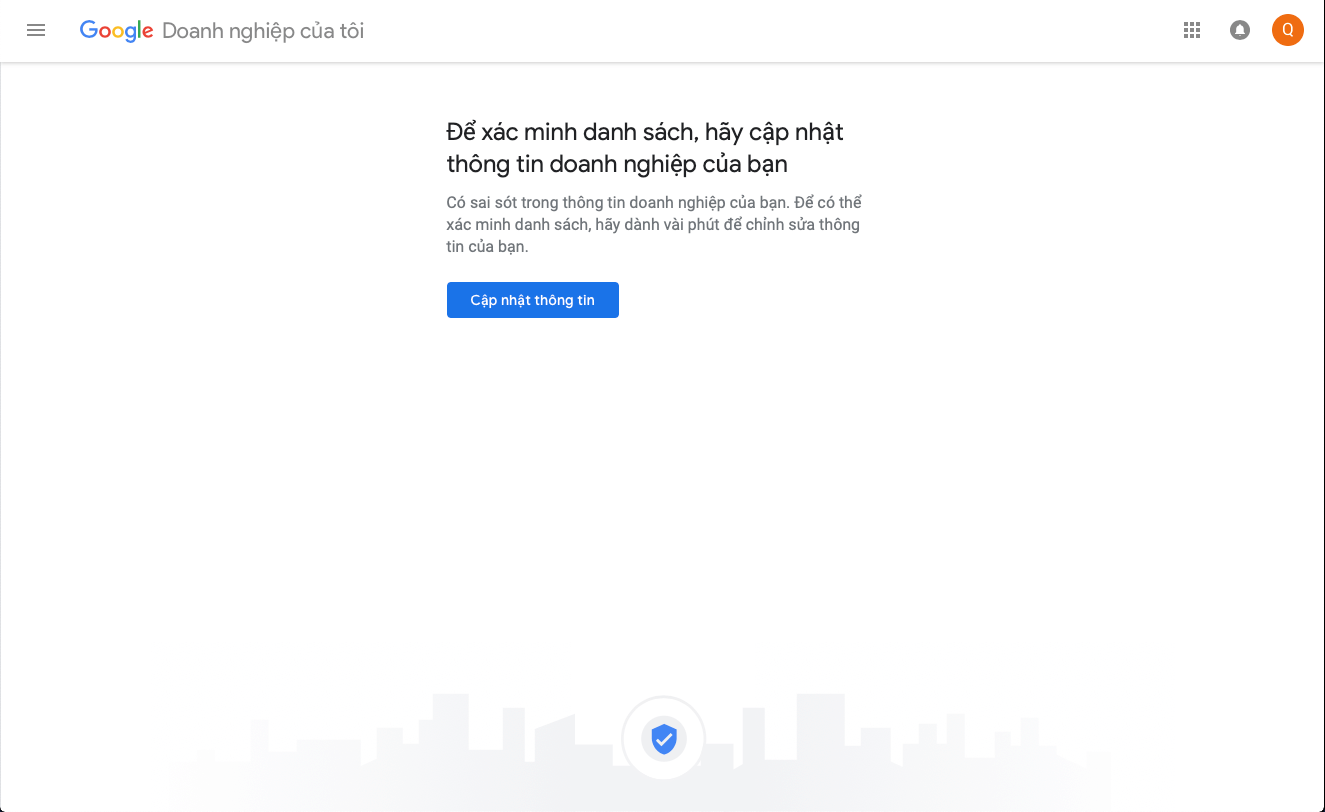
Nhiều bạn sau khi điền đủ thông tin thường gặp lỗi “Để xác minh danh sách, hãy cập nhật thông tin doanh nghiệp của bạn“, để khắc phục lỗi này bạn vui lòng làm theo hướng dẫn sau:
-
- Đăng nhập vào trang tổng quan Google Doanh nghiệp của tôi.
- Nếu bạn có nhiều vị trí, hãy mở vị trí mà bạn muốn quản lý.
- Nhấp vào Thông tin từ menu.
- Nhấp vào mục Địa chỉ.
- Nhập lại chính xác địa chỉ doanh nghiệp
- Trong cửa sổ xuất hiện, hãy chọn Có bên cạnh mục “Tôi cung cấp hàng hóa và dịch vụ cho khách hàng tại vị trí của họ“. Nhập thông tin khu vực kinh doanh của bạn. Bạn có thể đặt khu vực kinh doanh dựa trên các mã zip hoặc thành phố mà bạn phục vụ hoặc trên một khu vực nhất định xung quanh vị trí của bạn.
- Không nhấp vào ô vuông ở mục “Tôi phục vụ khách hàng tại địa chỉ doanh nghiệp của tôi.”
- Xem lại thông tin và đảm bảo rằng mọi thứ (tên doanh nghiệp, địa chỉ, thông tin liên hệ, danh mục, v.v.) đều cập nhật và là thông tin cuối cùng.
- Nhấp vào “Lưu”.
- Trên biểu ngữ màu đỏ ở đầu trang doanh nghiệp của bạn, hãy nhấp vào “Xác minh ngay”.
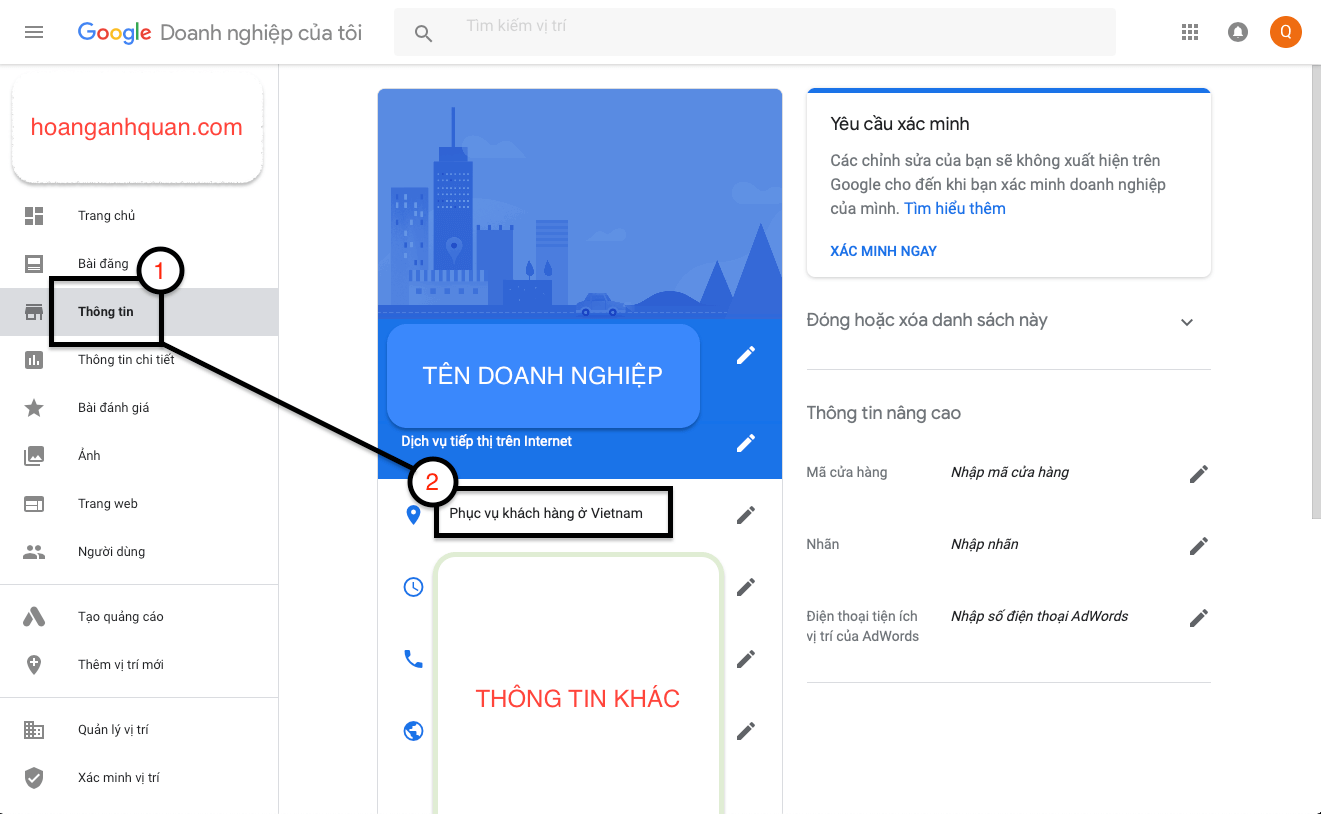
Bước 1: Truy cập vào trang quản lý -> Thông tin -> Sửa địa điểm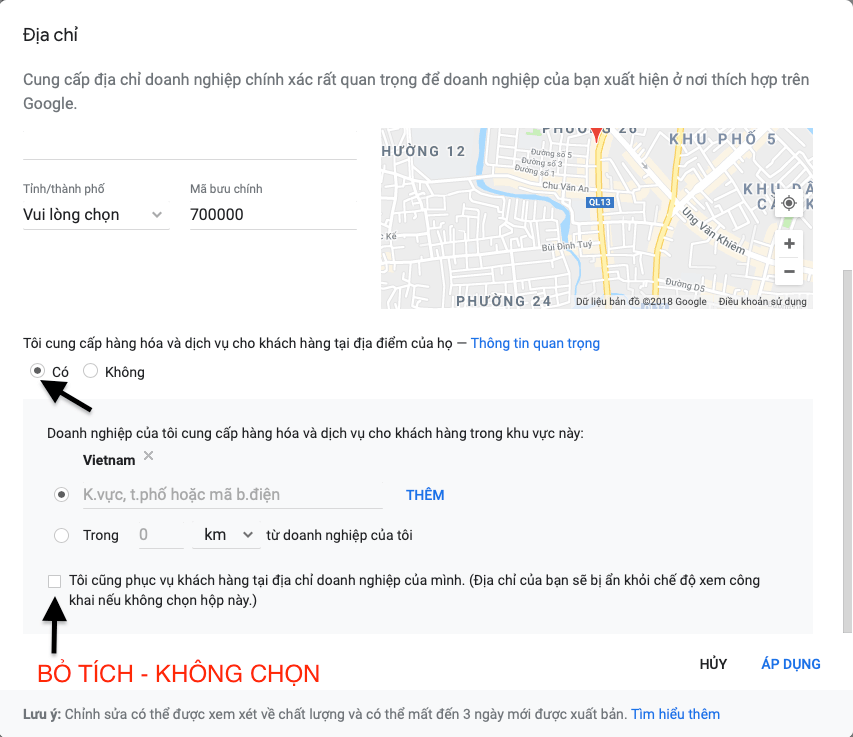
Bước 2: Điền thông tin đầy đủ -> Chọn “Có” -> Bỏ tích tại mục “Tôi cũng phục vụ khách hàng tại địa chỉ doanh nghiệp của mình” -> Áp dụng
Xóa địa điểm đã tạo
Nếu bạn đã tạo địa chỉ trên Google Maps, tuy nhiên sau đó không còn sử dụng tới nữa, bạn hoàn toàn có thể xóa địa điểm đó khỏi tài khoản (hoặc xóa hoàn toàn trên Google Maps) hoặc nếu doanh nghiệp của bạn bị đóng cửa vĩnh viễn, bạn cũng có thể khai báo với Google.
Chỉ xóa địa điểm – Không xóa kết quả tìm kiếm
Nếu bạn chỉ muốn xóa địa điểm và tất cả nội dung bao gồm toàn bộ ảnh, bài đăng và video của địa điểm đó ra khỏi tài khoản nhưng vẫn giữ lại thông tin doanh nghiệp trên kết quả tìm kiếm, hãy làm theo hướng dẫn sau.
- Truy cập vào trang quản lý Google Doanh Nghiệp Của Tôi
- Chọn địa điểm, chuyển tới phần Thông tin
- Ấn vào phần “Đóng hoặc xóa danh sách này” nằm phía bên phải màn hình
- Lựa chọn
- Đánh dấu là đã đóng cửa vĩnh viễn: Nếu doanh nghiệp của bạn bị đóng cửa và không còn hoạt động nữa.
- Xóa danh sách: Nếu bạn muốn xóa địa điểm và các nội dung liên quan khỏi tài khoản của bạn.
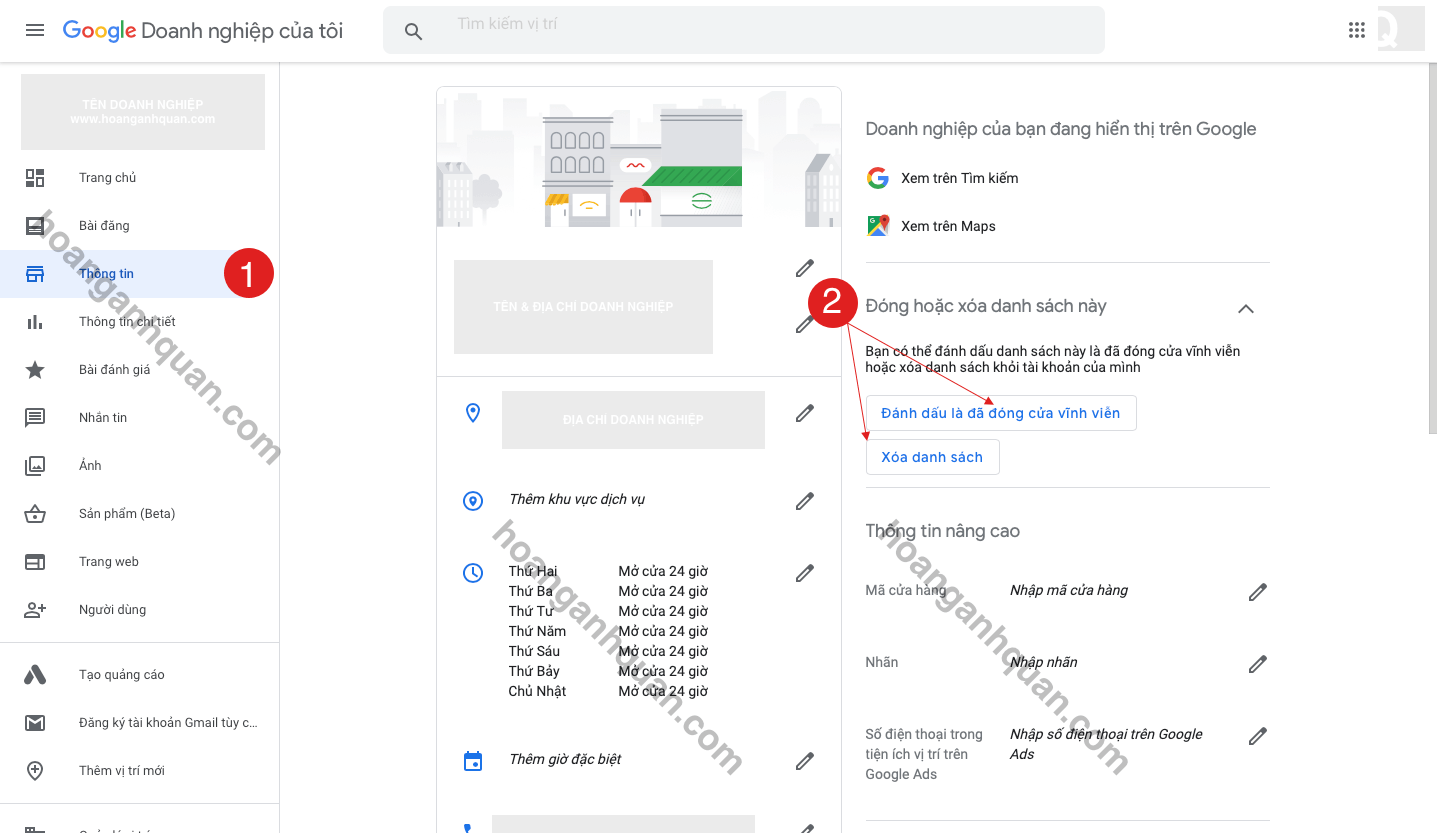
Sau đó xuất hiện 1 thông báo, hãy đọc kỹ trước khi quyết định, sau đó chọn vào OK hoặc Xóa.
Sau khi hoàn thành bước này, có nghĩa là địa chỉ đó của bạn không còn thuộc quyền sử dụng của bạn (chỉnh sửa, cập nhật…) và có thể được tiếp quản lại bởi một tài khoản khác.
Tuy nhiên sau đó, nếu bạn muốn tiếp tục sử dụng địa điểm này mà chưa có ai tiếp quản, bạn hoàn toàn có thể làm lại các bước từ đầu bài viết để đưa địa chỉ nhà hoặc địa chỉ doanh nghiệp lên lại Google Maps.
Xóa vĩnh viễn địa điểm và kết quả tìm kiếm
Lựa chọn cách này nếu bạn muốn xóa vĩnh viễn địa điểm đã tạo trên Google Maps, bao gồm cả các kết quả tìm kiếm, người dùng sẽ không thể tìm thấy địa điểm này trên Google Maps và các ứng dụng.
Lưu ý: Nếu lựa chọn cách này, một khi đã thực hiện thì bạn không thể khôi phục lại địa điểm đó ngay mà bắt buộc phải đăng ký và xác nhận lại như đăng ký một địa điểm mới.
Hướng dẫn này chỉ dành cho các địa điểm đã đăng ký và xác minh thành công, đã xuất hiện trên Google Maps. Các địa điểm chưa xác minh sẽ không hiển thị và bạn có thể thực hiện việc xóa địa điểm khỏi tài khoản như hướng dẫn bên trên.
Để xóa vĩnh viễn địa điểm khỏi kết quả tìm kiếm Google Maps, hãy làm theo hướng dẫn sau.
- Truy cập vào Google Maps
- Tìm tới vị trí của bạn
- Nhấp vào “Đề xuất chỉnh sửa“
- Lựa chọn “Xóa địa điểm này” và chọn lý do phù hợp.
- Nhấp vào “Gửi“.
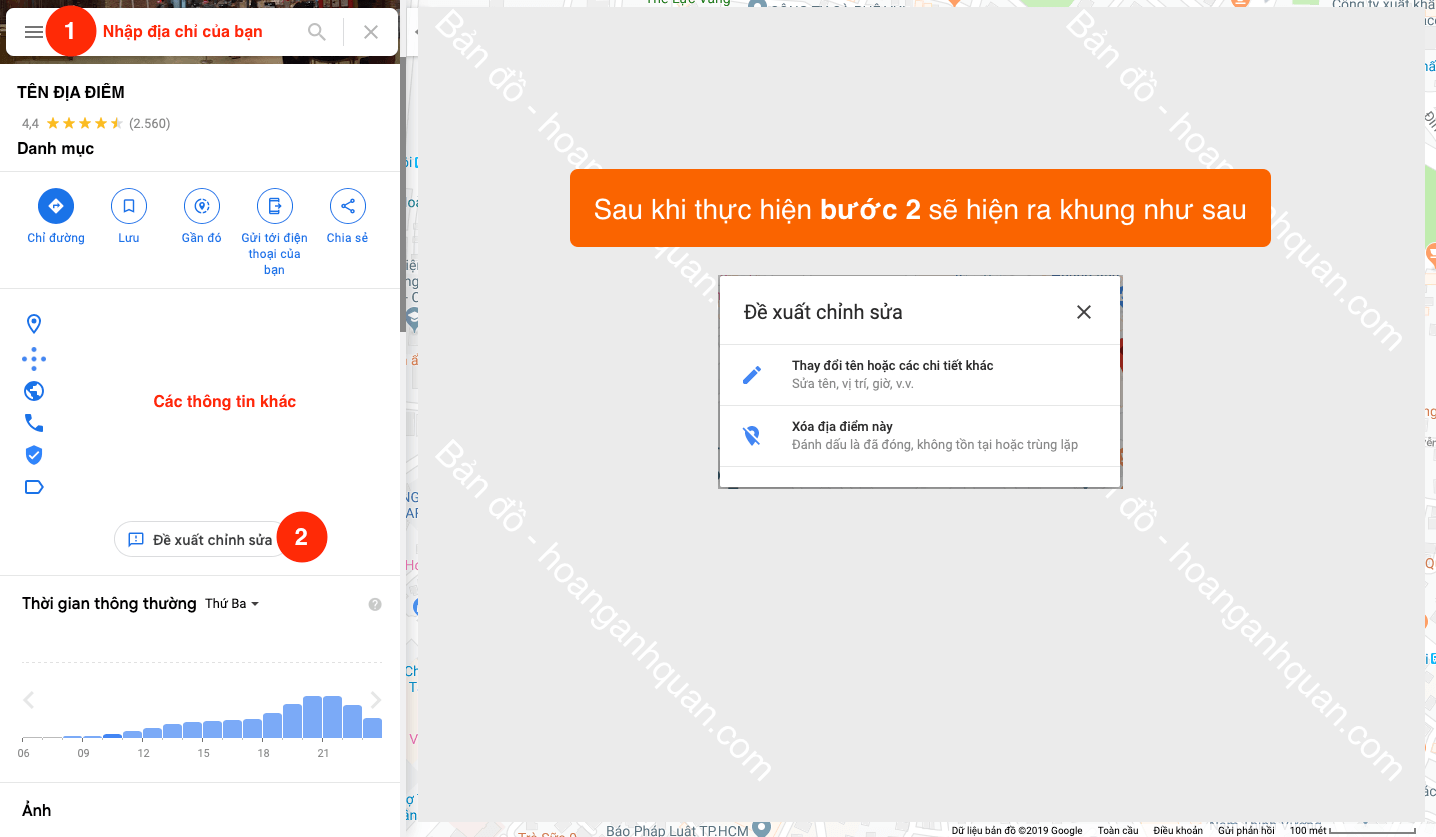
Sau khi gửi thành công, bạn sẽ phải chờ Google xem xét và phê duyệt (thường mất khoảng 48h, có thể ít hơn hoặc nhiều hơn tùy trường hợp).
Nếu được phê duyệt, Google sẽ xóa địa chỉ của bạn khỏi bản đồ của họ và như vậy là chúng ta đã xóa địa điểm thành công.
Đăng ký địa chỉ trên Google Maps có tốn phí không? Phí duy trì là bao nhiêu?
Hiện tại, Google Maps không thu bất cứ chi phí đăng ký hay duy trì nào.
Tuy nhiên trên thị trường hiện tại có một số đơn vị làm dịch vụ và có thu phí. Nếu bạn thực sự cần xác minh địa điểm gấp thì hãy tìm một đơn vị có uy tín, thông tin rõ ràng để được hỗ trợ và tránh các rủi ro ngoài ý muốn.
Cách làm địa điểm trở nên nổi bật
Khi đã đưa được địa điểm lên Google Maps, nhiều đọc giả đặt câu hỏi “Làm thế nào để địa điểm doanh nghiệp của tôi hiển thị nổi bật mà không cần tìm kiếm?”
Để địa chỉ doanh nghiệp & tên doanh nghiệp của mình được nổi bật, trước hết bạn cần phải bổ sung đầy đủ các thông tin như:
- Ngày & giờ làm việc/mở cửa
- Thông tin liên hệ & địa chỉ (Quan trọng. Nếu SDT hoặc địa chỉ sai có thể sẽ bị Google phạt)
- Ảnh trong và ngoài cửa hàng/địa điểm
- Các chú ý về thanh toán (Có chấp nhận thẻ hay không)
Sau đó hãy tối ưu hóa nội dung dành cho người tìm kiếm theo các gợi ý sau:
- Bạn cần có một website: Vừa để được Google ưu tiên, vừa làm nơi cung cấp thông tin, quảng cáo về doanh nghiệp của mình. Nếu bạn chưa có website, tham khảo bài hướng dẫn tạo website bán hàng với WordPress.
- Danh mục của bạn phải chính xác: Google sẽ ưu tiên một số danh mục và hiển thị các kết quả phù hợp nhất với những gì người dùng đang tìm kiếm. Vì vậy bạn cần chọn đúng (hoặc sát nhất) danh mục của mình.
- Tên doanh nghiệp phải phù hợp với những gì người dùng tìm kiếm: Ví dụ người dùng hay tìm là Google Maps, thì tên địa điểm của bạn nên là: “Văn phòng Google Maps Việt Nam“.
- Quan trọng nhất: Địa điểm của bạn phải được nhiều người yêu thích và đánh giá 5 sao. Hãy kêu gọi bạn bè, người thân tìm kiếm và đánh giá 5 sao cho địa điểm của mình để địa điểm trở nên nổi bật nhé.
Vì sao địa điểm của tôi không nổi bật, phải gõ tên mới ra?
Thực tế, địa điểm của bạn vẫn nổi bật với một số người nhưng có thể sẽ không hiển thị khi bạn tìm kiếm mà phải gõ tên chính xác mới ra. Điều này xảy ra là do thuật toán của Google Maps sẽ ưu tiên hiển thị các địa điểm phù hợp nhất với hành vi của người dùng đó.
Ví dụ, khi một người thường xuyên đi uống cafe thì khi tìm kiếm các từ liên quan tới cà phê sẽ được gợi ý các quán cafe hoặc nằm trong danh mục “Đồ uống”.
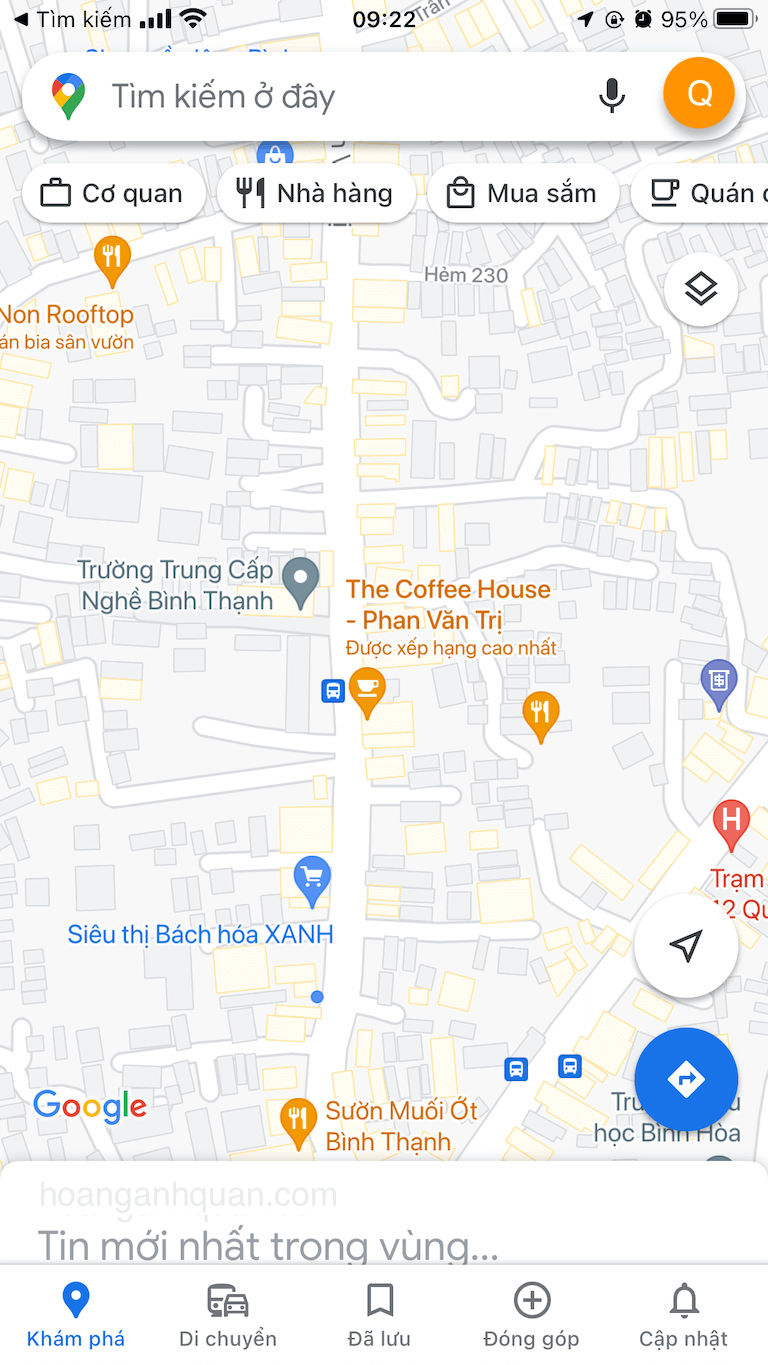
Như bạn thấy, Google Maps sẽ gợi ý các địa phù hợp với hành vi và sở thích của người dùng ngay cả khi chưa tìm kiếm gì. Việc gợi ý kèm theo chú thích như trường hợp của The Coffee House sẽ giúp bạn thu hút rất nhiều lượt nhấp, trông nó sẽ như sau:
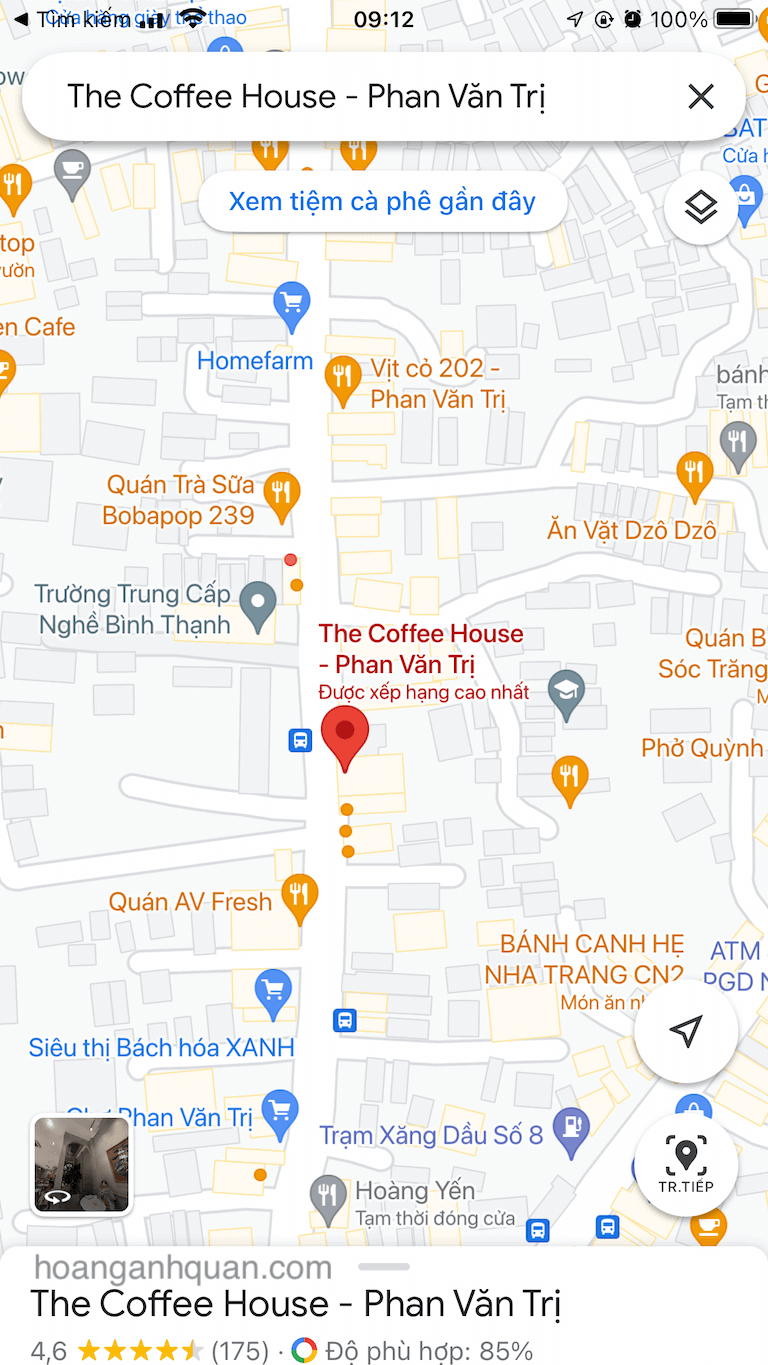
Trên đây là hướng dẫn đưa địa chỉ lên Google Maps và cách làm cho địa điểm trở nên nổi bật.
Nếu bạn đã thử các hướng dẫn trên nhưng vẫn chưa thành công thì có lẽ khu vực của bạn rất cạnh tranh. Bạn có thể tìm kiếm các dịch vụ tối ưu hóa trả phí để đưa địa điểm của mình trở nên nổi bật với chi phí chỉ từ khoảng 3 triệu mỗi tháng.
Chúc tất cả mọi người sẽ đưa địa điểm của mình lên Google thành công!
Cập nhật tình hình dịch COVID-19
Do ảnh hưởng của đại dịch COVID-19 nên thời gian xét duyệt sẽ lâu hơn và khả năng xác minh thành công cũng sẽ thấp hơn.
Tại thời điểm này, mình khuyên tất cả mọi người chỉ nên xác minh 1 lần duy nhất và kiên nhẫn chờ đợi qua 14 ngày. Nếu không có kết quả, hãy thử xóa đi và xác minh lại bởi việc cố gắng xác minh liên tục không giúp địa điểm của bạn được xác minh nhanh hơn.
[CẬP NHẬT THÁNG 5/2022]
Hiện tại Google đã thay đổi chính sách xác minh địa chỉ theo cách truyền thống nên đa số các trường hợp xác minh đều thất bại.
Để khắc phục tình trạng này, bạn cần kiên nhẫn chờ đợi sau khi gửi yêu cầu và tránh thực hiện nhiều yêu cầu cho cùng một địa chỉ.
Related
42
LƯỢT CHIA SẺ
Chia sẻ Facebook
Tweet lên Twitter
Tên của bạn (yêu cầu)
Email của bạn (yêu cầu)
Δ















![Toni Kroos là ai? [ sự thật về tiểu sử đầy đủ Toni Kroos ]](https://evbn.org/wp-content/uploads/New-Project-6635-1671934592.jpg)


