Hướng Dẫn Cài Driver Wifi cho Win 7 nhanh chóng nhất
Bạn muốn cài Driver Wifi cho Win 7 nhưng chưa biết cách thực hiện như thế nào. Hãy tham khảo những chia sẻ từ Techcare – Sửa chữa laptop Đà Nẵng ngay sau đây. Chúng tôi sẽ gửi đến các bạn cách cài Driver Wifi cho Win 7 nhanh chóng bằng phần mềm 3DP NET.
Dấu hiệu nhận biết máy tính không có Driver Wifi, mạng LAN
Thông thường thì vị trí góc phải của màn hình máy tính mỗi khi các bạn cắm dây mạng vào. Nó sẽ hiển thị biểu tượng chiếc máy tính kèm theo dấu X màu đỏ.
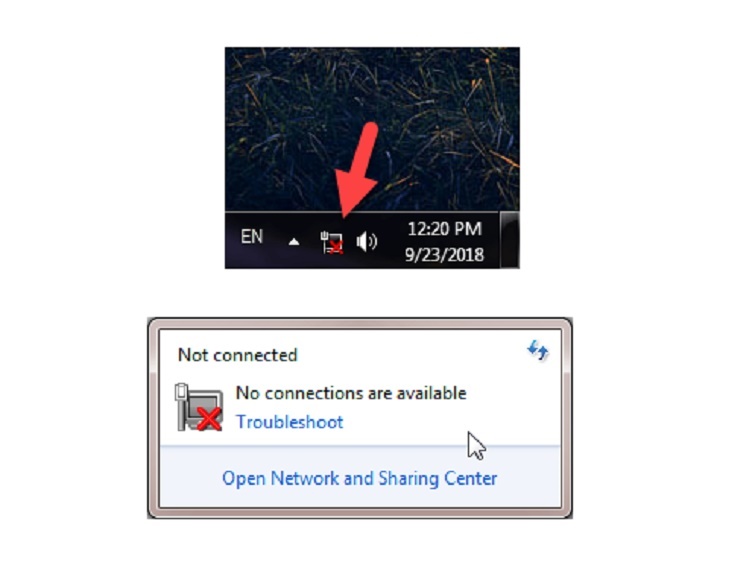
Để có thể kiểm tra xem Driver Wifi thì bạn thực hiện theo như sau:
Bạn nhấn chuột phải vào My Computer trên màn hình máy tính và tiếp tục nhấn chọn Manage.
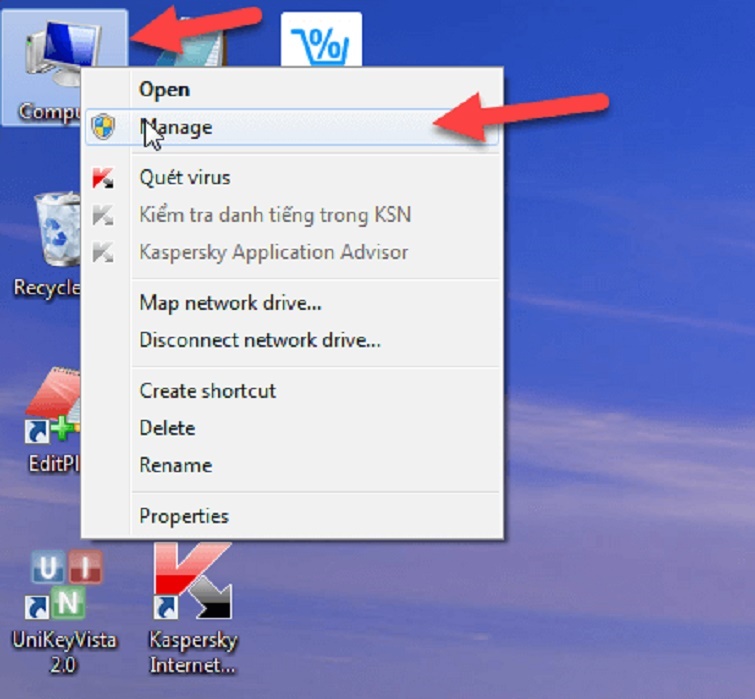
Sau đó, bạn chọn vào mục Device Manager và tiếp tục chọn vào Network adapters.
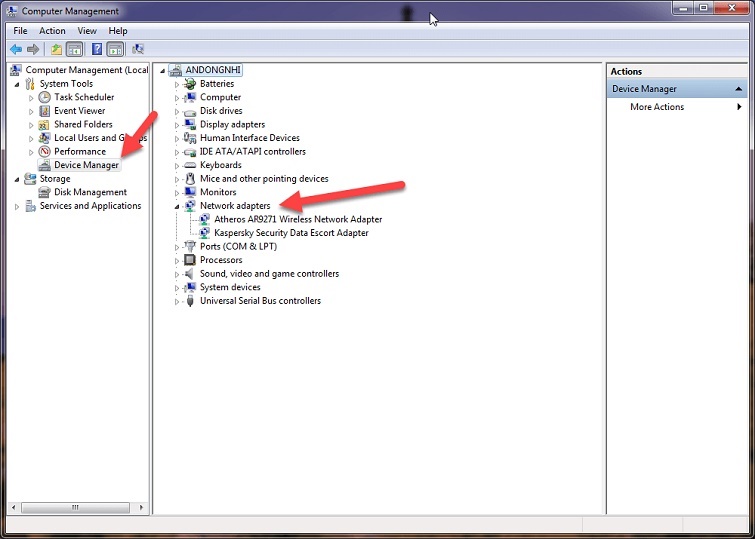
Nếu các bạn mở phần này ra và thấy có biểu tượng dấu chấm than màu vàng. Như vậy có nghĩa là máy tính của bạn đang thiếu Driver. Bạn cần tải phần mềm 3DP NET về máy tính để khắc phục tình trạng này. Còn trường hợp bạn không thấy mục Network adapters hiển thị. Lúc này, máy tính của các bạn rất có khả năng đã bị hỏng phần Card mạng. Nên bạn cần tiến hành kiểm tra lại đối với phần cứng.
Xem thêm: Laptop không bắt được wifi từ điện thoại
Bạn có thể phát hiện tình trạng mất Network adapters khi ở chân cắm mạng ở thiết bị máy tính của bạn không hiện lên 2 đèn báo mỗi khi bạn cắm dây mạng vào.
Nếu bạn thấy có hiển thị 2 đèn tại phần chân cắm mạng những vẫn không có mạng. Có nghĩa là bạn cần phải cài driver Wifi vào như bên dưới để có mạng trở lại.
Cách Download phần mềm 3DP NET mới nhất
Link download: https://drive.google.com/file/d/1ltFFMo3UbDpiyHML7l4T_UNLi-VcBZqH/view
Xem thêm: Cách xem pass wifi Win 10
Hướng dẫn cách cài Driver Wifi cho Win 7 bằng 3DP NET
Nhờ phần mềm 3DP NET đã hỗ trợ sử dụng Tiếng Việt. Nên cách thực hiện vô cùng đơn giản như sau:
+ Bước 1: Sau khi đã tải phần mềm 3DP NET về máy thành công. Bạn nhấn đúp chuột lên file đó để quá trình sử dụng được bắt đầu. Tại giao diện đầu tiên khi bạn mở phần mềm lên, 3DP NET sẽ tiến hành giải nén với đường dẫn là C:\3DP\Net\1703
Các bạn có thể thực hiện tthay đổi lại thư mục giải nén mà bạn muốn. Sau đó, bạn nhấn OK. Ở đây Techcare sẽ sẽ giữ nguyên mặc định chứ không thay đổi bất kỳ điều gì.
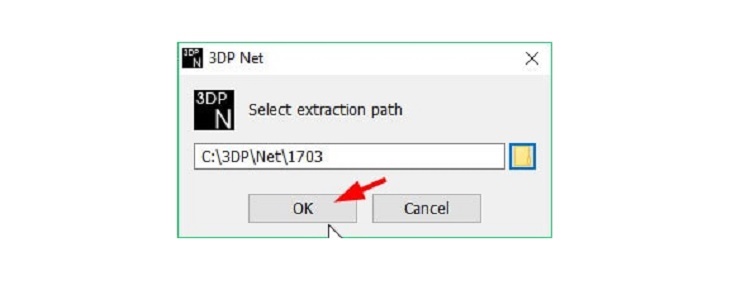
+ Bước 2: Bạn hãy chờ đợi trong giây lát để quá trình giải nén được diễn ra cho đến khi hoàn tất.
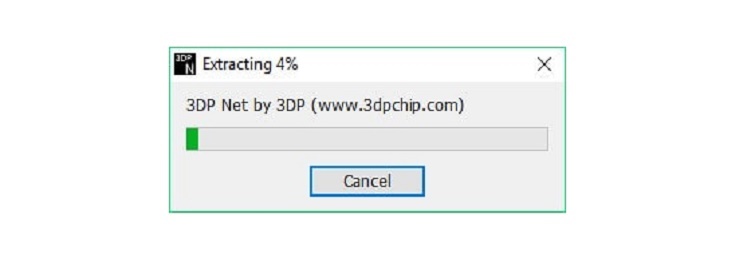
+ Bước 3: Nếu như giao diện của phần mềm không phải là Tiếng Việt. Các bạn hãy chọn vào biểu tượng với 3 chữ cái ABC như hình để có thể chuyển ngôn ngữ sang Tiếng Việt cho quá trình sử dụng được dễ dàng hơn.
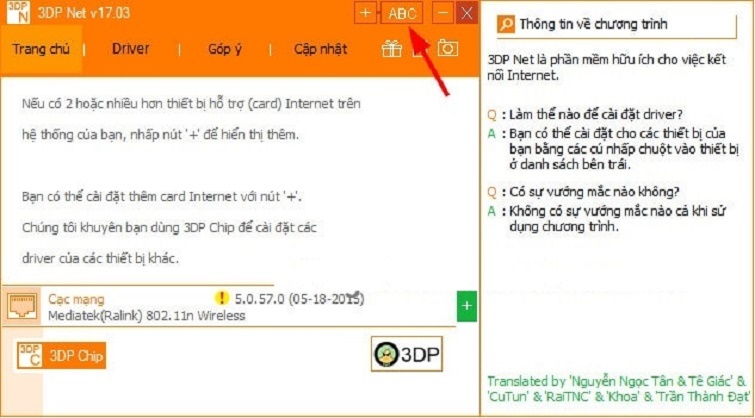
Chọn vào ngôn ngữ mà các bạn muốn và chọn OK để tiếp tục.
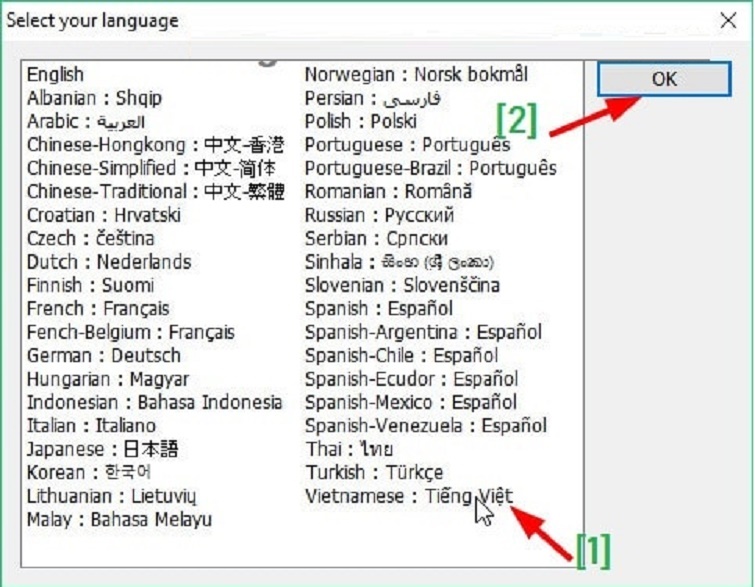
+ Bước 4: Tiếp theo, khi bạn nhấn chuột lên biểu tượng dấu cộng ( + ). Bạn sẽ thấy trên màn hình máy tính hiển thị danh sách những Card mạng đang có trên máy tính của bạn nằm ngay cột phía bên phải.
Lúc này, bạn hãy chọn vào từng Card mạng (1) và tiếp tục chọn (2) để quá trình cài đặt Card mạng mà bạn chọn được bắt đầu. Tham khảo hình bên dưới để dễ hiểu hơn bạn nhé!
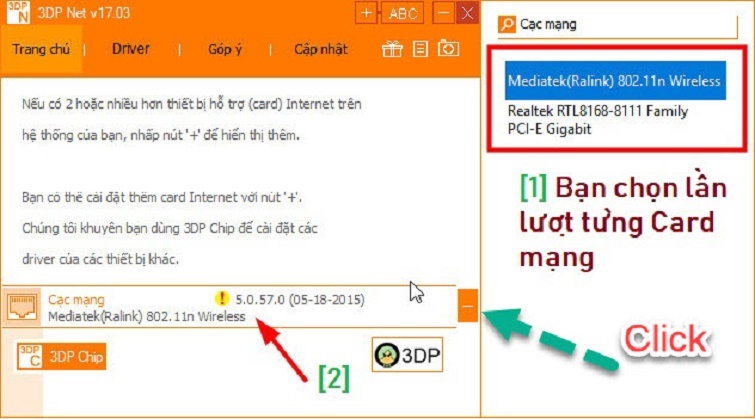
+ Bước 5: Chọn Next để quá trình cài đặt bắt đầu.
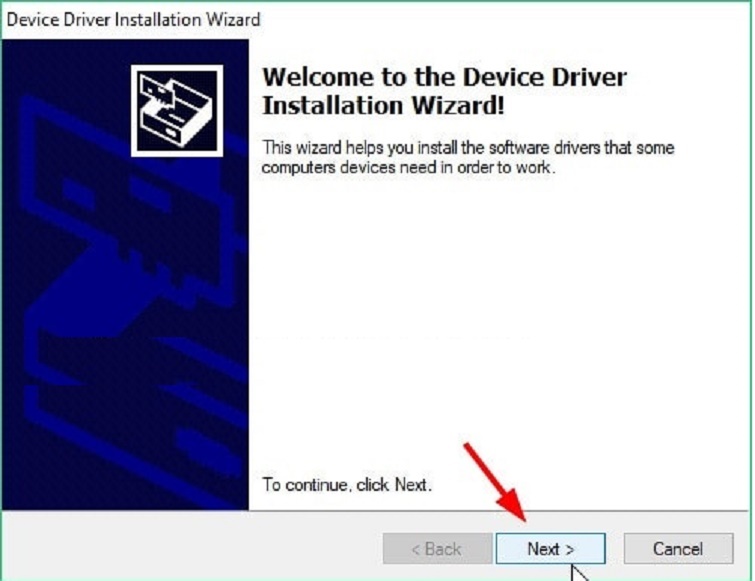
Trên màn hình có thể hiển thị một cửa sổ như hình bên dưới. Bạn chọn Install để tiếp tục cài đặt.
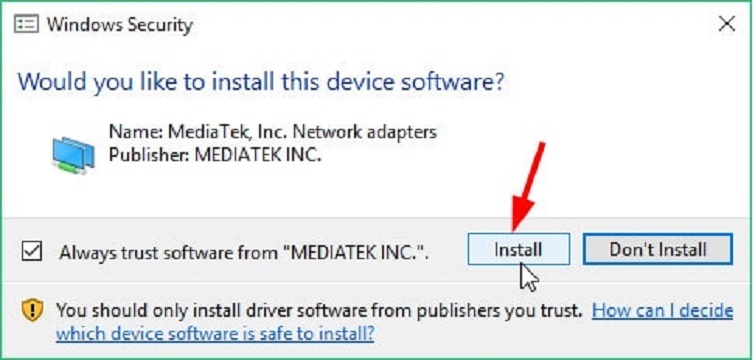
+ Bước 6: Cho đến khi quá trình cài đặt đã kết thúc. Bạn chọn Finish để quá trình hoàn tất.
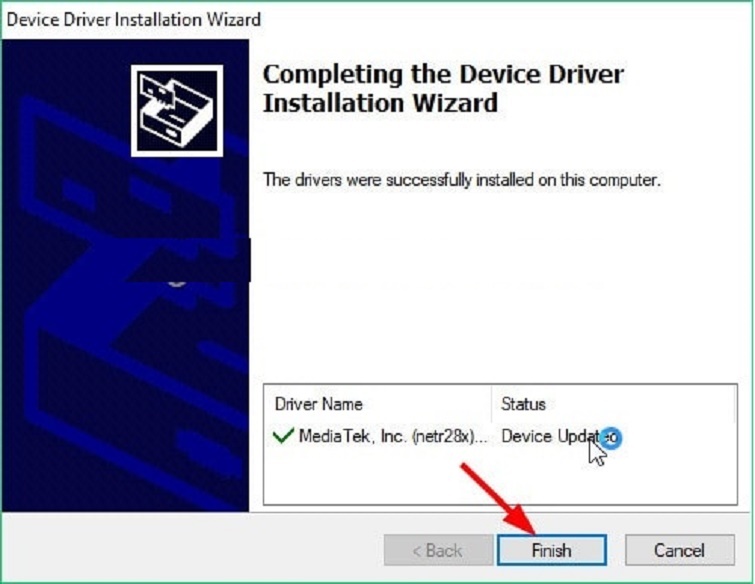
+ Bước 7: Đến đây, bạn chọn vào biểu tượng Wifi trên máy tính và bắt đầu kết nối và sử dụng Internet.
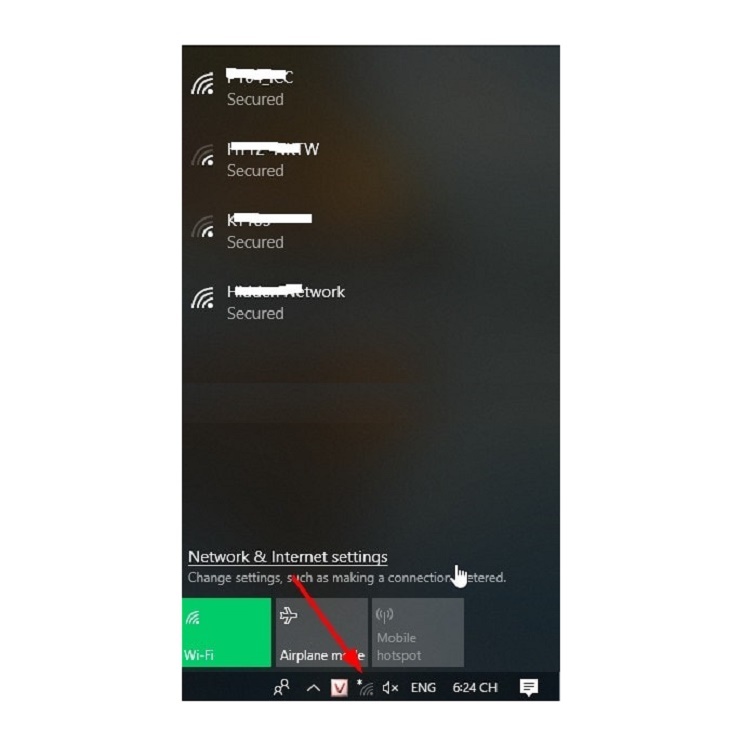
Tips: Để có thể truy cập vào quản lý mạng Internet (Network Connections). Bạn hãy truy cập nhanh thông qua việc mở hộp thoại Run treen máy tính bằng tổ hợp phím Windows + R. Sau đó, bạn gõ vào lệnh ncpa.cpl và chọn Enter.
Xem thêm: Phần mềm hack wifi cho laptop
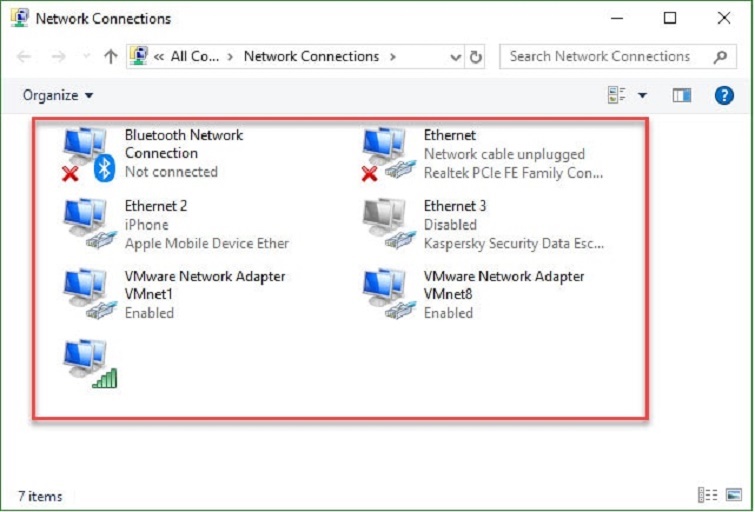
Như vậy là cách cài Driver Wifi cho Win 7 đã được thực hiện thành công. Hy vọng với những chia sẻ trên đây từ sửa chữa laptop Đà Nẵng Techcare đã giúp bạn xử lý được vấn đề của mình nhé!















![Toni Kroos là ai? [ sự thật về tiểu sử đầy đủ Toni Kroos ]](https://evbn.org/wp-content/uploads/New-Project-6635-1671934592.jpg)


