How-To Map a Network Drive using Windows 7, Vista or Windows Server 2008

Mapping a Network Drive using Windows 7, Windows Vista or Windows Server 2008 is easy right? Well, based on the number of emails I get asking me how to do it, it’s not as easy as Microsoft probably intended. But it’s simple once I show you where it’s hidden, so as a bonus, I’ll also show you how to do it from the CMD line.
First, here’s the standard method using Windows Explorer.
How-To Map a Network Drive in Windows 7, Windows Vista and Windows Server 2008 using Windows Explorer
1. Click Windows Start Button, Computer
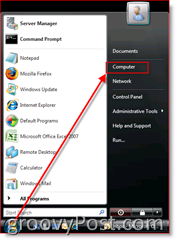
2. Click Map Network Drive; I know, it was hidden 🙂

3. Select the Drive Letter (I choose Z in my example), Type or Browse to the Server Share, Check Reconnect at Logon Box if you want the Mapping to be persistent (remain after a reboot). Click Finished when finished.
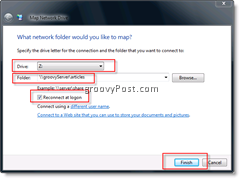
ALL DONE! I told you it was easy!
Ok, now let’s review the how-to from the CMD line interface.
How-To Map a Network Drive in Windows 7, Vista and Windows Server 2008 using the CMD Line
1. Click Windows Start Button and Type CMD then Press Enter Key

2. Type net use z: /persistent:yes \servernameshare and Press Enter
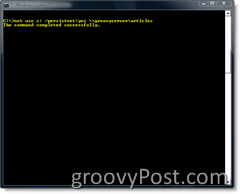
From the example above, feel free to use the drive letter of your choice. Use an * to choose the next available drive letter currently not mapped to anything.
You can also exclude the /persistent switch if you don’t want the mapping to be permanent (persistent after a reboot). Additionally, you can use the IP address of the server/workstation if you want.
One other note, the above command string also assumes you have access to the server share your trying to access. If you need to connect using a different account, use the following command:
net use z: /persistent:yes \\servername\share /u:domainaccount password
Confused? More questions? LOVE groovyPost.com? Leave a comment or post your question in the forum.
















![Toni Kroos là ai? [ sự thật về tiểu sử đầy đủ Toni Kroos ]](https://evbn.org/wp-content/uploads/New-Project-6635-1671934592.jpg)


