How to share files in File Explorer on Windows – Microsoft Support
To find out how to share files over a home network in Windows 11, see File sharing over a network in Windows .
Select a file, then select Share . Under Share with an app , choose the app you’d like to share with, such as OneNote. You can also select Find more apps if the one you’re looking for doesn’t show on your list.
If you have a desktop mail app installed, select your file, then select Share > Email a contact to open a new message with the file attached. You can either email the file to yourself, or select Find more people and choose from your contacts list.
Nearby sharing lets you share documents, photos, links to websites, and more with nearby devices by using Bluetooth or Wi-Fi. It will work across Windows 10 and Windows 11 devices. For more, see Share things with nearby devices in Windows .
Email a link. Select a OneDrive file or folder and select Share . Choose who you would like the link to work for, then select Apply . In the To: field, enter the names, groups, or email addresses of the people you want to share to. You can also add an optional message. Select Send to send the email.
Get a link you can share. Select a OneDrive file or folder and select Share . Choose who you would like the link to work for, select Apply , and then select Copy link .
If you have OneDrive files saved on your PC, there are a few ways to share them from File Explorer:
To share a file in File Explorer on Windows 11, select the file, then select Share on the ribbon. You can also right-click (or press and hold) on the file > Share . Then, choose how you want to send the file and follow the process for that option.
Select a file, go to the Share tab, and select Share. Choose how you want to send the file, then follow the process for that option.
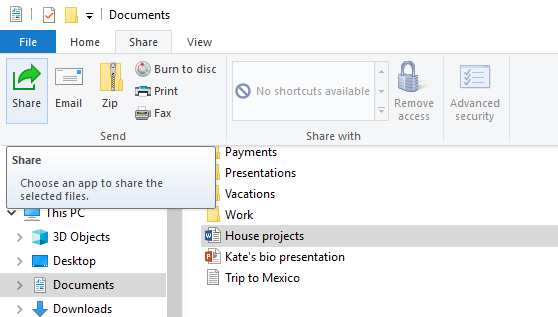
Mục Lục
Use OneDrive
If you have OneDrive files saved on your PC, there are a couple ways you can share them from File Explorer:
-
Get a link you can share with anyone. Right-click (or press and hold) a OneDrive file or folder and select Share a OneDrive link.(If you’re using OneDrive for Business, select Share, select Copy Link, then select Copy.) Now you can post the link wherever you like.
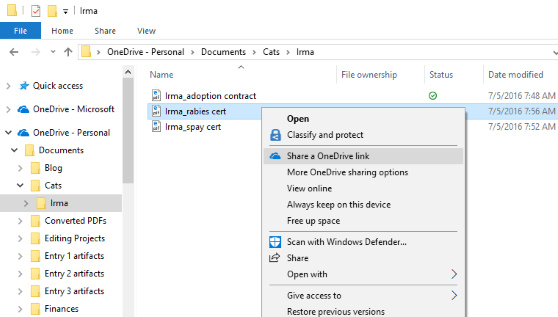
-
Email a link to just a few people. Right-click (or press and hold) the file, select More OneDrive sharing options > Invite people, then enter their email addresses. (If you’re using OneDrive for Business, select Share, select an option from the drop-down list box, and select Apply. Then enter email addresses above the blue line and select Send.)
Learn more about how to share OneDrive files and folders
Send an email
If you have a desktop mail app installed, select your file, then select Share > Email to open a new message with the file attached.
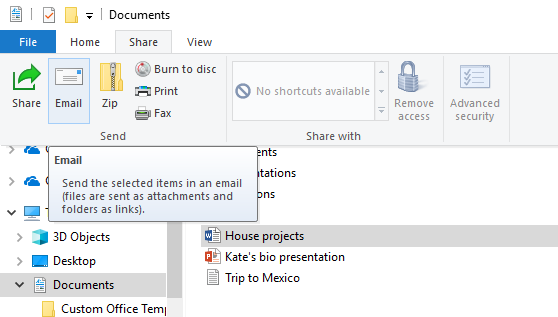
Share over a home network
To find out how to share files over a home network in Windows 10, see File sharing over a network in Windows.
Share in your workgroup or domain
To share files with people in your workgroup or domain:
-
Select the file or folder you want to share.
-
Go to the Share tab, and then in the Share with section, select Specific people.
-
Enter email addresses for the people you want to share the file with, select Add for each one, then select Share.
Share to a nearby device
Nearby sharing in Windows 10 lets you share documents, photos, links to websites, and more with nearby devices by using Bluetooth or Wi-Fi. For more, see Share things with nearby devices in Windows.















![Toni Kroos là ai? [ sự thật về tiểu sử đầy đủ Toni Kroos ]](https://evbn.org/wp-content/uploads/New-Project-6635-1671934592.jpg)


