How to remove not set in Google Analytics – Optimize Smart
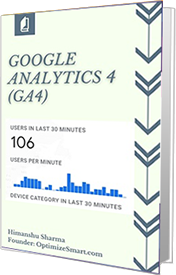
Mục Lục
Get the FREE e-book on Google Analytics 4 – GA4 (126 Pages)
Last Updated: July 16, 2022
In this article, I am going to talk about how to remove (not set) values in Google Analytics reporting.
Introduction to (not set) values in Google Analytics
Have you noticed (not set) values in Google Analytics reporting? This generally happens when Google Analytics hasn’t received any information about the particular dimension.
There are many reasons to have (not set) values in the reporting, and these reasons vary from report to report depending upon the dimension selected.
When it comes to analytics reporting, having (not set) values can be really annoying since your data is not 100% accurate.
If (not set) values contribute to more than 10% of the data, your analytics implementation is incorrect and has errors. Most times (not set) values will contribute less than 1%, which is considered normal.

This article will look at the following reports where you will get (not set) values and consider how to deal with them effectively.
How to remove (not set) data in audience reports
Listed below are reports where you can see (not set) values in audience reporting:
Browser & OS report
If you navigate to Audience > Technology > Browser & OS, you will see the users’ browser details.
Every time a user visits your website, the browser sends a string with the user agent. The string contains information about the browser and the device details.
Generally, the (not set) value in the browser will be less than 1% to 2%, which is normal since Google Analytics cannot match the user agent string.

But if the (not set) percentage is more than 5%, you need to dig down further to find the reasons. You can apply ‘source’ as a secondary dimension and check where the traffic is coming from.

As you can see from the above image, the traffic sources are spam referrers.
Possible solution
If you have more traffic coming from spam referrers or bots, consider creating a filter in Google Analytics to exclude all of these.
You can minimise or even eliminate the negative impact of fake traffic on your GA reports. Once done, you won’t see the (not set) value in the reports.
Learn more about setting up a filter for spam traffic: How to Stop Google Analytics Spam – Remove Referral Spam
Geo Location report
If you navigate to Audience > Geo > Location, you will get details about user locations like country, city, and sub-continent.
Google Analytics identifies the user location based on IP address. If a user is using any proxy or VPN service, Google Analytics cannot identify the user’s location.
If the (not set) value has a low percentage, i.e. up to 2% or 3%, then this is absolutely normal.

Possible solution
If you have more than 5% to 10% of traffic with (not set) values, you can consider creating a segment for users with (not set) country/territory. Then look at other reports, such as browser and device reports, to see if there is a common pattern that may indicate why the IP address is not set.
Device report
The same thing happens with the Device report as well. If you see (not set) in the Device report in Audience > Mobile > Devices between the range of 1% to 5%, this is very common, and no further investigation is needed. This generally happens when users’ visiting the website use a device that disables JavaScript.

Language report
It is fairly common to see (not set) values in the Language report as well.
If the values range from 1% to 10%, no further investigation is needed. A reason behind this could be users visiting the website using the guest option where the browser language is (not set); hence, Google Analytics cannot track it.
These traffic segments are very small and not statistically significant.
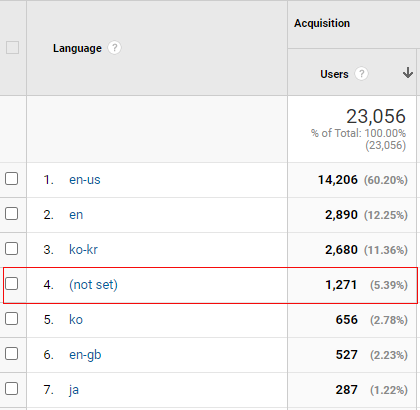
Network Domain and Service Providers reports
If you go to Audience > Technology > Network for Service Providers or Acquisition > Channel and select ‘network domain’ as the primary dimension, you will see only the (not set) value.
This is because Google has stopped capturing network domain and service provider values because these are against regulations such as GDPR or CCPA, which require explicit consent to process personally identifiable information (PII) like IP address and service provider.

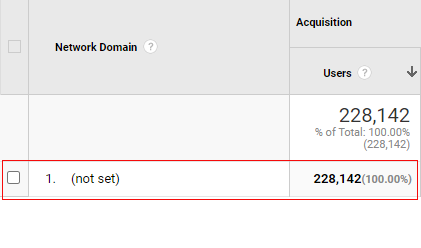
How to remove (not set) data in behavior reports
Looking at the behavior reports in Google Analytics, you will see no set values in the following scenarios.
Pages report
If you navigate to Behavior > Site Content > All Pages and set the primary dimension as ‘page title’, you will likely see (not set) values.
This generally happens for the following reasons:
- Your page title tag <title> is missing on the page.
- Your Google Analytics tracking code fires before the <title> tag when the page loads.
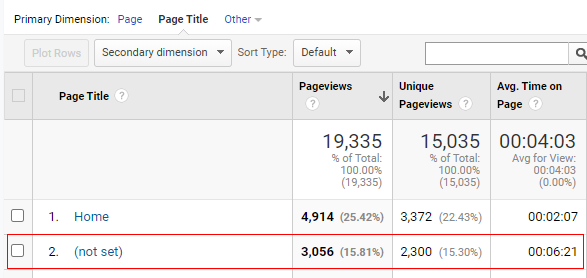
Possible solution
There are two possible solutions for this to remove (not set) values as below:
- It may be possible that the <title> tag has an error or is completely missing. You can instruct your developer to validate and add the <title> tag on every page you track in Google Analytics. If you want to find which pages are showing (not set) values in the reports, you can add the page dimension to get more details like page path.

- If the page title is showing (not set) values because the Google Analytics tracking code fires before the <title> tag when the page loads, you can consider placing your analytics tracking code in the <head> section but after the <title> tag.
Find out more about where to place your analytics tracking code: Where to Put Google Analytics Tracking Code.
Landing Page report
The landing page report plays an important role in analysing the website’s performance. It also provides the start of the user’s journey on the website.
Having (not set) values in the Landing Page report is a major issue. There could be two reasons to have (not set) values in the report:
- Expired session:
Every day at midnight, Google Analytics ends the session according to the timezone set for reporting. The session may also expire after 30 minutes of inactivity. In both cases, if any event fires after the expiry of the session (after midnight or 30 minutes of inactivity), Google Analytics sets the landing page to (not set) value.
- No page view set:
The second possibility could be if a session does not include any page view but includes the event hit. For example, let’s suppose a user lands on one of the pages of your website which is not sending page view hit but only events hit like below:Enter → Event 1 → Event 2 → Exit
In this case, there is no pageview but one session with two events. This leads to having (not set) value in the Landing Page report.

Possible solution
If the (not set) values are appearing because of expired sessions, then there is no fix for this at the moment.
If the (not set) values are the result of firing only events and no page view on a particular page, then you can consider implementing your analytics tracking code across all the pages of the website. You can identify the events responsible for (not set) values in the Landing Page report.
Go to custom reports and create a report which contains event category, event action, total events and page views, like below:

Once the report is ready, click on ‘Advanced filter’ and apply ‘Page Views equals ‘0″.
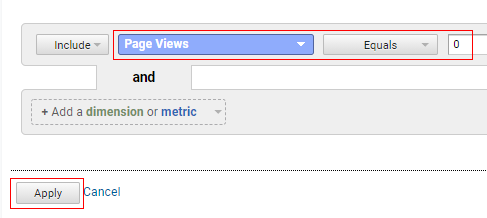
You will get a report like below, highlighting the events with zero page views leading to (not set) values in the landing page report.
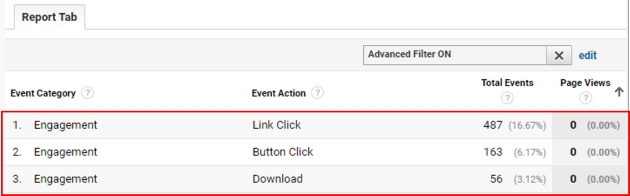
How to remove (not set) data in acquisition reports
You may see (not set) values in the Acquisition reports in the following scenarios.
Source/Medium report
On many occasions, your Source/Medium report will contain (not set) values.
Google Analytics automatically identifies the source, like direct, organic, or display, and it’s very rare to see (not set) values in this report.
If you do, there is the possibility of an incorrectly set up campaign bringing traffic to the website.

A similar situation occurs in the Channel report as well.
Channel report
If you navigate to Acquisition> All Traffic > Channels, you may find (not set) values.
Again, the reason for having (not set) values could be incorrectly set up campaigns that are bringing traffic to the website.
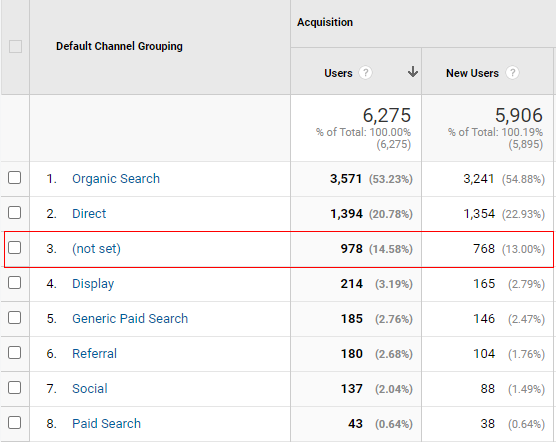
Possible solutions for Source/Medium report and Channel report
For both reports, an incorrect campaign setup is responsible. If you want to remove the (not set) values, you may consider validating your campaign setup based on the following things.
- Make sure to use necessary UTM parameters such as utm_source, utm_medium, and utm_campaign.
- Make sure to set up the correct parameter and its value using ‘=’ sign.
- All the parameters in the campaign URL should be separated using an ampersand ‘&’ sign.
- Avoid using syntax errors.
- If you are unsure how to build a campaign URL, you can use the Campaign URL Builder tool provided by Google.
Google Ads report
The Google Ads report in Google Analytics lets you analyse and check the performance of the campaigns that you are running. It gives you all the details, such as keyword reports, campaigns, search queries, shopping campaigns, display and video campaigns, etc.
Having (not set) values in the Google Ads report can be very annoying since these are paid campaigns, and you would like to know every aspect of their performance to improve the conversions.
If you see (not set) values in any of the Google Ads reports, the Google Ads account is not correctly configured in Google Analytics.

Possible solution
You can consider the following points to remove (not set) values from the Google Ads report.
- Make sure you have integrated the Google Ads account with Google analytics properly.
- Make sure the auto-tagging feature is turned ‘ON’. This feature is required to track conversion on the website and all browsers. This feature is also required to import Google Ads data into Google Analytics.
- Check if Google Ads auto-tagging works on your website.
How to remove (not set) data in conversion reports
If you are looking into the conversion reports, you may see (not set) values in the following scenarios:
Reverse Goal Path report
If you navigate to Conversion > Goals > Reverse Goal Path report, you can see the goal completions and the three previous pages viewed before it.
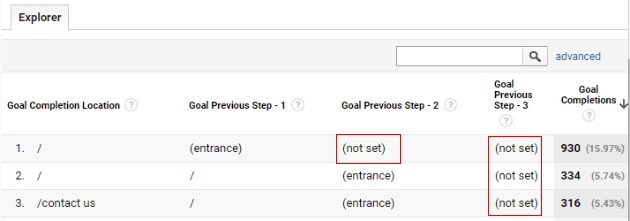
If you look at the above image, (not set) values are present at ‘Goal Previous Step -2’ and ‘Goal Previous Step -3’.
You don’t need to worry about these (not set) values since it is possible that the user can complete the goal in just one or two steps and does not require the third step.
Ecommerce Reports
It might be possible to have (not set) values in ecommerce reports.
This generally happens if you haven’t set up the ecommerce in the correct manner. For example, if you see the image below, the (not set) value is available in the product category and has a lot of revenue attributed to it.
This happens if you are adding new product lists regularly but somehow do not update the data layer variable as per standard ecommerce recommendations (like sending product details without product category).
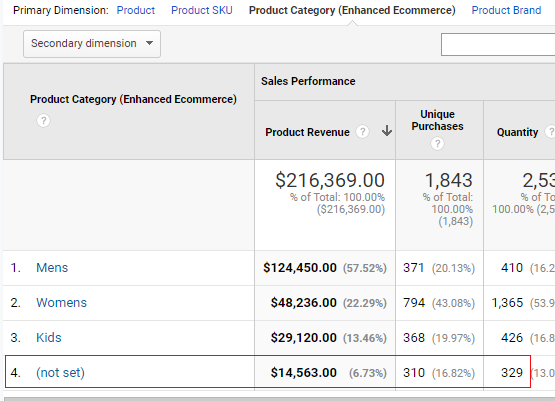
Possible solution
You will need to validate your complete ecommerce implementation to remove (not set) values from the reports. Consider the following recommendations:
- Make sure to track all recommended ecommerce events.
- Make sure to validate the data layer and corresponding variables for all ecommerce events
If you would like to know more about setting up e-commerce, you can visit the following articles:
Frequently asked questions about how to remove (not set) in Google Analytics
What does (not set) mean in Google Analytics?
When Google Analytics reports show (not set) values, it means that Google Analytics does not receive any information about the corresponding dimension. You may see (not set) values in multiple reports, and their reasons may vary depending upon the scenario and the report you are seeing.
Why is Google Analytics showing (not set) in the location report?
Google Analytics identifies the user location by IP address. There can be multiple reasons to see (not set) values in the location report, such as:
– Google Analytics cannot detect the location based on the IP address.
– If the user visiting the website uses any proxy or VPN service, Google Analytics cannot determine the location.
– If JavaScript is disabled in the user’s browser.
Which Google Analytics report may contain (not set) values?
Google Analytics may contain (not set) values in the following reports:
– Audience reports such as Browser & OS, Geo Location, Devices, Language, and Network Domain and Service Providers.
– Behavior reports such as All Pages and Landing Pages.
– Acquisition reports such as Source/medium, Channel report, and Google Ads report.
– Conversion reports such as Reverse Goal Path and Ecommerce report.















![Toni Kroos là ai? [ sự thật về tiểu sử đầy đủ Toni Kroos ]](https://evbn.org/wp-content/uploads/New-Project-6635-1671934592.jpg)


