How to fix you might not have permission to use this network resource > Ngolongtech
Fix error you might not have permission to use this network resource win 10, you might not have permission to use this network resource win xp, you might not have permission to access contact your network administrator windows 10, share is not accessible. you might not have permission to use this network resource, you do not have permission to access contact your network administrator to request access, is not accessible. you might not have permission to use this network resource windows 7, mengatasi you might not have permission to use this network resource, you might not have permission to use this network resource. Self-correction guide \\computer is not accessible. You might not have permission to use this network resource.
For print shops or data sharing in the home LAN is essential. But for some reason, I can’t access it after sharing and here I will guide you to fix it by following a few basic steps below.
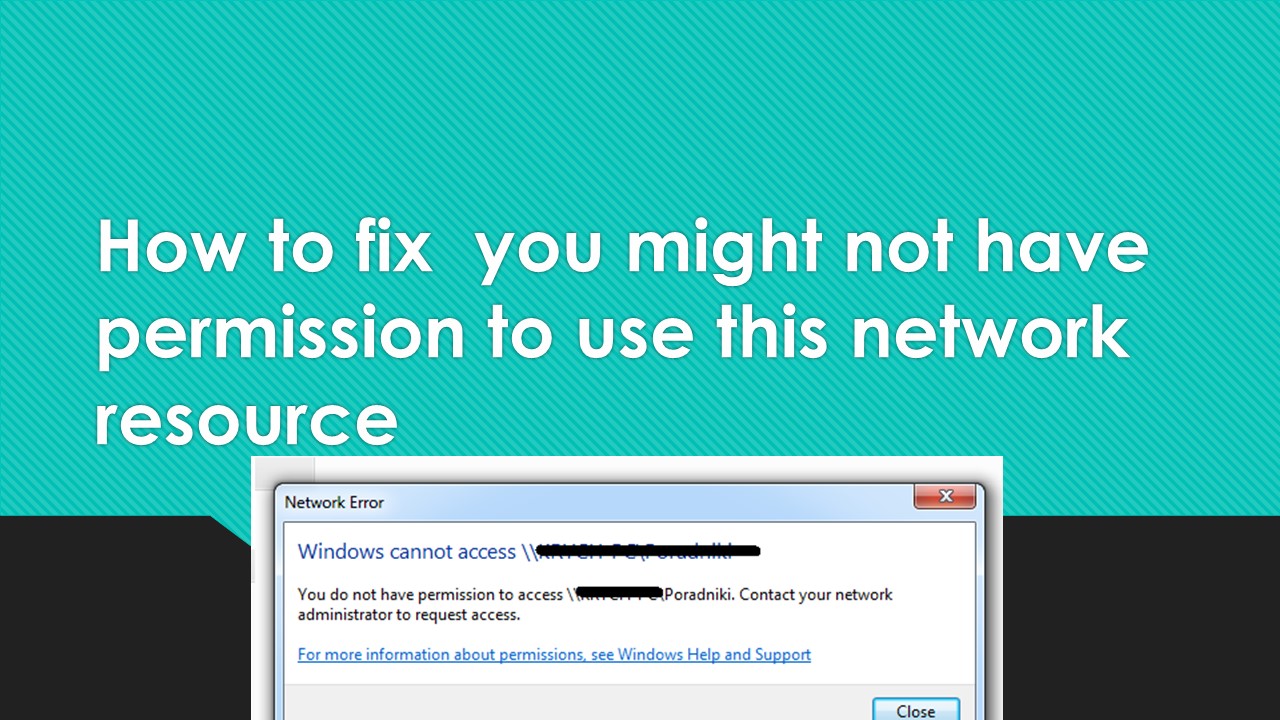
Network Error “Windows Can Not Access” Fix
“Windows Can not Access \\Computer name or IP address” is mainly a network related problem of your Local Area Connection and it is usually caused by lack of network access. Most of the people have this problem after making LAN connection and mostly this pop up error message appears even when you try to open the shared folder.
The bad thing that really bothers me about this network error is, not only on folders you can also get this error on any network file, folder or even on network shared drives too and sometimes it gets really hard to find error settings.
Network error
Windows cannot access \\ Computer Name
You do not have permission to access \\ Computer Name contact your network administrator to request access.
If you have this problem on your Local Area Network now I don’t think you really have to worry about it because with the help of this guide I will definitely help you by showing you how you can allow the computer to read or write files and folders on the shared drive on your Windows Network Place location.
So let’s see How to fix this error;
Usually, the Access denied Network error is caused by some network related permission problem but sometimes there are several or more reasons for this error appearing on your computer screen and here is a list of possible computer reasons:
Incorrect LAN connection
Inappropriate LAN sharing settings
Inappropriate folder or folder security settings
Windows Registry Got Corrupted
1 # Solution To Fix – Invalid LAN Connection and Settings Sharing
If you have recently created a LAN connection, or maybe started sharing files, or changed your LAN Wire or Modem, or possibly made any changes in your LAN settings,” the first thing you should do. know, did you do this on your LAN properly or your network settings are not correct.
If any of the unique sharing settings are incorrect, there’s a 100% chance you’re having a problem with your computer.
2 # Solution To Fix – Folder Security Settings or Access Security Settings
80% of you will solve the problem by following this solution because most of the people forget to change the security settings while creating a local connection in their network.
Now, I will show you how to allow every device on your network to read and write specific drives or folders. If you have problem with all network drives and folders and want to give permission to all shared folders or drives then you just need to repeat all these steps let me show you and modify the same. configuration for all drives or folder security settings.
Step 1 – Allow Sharing with Everyone
- First, you must right-click on that drive or the folder that you want to share.
Then, in the properties of the folder or drive, select the tab “Sharing” and click the button “Advanced Sharing…”.
Then, tick the “Share this folder” button.
Then, click the “Permission” button.
Now add the user everyone then check the full permission item permission.


Step 2 – Add Username “Everyone” In Security To make that shared drive accessible from any computer.
- Now you will have to go back to the properties window of the drive or folder and this time select the Security tab from the top menu and click the ”Edit…” button.
Then, click the button “Add…”.


- Then, click the button “Advanced…” to find the username.
Now, click the button “Find Now” to have your computer show you a list of all available users.
Now find the username called “Everyone” from that list, and select it and click “OK”.
At this point, you will see the username “Everyone” shown in the list of settings. So now you just need to click “OK” to add this user in the main security list.


Step 3 – Allow Allow Full “Permission” for Username “Everyone” To perform granting this access permission for that drive or folder is complete.
- Now click on the username “Everyone” and then tick the Full Control option and then click on “Apply”.


You will then be able to see windows open and apply the settings to all your files and folders. So at this point you will just have to watch that process until it is completed and make sure you don’t click the cancel button or else you will get the same problem while visiting a future file number.
You can then read and edit the files on the drive as soon as the run is complete.
Error cannot access shared folder
Instructions to fix the error \\computer name is not accessible. You might not have permission to use this network resource. Contact the administretor of this server to find out if you have access permissions. The specfied server cannot perform the requested operation.


Fix: You restart 2 computers that you can’t access are fixcan be
Hope this article will help you. Contact us whenever you encounter an implementation error.
Fix is not accessible. you might not have permission to use this network resource windows
Could you please help me with the below questions:
-
Which version of Windows you are using on all the computers? (To check, type : winver in start menu and hit enter.)
-
As you have mentioned about File server, is it a Server or a normal Windows 10 build installed on it?
Meanwhile, please follow the troubleshooting steps as mentioned below:
Method 1: Start the Network related services.
-
Press Windows and R key together on your Keyboard.
-
Type Services.msc and it enter.
-
Search for the following services.
-
Function Discovery Provider Host (FDPHost)
-
Function Discovery Resource Publication (FDResPub)
-
Network Connections (NetMan)
-
UPnP Device Host (UPnPHost)
-
Peer Name Resolution Protocol (PNRPSvc)
-
Peer Networking Grouping (P2PSvc)
-
Peer Networking Identity Manager (P2PIMSvc)

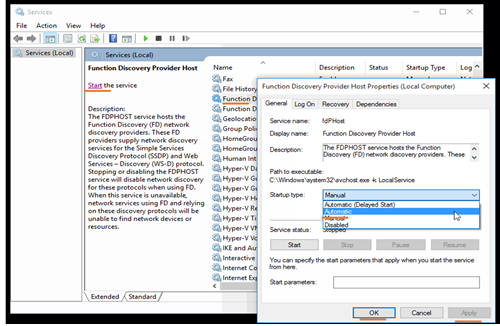
4. Reboot the device and check the Network tab again.
Method 2: Provide permissions through settings.
-
Go to Control panel > Click on network and internet > Click on Network and sharing.
-
Click on Change advance sharing settings on the left pane.
-
Select the options
-
Turn on network discovery.
-
Turn on file and printer sharing.
-
Allow windows to manage home group connection(recommended).
-
Turn on sharing so anyone with network access can read and write files in the public folders.
-
Use 128-bit encryption to help protect files sharing connections (recommended).
-
Turn off password protected sharing.
4. Click on Save changes.
Method 3: Turn on SMB feature.
- Press Windows and R key together on your Keyboard.
- Type appwiz.cpl and hit enter.
- Click on ‘Turn Windows Features On or Off’ (upper left side of pane).
- In the popup scroll down to SMB 1.0/CIFS File Sharing Support.
- Check the option and click on Ok.

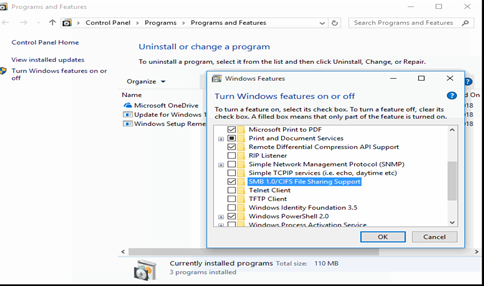
Now restart both the machines and check if it is working now.















![Toni Kroos là ai? [ sự thật về tiểu sử đầy đủ Toni Kroos ]](https://evbn.org/wp-content/uploads/New-Project-6635-1671934592.jpg)


