How to fix Svchost.exe Service host: Local system (Network restricted)?
Question
Issue: How to fix Svchost.exe Service host: Local system (Network restricted)?
I found that Service Host: Local System (Network Restricted) process (Svchost.exe) uses up to 90% of my computer’s CPU. How can I reduce disk usage?
Solved Answer
Service host: Local system network restricted is a process that includes lots of Windows services and sub-services, such as Windows Auto Update.[1] For this reason, it might eat up computer’s CPU, RAM, and other resources a lot. However, seeing disk usage up to 90% is not normal and should not be ignored because it might damage the device.
Service host: Local system network restricted error mostly occurs on Windows 8 and 10 operating systems. Users complain that they see several svchost.exe[2] processes that are using lots of computer’s power. For this reason, the device became sluggish, some programs crash or become unresponsive.
The problem might be related to some malfunctioning programs or services or corrupted system files. However, in some cases, svchost.exe process can be affected or created by malware. Developers of malicious programs often use the names of legitimate files to bypass Windows security and perform malicious activities silently in the background.
Therefore, one of the ways to fix Service host: Local system (Network restricted) error on Windows is to scan the system with a reputable anti-malware software, such as ReimageMac Washing Machine X9 and check if your device is not infected.
However, if your computer is virus-free, you should try other methods to get rid of Svchost.exe Service host LocalSystemNetworkRestricted error. These methods include disabling Superfetch service or HP processes, Run SFC and DISM scans, Windows update problems, changing processor scheduling. All of these options are explained below.
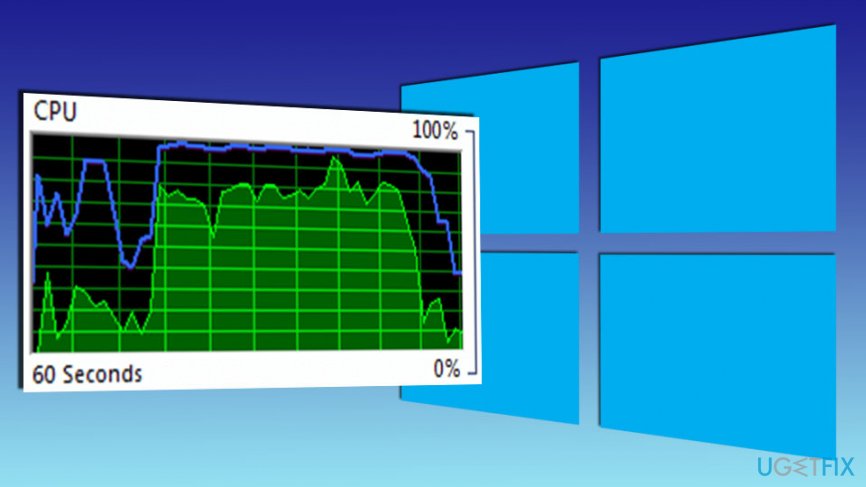
Mục Lục
Methods to fix Service host: Local system network restricted error on Windows
Reimage
Reimage
.
First of all, you should start with the system scan and look for viruses on your computer. However, if the scan does not any positive results, you should try ending svchost.exe processes that are using too much of CPU:
- Open Task Manager.
- Open Processes tab click Show processes from all users option.
- Right-click processes that use a lot of CPU and choose Go to Service(s).
- Check the highlighted services and stop the troublesome ones by right-clicking them and choosing Stop Service option.
However, if these processes came back after the system reboot, you should proceed with Method 1 and try other ways to fix this problem. You can also use the video below to fix Service host: Local system (Network restricted) error:
Method 1. Turn off Superfetch service
Reimage
Reimage
.
Superfetch service[3] is responsible for pre-loading data from hard disk to RAM. Despite the fact that Microsoft says that it improves the computer’s performance, usually, the situation is opposite – this process often uses lots of CPU. However, you can disable it and check if it helps to solve the problem:
- In the Windows search box type services.
- Choose Services from the search results.
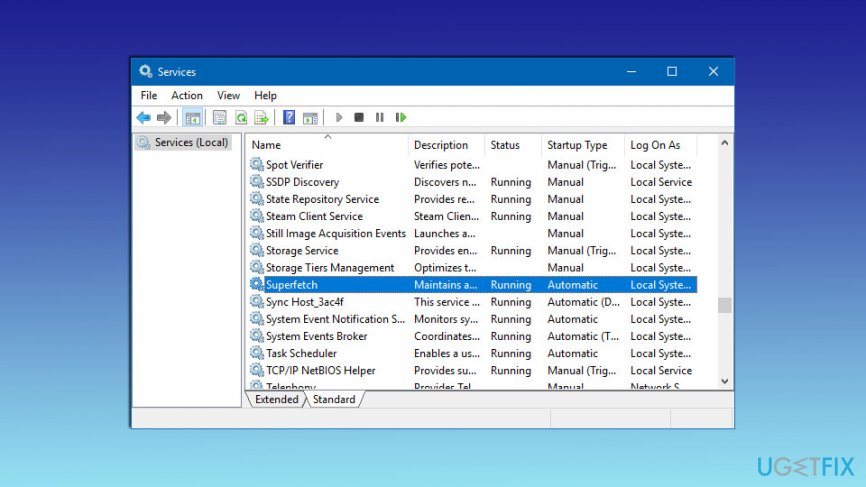
- When in Services, find Superfetch, right-click on it and choose Stop.
- Restart the computer.
Method 2. Perform SFC and DISM scans
Reimage
Reimage
.
Corrupted or deleted system files might also be the reason for Service host: Local system (Network restricted) error. Therefore, running SFC and DISM scans help to restore these files and hopefully get rid of the error:
- Click Windows key + X and choose Command prompt (Admin) from the menu.
- In the Command Prompt, type sfc /scannow and click Enter.
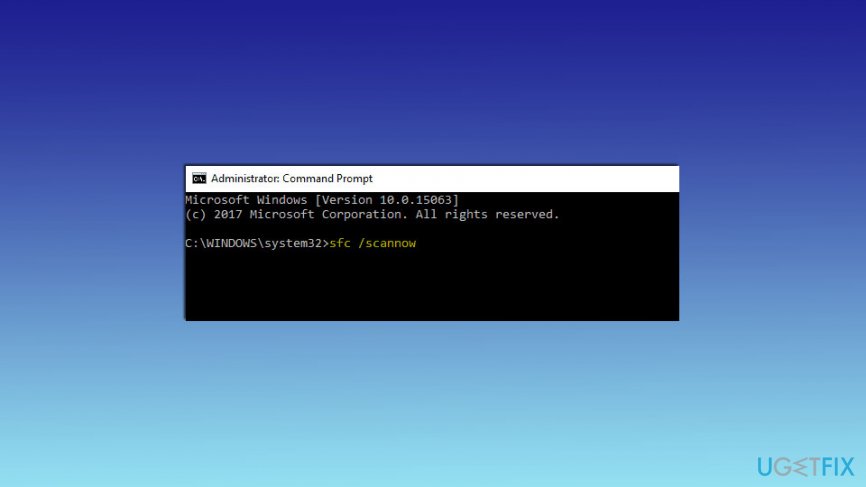
- The scan should finish in about 10 minutes. If some issues were detected and fixed, you will see the information about it.
If SFC scan was ineffective, you should run DISM scan:
- Open Command Prompt (Admin) again, but this time type the following command and click Enter: DISM /Online /Cleanup-Image /RestoreHealth
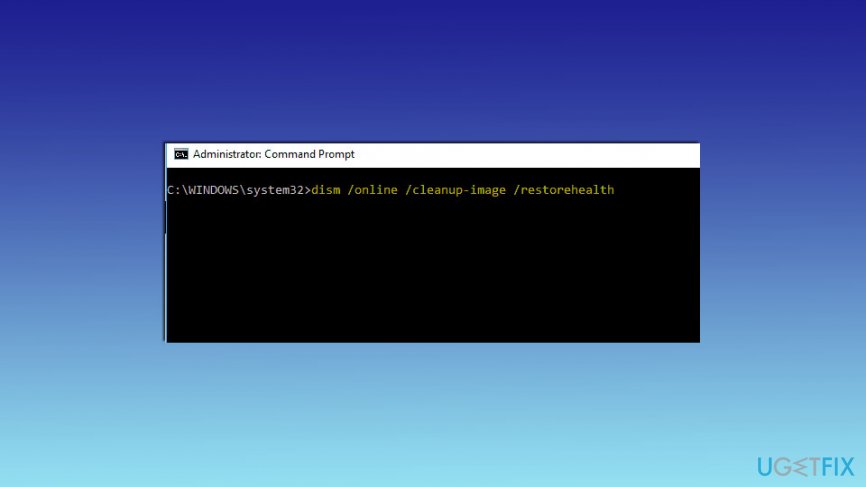
- After 20 minutes the scan should be over and the problem should be fixed. If not, proceed with the third method.
Method 3. Run Windows Update Troubleshooter
Reimage
Reimage
.
Sometimes issues with Windows Updates are the reason for the Service host: Local system (Network restricted) error. So, run the troubleshooter to test if it was the problem:
- Click Windows key + I and open Settings.
- When in Settings, navigate to Update & Security.
- Open Troubleshoot in the left pane.
- Click Windows Update option.
- Choose Run the troubleshooter.
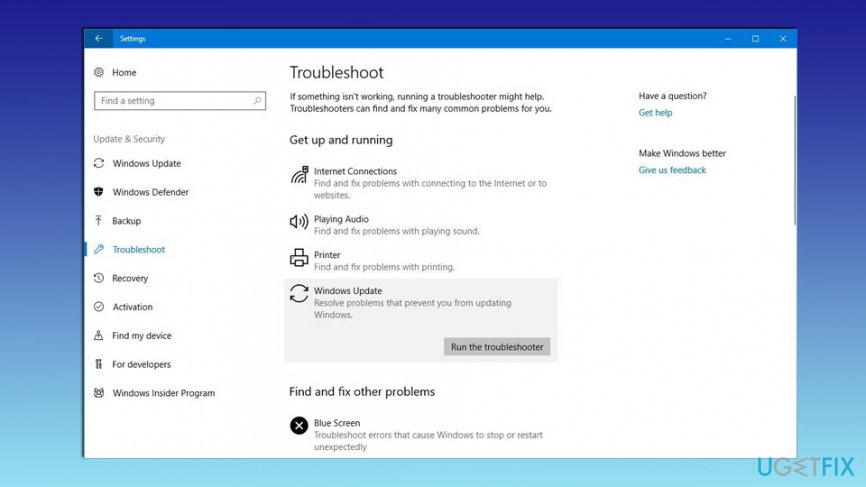
- When the scan is over, check if the error still persists.
Method 4. Disable HP processes to get rid of Service host: Local system (Network restricted)
Reimage
Reimage
.
Some HP processes might be the reason for high CPU usage. So, follow these steps to stop unnecessary processes:
- Open Task Manager by clicking Ctrl + Shift + Delete.
- Look up for HP Help or other HP processes in the list. Right-click them and choose End Task from the menu.
Method 5. Modify processor scheduling options
Reimage
Reimage
.
If you still cannot get rid of Service host: Local system (Network restricted) error, you should try checking processor scheduling options:
- In the Windows search, enter advanced.
- Choose View advanced system settings.
- In the appeared System Properties window, click on the Settings button under Performance section in the Advanced tab.
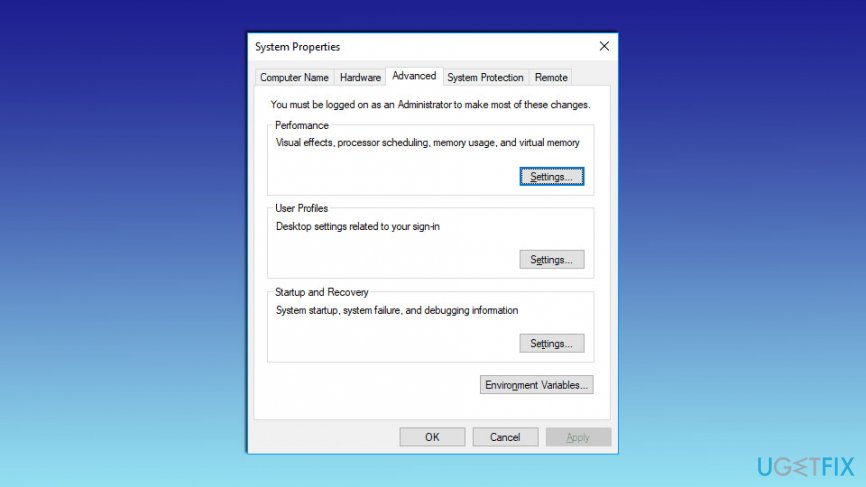
- When in the Performance options, open Advanced tab.
- Select Programs under Adjust for best performance of option.
- Click Apply and then OK to save the changes.
Method 6. Check the issue in the clean boot
Reimage
Reimage
.
- Press Start and click on the search box.
- Type msconfig and hit enter.
- Once the General tab is opened, click on Selective Startup.
- Un-tick Load Startup checkmark.
- Go to Services tab and select Hide All Microsoft Services checkmark.
- Press Disable all.
- Restart your computer.
Method 7. Examine Windows services
Reimage
Reimage
.
- Click Start and type services.msc in the search box.
- Search for Windows Update and double-click it.
- Go to Log On tab.
- Find Local system account checkmark and select it.
- Un-check Allow service to interact with a desktop mark.
- Make sure that the service is enabled on Hardware Profile by pressing enable.
- Go to General tab and select Automatic Startup Type.
- Press Start under Service Status button.
Repair your Errors automatically
ugetfix.com team is trying to do its best to help users find the best solutions for eliminating their errors. If you don’t want to struggle with manual repair techniques, please use the automatic software. All recommended products have been tested and approved by our professionals. Tools that you can use to fix your error are listed bellow:
do it now!
Happiness
Guarantee
do it now!
Happiness
Guarantee
Compatible with Microsoft Windows
Compatible with OS X
Still having problems?
If you failed to fix your error using Reimage, reach our support team for help. Please, let us know all details that you think we should know about your problem.
Still having problems?If you failed to fix your error using Reimage, reach our support team for help. Please, let us know all details that you think we should know about your problem.
Reimage – a patented specialized Windows repair program. It will diagnose your damaged PC. It will scan all System Files, DLLs and Registry Keys that have been damaged by security threats.
Reimage – a patented specialized Mac OS X repair program. It will diagnose your damaged computer. It will scan all System Files and Registry Keys that have been damaged by security threats.
This patented repair process uses a database of 25 million components that can replace any damaged or missing file on user’s computer.
To repair damaged system, you have to purchase the licensed version of
This patented repair process uses a database of 25 million components that can replace any damaged or missing file on user’s computer.To repair damaged system, you have to purchase the licensed version of Reimage malware removal tool.
press















![Toni Kroos là ai? [ sự thật về tiểu sử đầy đủ Toni Kroos ]](https://evbn.org/wp-content/uploads/New-Project-6635-1671934592.jpg)


