How to fix No Internet Found issue in Valorant game
Is your Valorant client showing up “NO INTERNET FOUND” even while your system is connected to the internet? Don’t worry. When the firewall on your system blocks the connection to/from the internet, Riot Client shows up this error message. We have curated some very easy solutions for this issue, just enact those one-by-one and you will be flexing your one-taps in no time at all!
ADVERTISEMENT
Workarounds –
1. The first thing you should do is restart your computer. These occasional bugs just go away with just a simple reboot.
2. Check the internet connectivity.
3. Test whether the Valorant server is working properly or it is down.
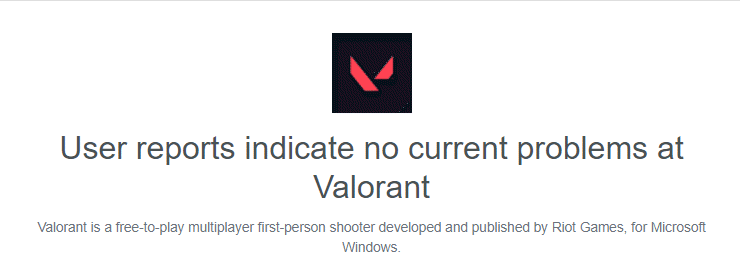
Fix 1 – Flush the DNS configuration
Flushing out the existing DNS configuration may fix this internet issue.
1. You can do it from the CMD terminal. So, press the Win key once and start to type “cmd“.
2. Then, right-tap the “Command Prompt” and tap “Run as administrator“.
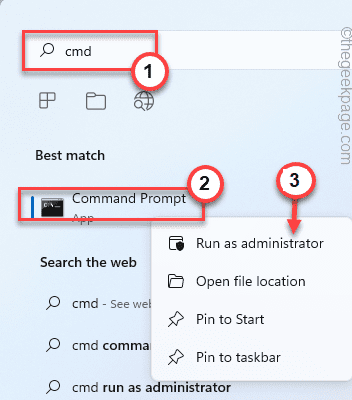
3. In the CMD terminal, just type these two words and hit Enter to flush the IP configuration.
ADVERTISEMENT
ipconfig /flushdns
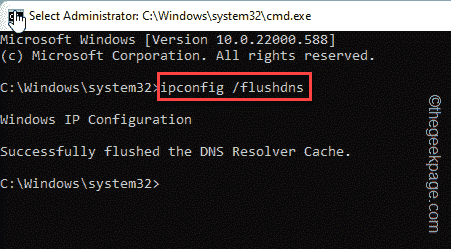
Wait until you see the “Successfully flushed the DNS Resolver Cache.” message on your screen.
4. Then, you have to reset the network configuration. So, execute this code.
netsh winsock reset

For this command, you have to wait for 15 seconds and then you will see the “Successfully reset the Winsock Catalog.” statement has appeared on the terminal.
Once you have seen that, close the terminal. Now, you have to restart your system in order to complete this whole reset process.
Fix 2 – Change the default DNS settings
If flushing the DNS doesn’t help, you can resolve this issue by changing the default DNS settings.
1. Pressing the ⊞ Win key+R keys together will open up the Run terminal.
2. Just type this and hit Enter to open the Network & Connections settings.
ncpa.cpl

3. In this window, you will find several network adapters. Look for the adapter that you are currently using on your system.
4. Once you have found it, right-tap the network adapter and tap on “Properties“.

5. On this properties page, identify the “Internet Protocol Version 4 (TCP/IPv4)” item. Just, double-tap it.

6. You will see the IP address and DNS address. Leave the IP address alone and click the “Use the following DNS server addresses:” setting.
9. After that, set the “Preferred DNS server:” and “Alternate DNS server:” in the following way –
8.8.8.8 8.8.4.4
10. Finally, tap “OK” to save this.

After this, close and relaunch the Vlaorant client. Check if it works or go for the third solution.
Fix 3 – Disable VPN connection
Many players use Valorant with a VPN trying to connect to different servers. But, try disabling the VPN on your system.
1. Just, right-tap the Windows key and tap “Settings” to access it.

2. Now, click the third option on the left pane, “Network & Internet“.
3. You will find the “VPN” settings on the right-hand side of the screen.
ADVERTISEMENT

4. When you expand the VPN section on your right-hand pane, you will find the list of VPNs on your left pane.
You can either disable the VPN or completely remove it from your system.
5. Then, tap on “Remove” to remove the VPN from your system.

6. Now, you have to just tap on “Confirm” to remove the VPN.

Once you have removed the VPN, try to play Valorant. This time, it should work just fine.
ADVERTISEMENT















![Toni Kroos là ai? [ sự thật về tiểu sử đầy đủ Toni Kroos ]](https://evbn.org/wp-content/uploads/New-Project-6635-1671934592.jpg)


