How to Turn on Network Discovery
Network discovery allows multiple computers and devices, operating under a common private network, to connect with one another. During this, you can share files and folders across computers, stream media on TV or Xbox, and print documents.
You can turn on network discovery in your Windows in many different ways. So, let’s discuss how to turn on network discovery and utilize it to the fullest extent.
Turn on Network Discovery
There are three main ways you can turn on Network Discovery. They are through Control Panel, Setting, and Command Prompt. Depending on your convenience, you can choose any of the methods.
From Settings
Please follow the steps below to turn on network discovery through Settings.
- Click on the Windows logo.
- Select the gear icon to go to Settings.
- Click on Network & Internet.
- Click on status and Select Sharing Options.
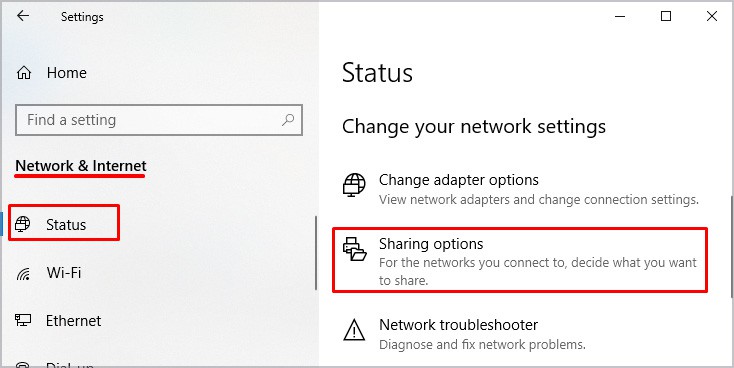
- Click on the drop down menu of the Network Profile, private or public.
- Select Private.
- Click on Turn on network discovery.
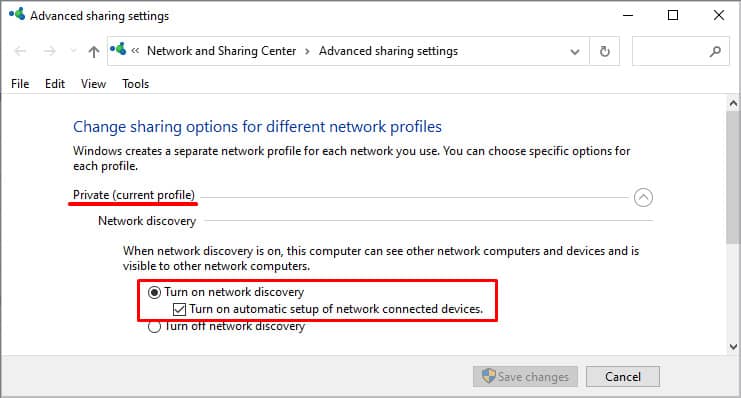
- Click on Save Changes.
From Control Panel
Please follow the steps below to turn on network discovery through the Control Panel.
- Go to the Search option.
- Type Control panel and click on it
- Select Network and Sharing Center.
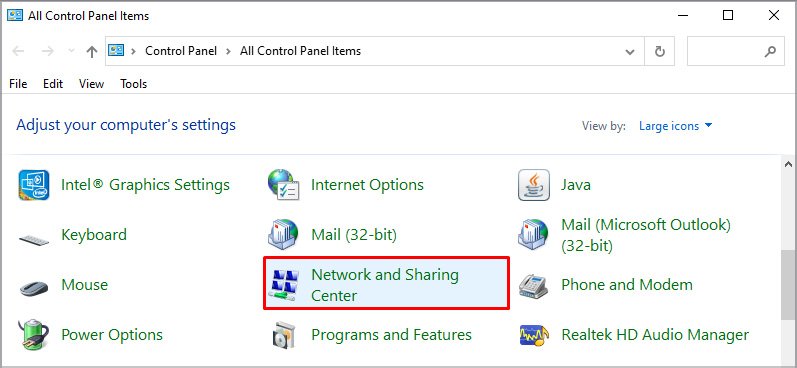
- Click on Change advanced sharing settings from the left hand menu.
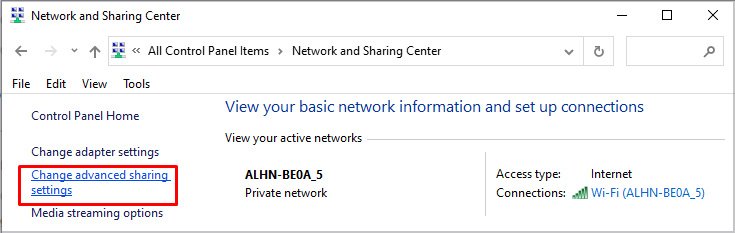
- Click on the drop down menu of the Network Profile; private or public.
- Select Private.
- Click on Turn on network discovery.
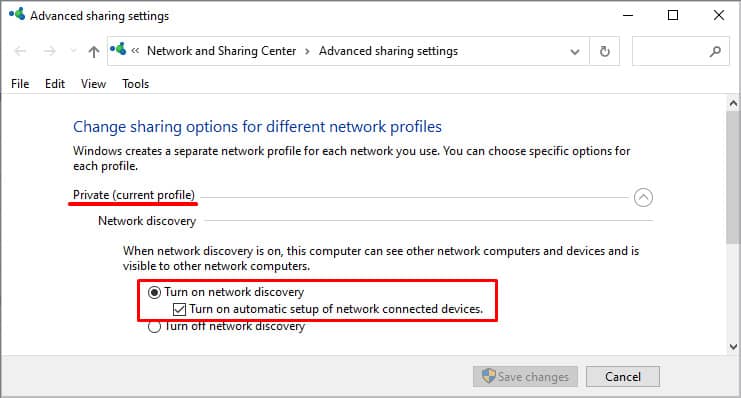
- Click on Save Changes.
From Command Prompt
- Type “cmd” in the search bar.
- Right click on the option and select Run as administrator.
- On the command box, type in: “
netsh advfirewall firewall set rule group=”Network Discovery” new enable=Yes” without quotes.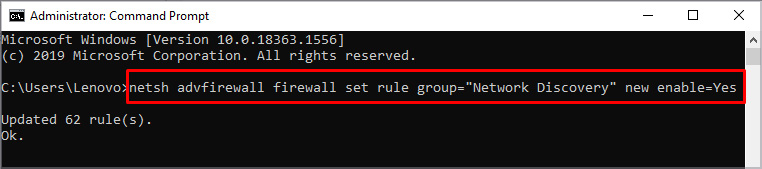
- Press Enter.
- Similarly, to turn off Network Discovery, you can follow the same steps to open the command prompt.
- Copy and paste:
netsh advfirewall firewall set rule group=”Network Discovery” new enable=No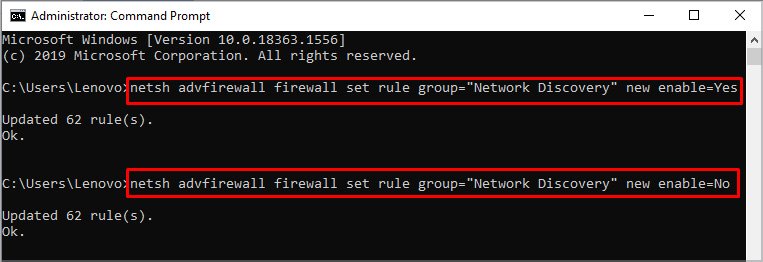
- Press Enter.
Why Can’t I Turn on Network Discovery?
Even after following the steps above, turning on network discovery might fail. This can be due to various reasons such as:
- The dependency services required for network discovery are not working.
- Windows firewalls or other firewalls do not allow for Network Discovery.
What to Do if I Can’t Turn on Network Discovery
In order to address the two issues above, you can try these solutions below to fix Network Discovery not turning on:
Fix Dependency Services
Network Discovery depends on DNS Client, Function Discovery Resource Publication, SSDP Discovery, and UPnP Device Host for its operation. If any of the services are not working, network discovery will not operate. In order to make sure the services are running, their status must be set to Automatic. To do this, please follow the steps below.
- Press Windows key + R to open the Run tool.
- Type in services.msc to open the Services tool.
- Find DNS Client, Function Discovery Resource Publication, SSDP Discovery, and UPnP Device Host.
- Right click on one of the services and click on Properties.
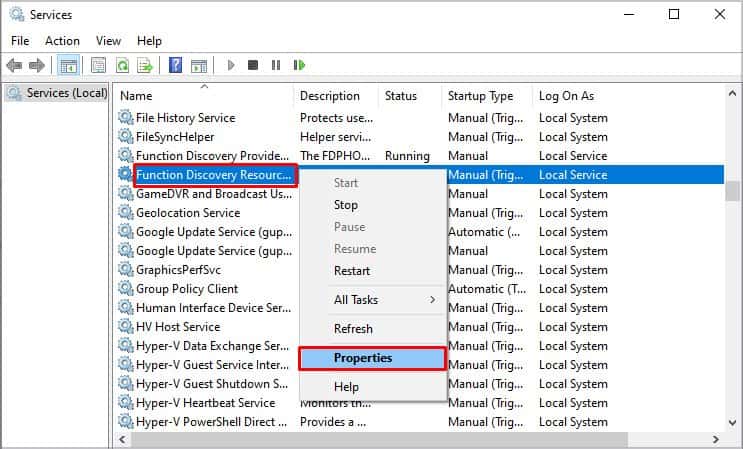
- Under the General Tab, you will find service status.
- If it is on start, Select Stop.
- Above the service status, you will find Start-up type.
- Select Automatic.
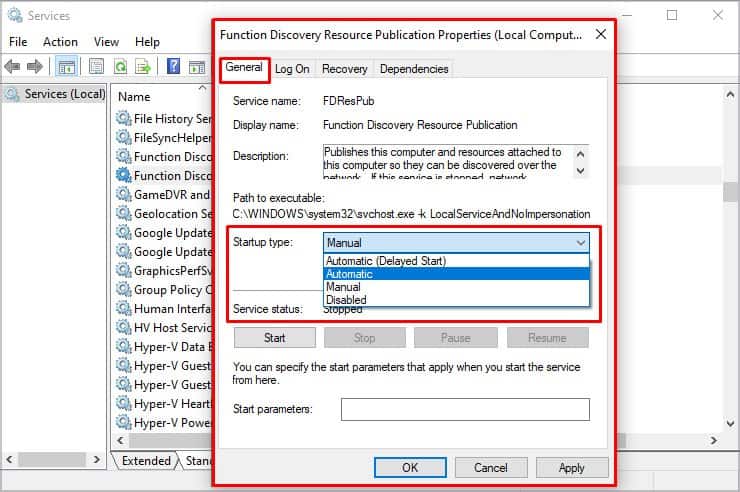
- Again, on the service status, select Start.
- Click on Ok.
Please follow the same steps for all the services to ensure their start-up type is set to Automatic.
Allow Network Discovery in Windows Firewall
It could be that your network discovery is not working due to security reasons put up by Windows Firewall or other firewalls. To address this, it’s important to allow for network discovery in the Windows Firewall. To do this, please follow the steps below:
- Click on the Windows logo.
- Select Control Panel.
- Go to System and Security.
- Select Windows Defender Firewall.
- From the left hand menu, Select “Allow an app or feature through Windows Firewall.
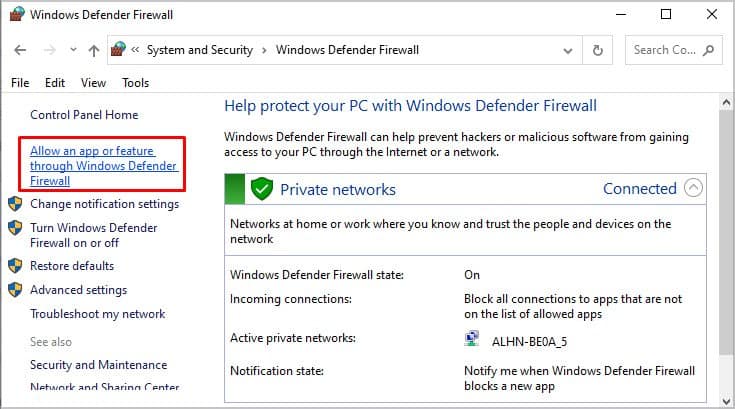
- Click on Change Settings.
- Select Network discovery and Check Private and Public.
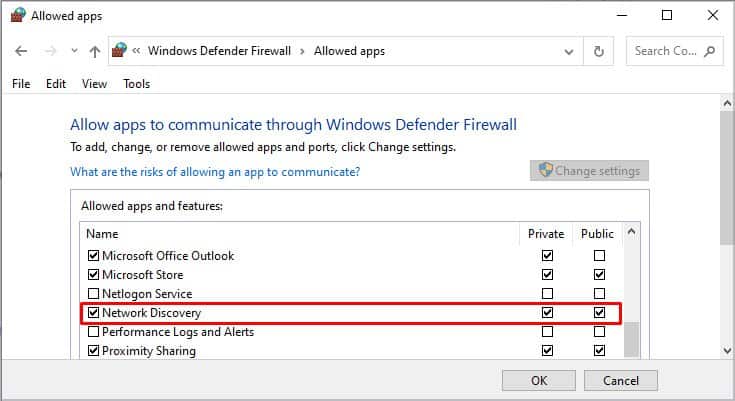
- Click on OK.
If you have other firewalls, you can change the settings similarly to allow for network discovery through the firewall.
Reset Network
If none of the above fixes work, you can also try resetting the network. This will reboot your system to allow for updated network-related drivers. To do this, please follow the steps below:
- Click on the Windows logo.
- Go to Settings.
- Find Network & Internet.
- Select Status from the left hand menu.
- Scroll down to the bottom to find Network Reset.
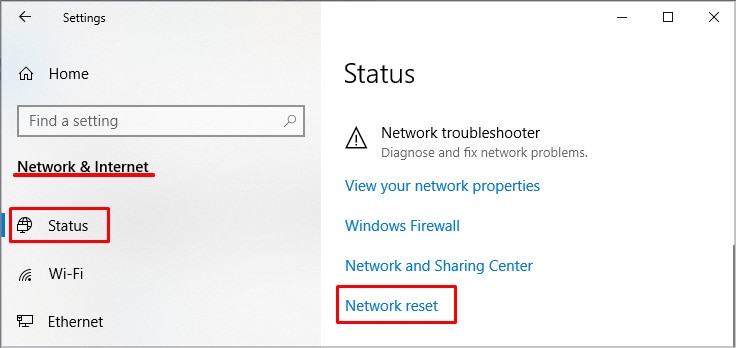
- Click on it and Select OK.
Frequently Asked Questions
Is Network Discovery Safe?
Yes, network discovery is safe on private networks. There is also an option to create a strong password that limits access to users who have username and password in your computer. You can do this by enabling the password-protected sharing option.
Can You Share Files With More Than One Computer in Network Discovery?
Yes, you can share with multiple computers if they are in the same network. You can also enable public folder sharing to make it easier for group sharing.
What to Do if Network Discovery Does Not Turn on?
There are two common reasons why network discovery does not turn on; one of the dependent services is not working or Windows firewall is preventing network discovery. To fix these, follow the steps mentioned in the article above.















![Toni Kroos là ai? [ sự thật về tiểu sử đầy đủ Toni Kroos ]](https://evbn.org/wp-content/uploads/New-Project-6635-1671934592.jpg)


