How to Track Social Media in Google Analytics (Beginners Start Here!)
With Google Analytics, you can learn exactly the type of content your audience responds to and the social networks they prefer.
Google Analytics is an important tool for any digital marketer. Providing details about social traffic and conversions, Google Analytics social media reports are an important resource to help you prove social ROI.
Bonus: Get a free social media analytics report template that shows you the most important metrics to track for each network.
What is Google Analytics?
Google Analytics is a free website analytics dashboard that provides a wealth of insights about your website and its visitors, including those who find you through social media.
For instance, you can track:
- Total traffic to your site and traffic sources (including social networks)
- Individual page traffic
- Number of leads converted and where those leads come from
- Whether your traffic comes from mobile or desktop
When you add Google Analytics to your overall social media analytics and reporting strategy, you get even more insights into how social media is working for your business. That’s because Google Analytics social media reports allow you to:
- Discover which social media platforms give you the most traffic
- Calculate the ROI of your social media campaigns
- See what content works best with each social media platform
- See how many sales conversions your business gets from social media
With this data, you’ll be able to get the most out of your social media campaigns and improve your marketing strategies in the future.
A note about Google Analytics 4
You may have heard about Google Analytics 4 (GA4). It’s an updated version of Google Analytics that completely changes the game, and it’s the default option for all new Google Analytics users.
Unfortunately for social marketers, it’s much more complicated to track social data in Google Analytics 4. For now, the old version of Google Analytics known as Universal Analytics (UA) remains the best Google social media analytics tool.
Fortunately for social marketers, it is still possible to create a UA tracking ID — if you know which boxes to check during the sign-up process.
If you already have an existing Google Analytics property with a tracking ID that starts with UA, go ahead and skip to step 2.
If you’re creating a Google Analytics account for the first time, or a new Google Analytics property, make sure to follow these steps carefully to get the right kind of tracking ID! You’ll also get a parallel GA4 ID that will start collecting GA4 data right away, so you’re all set to switch to the updated system when Google eventually discontinues UA.
Step 1: Create a Google Analytics account
1. Create a Google Analytics account by clicking the Start measuring button to sign up on the GA page. If you already have a Google Analytics account, skip ahead to Step 2.
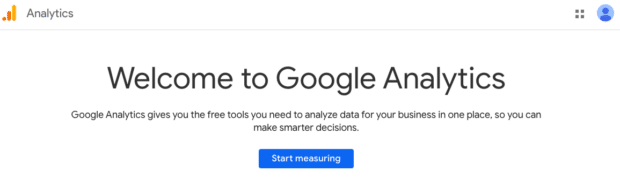
2. Enter your account name and choose your data sharing settings. These settings are really about your personal preferences, rather than impacting how data flows to your Google Analytics social media reports.
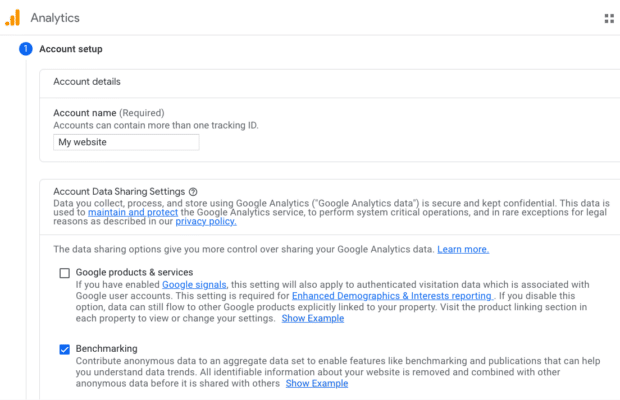
When you’re ready, click Next.
3. This is where you have to pay attention to get the Universal Analytics tracking code. Under Property name, enter the name of your website or business (not your URL). Choose your time zone and currency. Then, click Show advanced options.
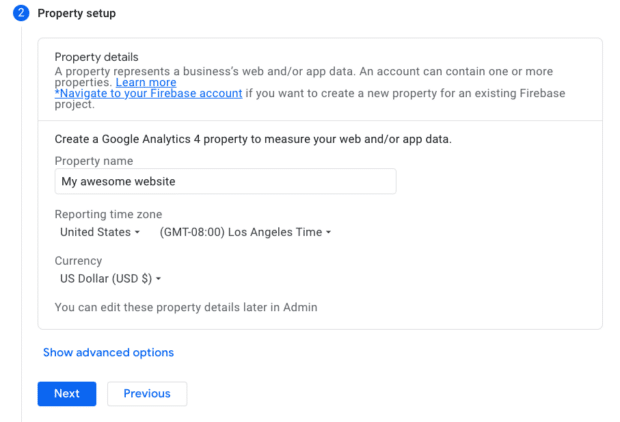
4. Switch the toggle on for Create a Universal Analytics property. Enter your website URL. Leave the radio button selected for Create both a Google Analytics 4 and a Universal Analytics property.
You’ll only use the UA property for now, but it’s a good idea to create your GA4 property at the same time for future use. Your selections should look like this:
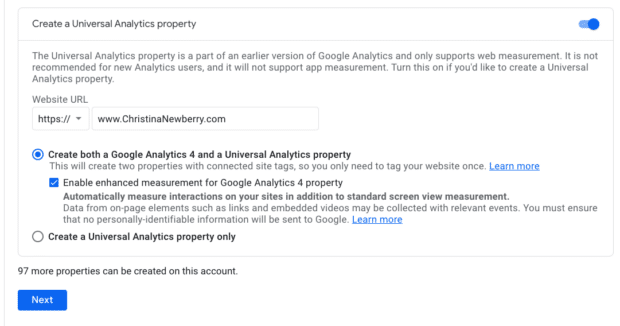
Double-check the settings, then click Next.
5. On the next screen, you can enter information about your business, but you don’t have to. Once you’ve entered as much detail as you’d like, click Create, then accept the Terms of Service Agreement in the pop-up box.
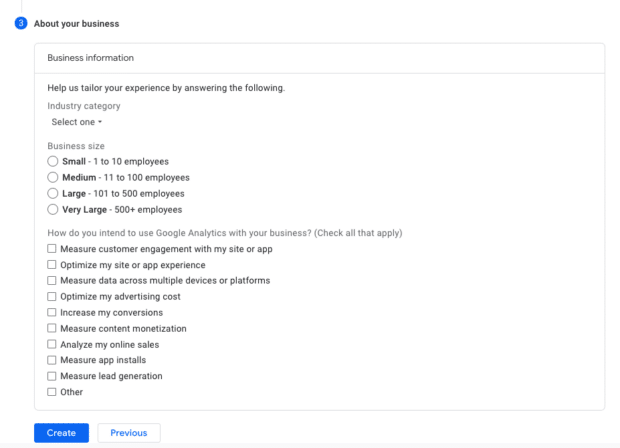
You’ll then get a pop-up box with Web-stream details and your new GA4 Measurement ID (which looks like G-XXXXXXXXXX). However, we want the Universal Analytics ID, so close this pop-up box.

6. In the bottom left corner of the Google Analytics dashboard, click Admin. Select the account and property you’re looking for. In the Property column, click Tracking Info.
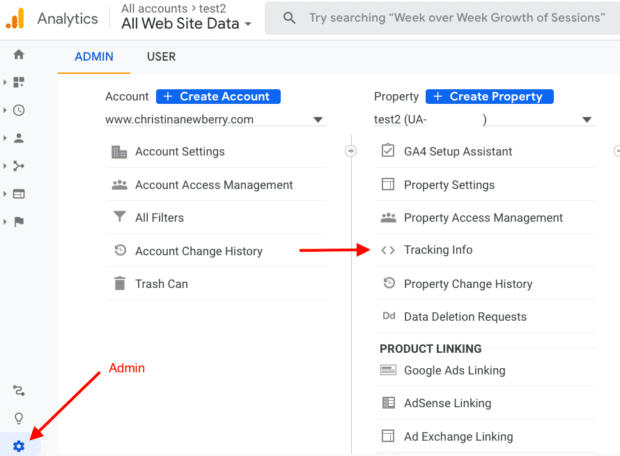
7. Click Tracking code to get your tracking ID.
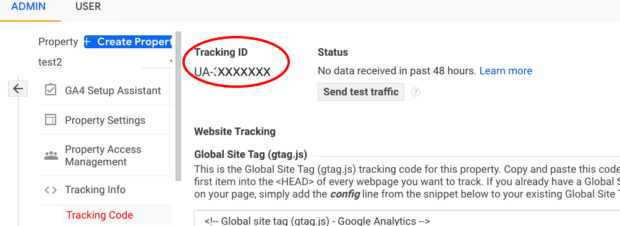
This is unique to your website and your personal data—so don’t share the Tracking ID with anyone publicly! Make note of this number, as you’ll need it in the next step.
Step 2: Set up Google Tag Manager
Google Tag Manager allows you to send data to Google Analytics without coding knowledge.
1. Create an account on the Google Tag Manager dashboard. Choose a good account name, the country your business is in, and whether or not you want to share your data with Google to enable benchmarking.
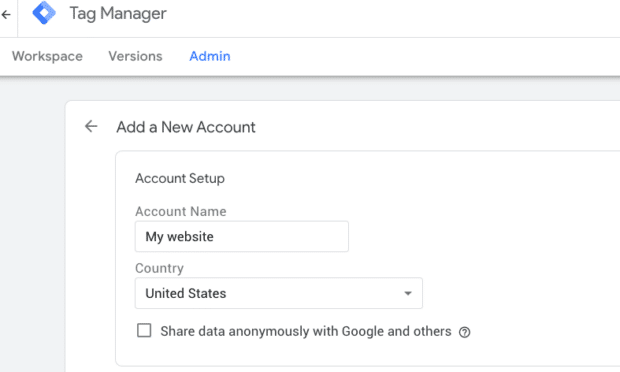
2. Scroll down to the Container Setup section. A container holds all the macros, rules, and tags needed to track data for your website. Enter a name you’d like for your container and choose Web as your Target platform, then click Create.
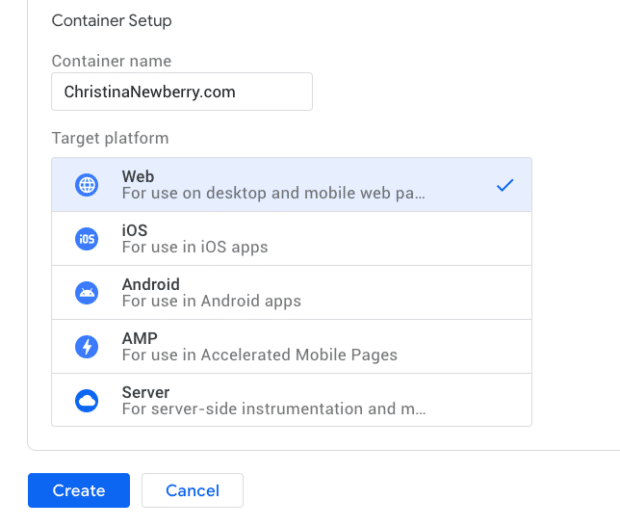
Review the Terms of Service in the pop-up and click Yes.
3. Copy and paste the code from the Install Google Tag Manager pop-up box onto your website.
The first snippet goes in the <head> section of your page, and the second in the <body> section. The code has to go on every page of your website, so it’s best if you can add it to the templates of your content management system (CMS).
If you close the pop-up box, you can access the snippets any time by clicking your Google Tag Manager code at the top of the workspace. It looks something like GTM-XXXXXXX.
4. Once you’ve added the code to your website, return to the Tag Manager workspace and click Submit on the top right of the screen.

Now it’s time to merge Google Tag Manager with Google Analytics.
1. Go to your Google Tag Manager workspace and click Add a new tag.
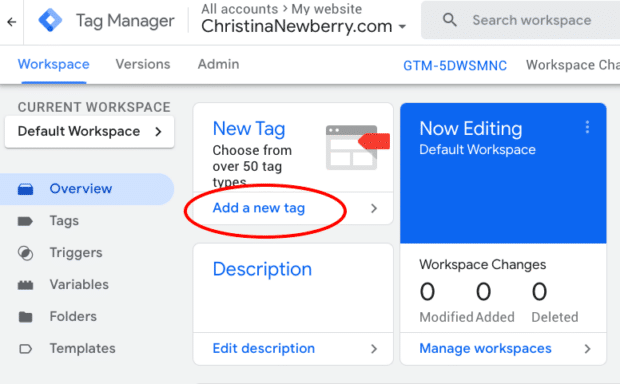
There are two areas of the tag you’ll be able to customize:
- Configuration. Where the data collected by the tag will go.
- Triggering. What type of data you want to collect.
2. Click Tag Configuration and choose Google Analytics: Universal Analytics.
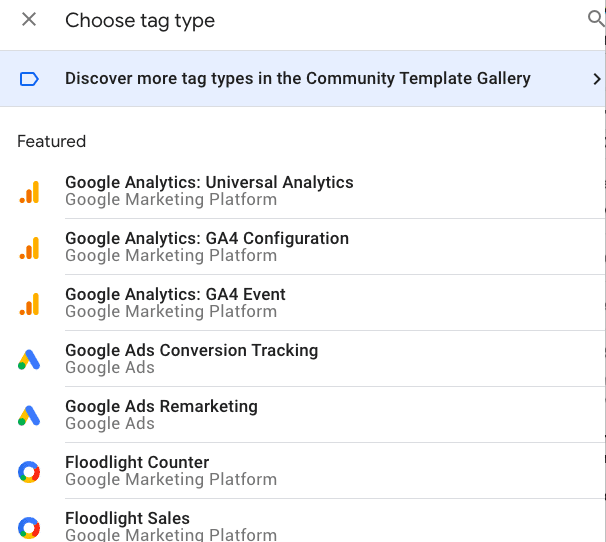
3. Choose the type of data you want to track and then choose New Variable… from the dropdown menu under Google Analytics Settings.
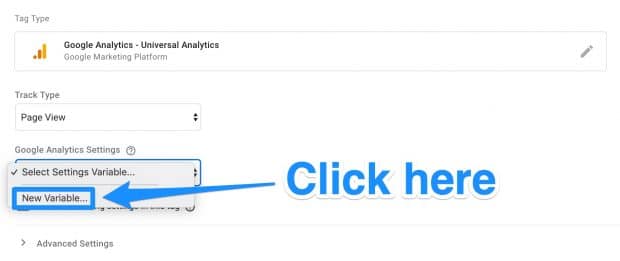
A new window will pop up where you can enter your Google Analytics tracking ID. Remember, you need the number starting with UA- that we created in the last step.
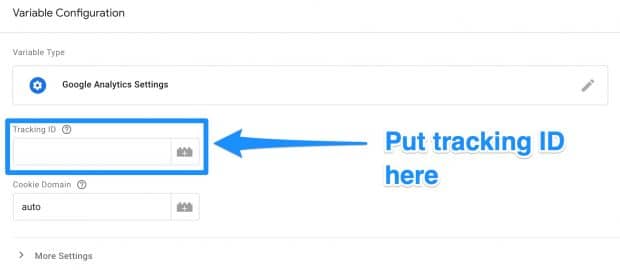
This will send your website’s data straight into Google Analytics.
4. Head back to the Triggering section to select the data you want to send to Google Analytics. Select All Pages to send data from all your web pages, then click Add.
Set up, your new tag should look something like this:
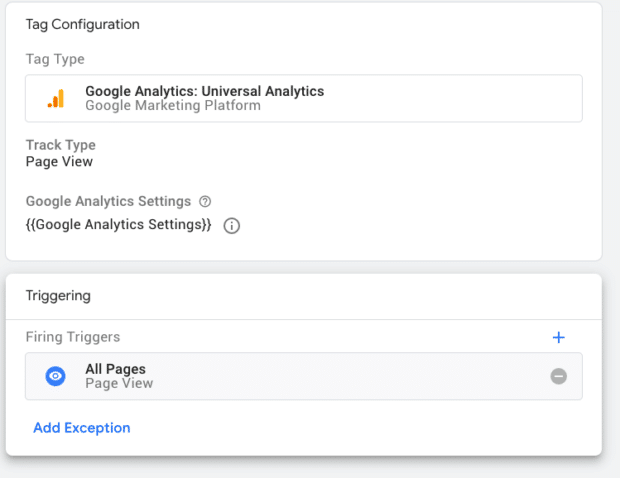
Click Save and voila! You have a new Google Tag tracking and sending data to Google Analytics.
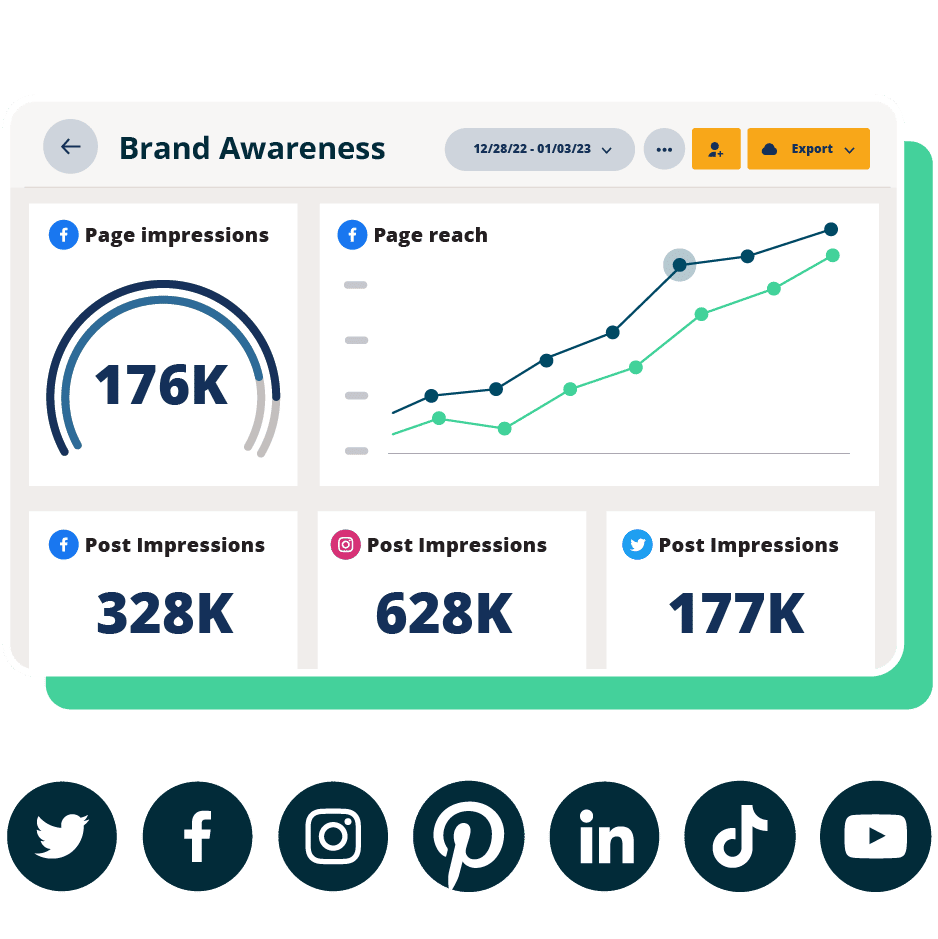
#1 Analytics Tool for Growth
Beautiful reports. Clear data. Actionable insights to help you grow faster.
Start free 30-day trial
Google Analytics uses “goals” to track your website’s key performance indicators.
Before you add your Google Analytics social media goals, think about what kinds of metrics will have the most impact on your social media reporting and overall business objectives. The SMART goal-setting framework can be very helpful on this front.
1. Go to your Google Analytics dashboard and click the Admin button on the bottom left corner. In the View column, click on Goals.
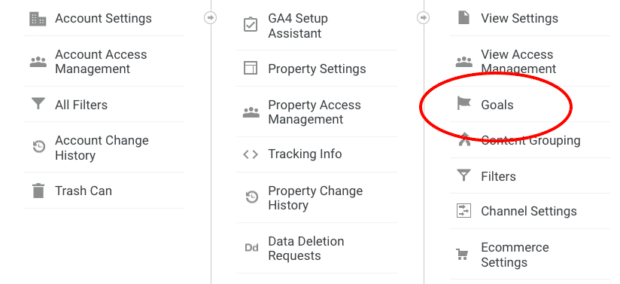
There are a variety of different goal templates you can choose from. See if one of them matches your goal.
You can also see the different types of goals Google Analytics can track for you. They are:
- Destination. e.g. if your goal was for your user to reach a specific web page.
- Duration. e.g. if your goal was for users to spend a specific amount of time on your site.
- Pages/Screens per session. e.g. if your goal was to have users go to a specific number of pages.
- Event. e.g. if your goal was to get users to play a video or click on a link.
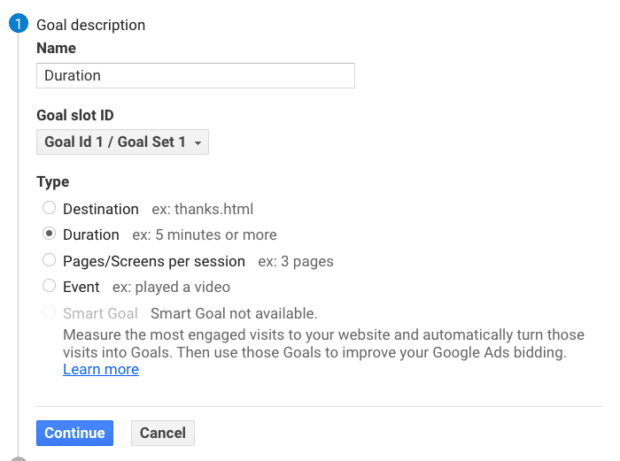
Choose your settings, then click Continue. On the next screen, you can get even more specific with your goals, like choosing exactly how long users need to spend on your site in order to consider it a success.
Save the goal and Google Analytics will start to track it for you.
Remember: There are a ton of different things you can track using both Google Tag Manager and Google Analytics. It’s easy to get overwhelmed. Stick to the metrics that matter the most to you and align with your goals.
Google Analytics Universal Analytics currently allows you to view six social analytics reports.
These reports showcase the ROI and impact of your social media campaigns.
1. From your Google Analytics dashboard, click the down arrows next to Acquisitions and then Social.
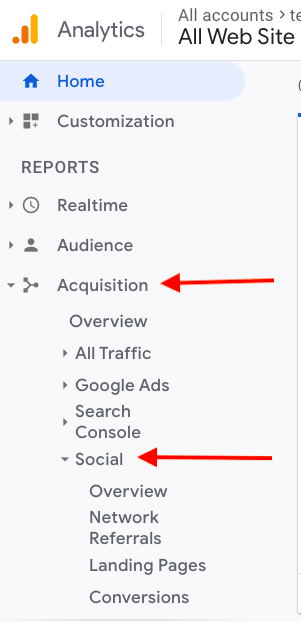
From here, you’ll be able to take a look at the six big Google Analytics social media reports.
- Overview report
- Network referrals
- Landing pages
- Conversions
- Plugins
- Users flow
Here’s a brief overview of what data you can find in each.
Mục Lục
1. Overview report
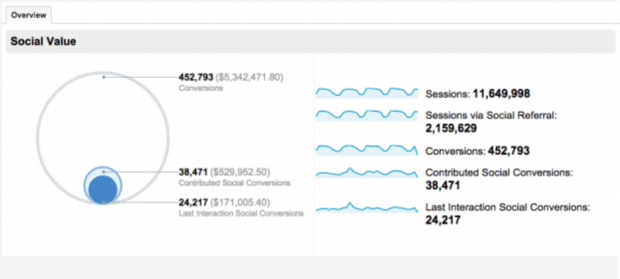
This report gives digital marketers a quick overview of how many people convert via social media platforms. It compares the value of all goal completions with those from social referrals.
2. Network referrals
This report provides engagement metrics from individual social networks. This can help you identify your best performing content on each network. For example, if you’re looking for specific Google analytics Facebook referral data, this is the report to check.
3. Landing pages
Here you can see engagement metrics for individual URLs. You’ll also be able to track the originating social network of each URL.
4. Conversions
The Google Analytics social conversions report shows the total number of conversions from each social network as well as their monetary value. So, for example, this is where you can see Google Analytics Instagram conversion data.
You can also compare Assisted Social Conversions, which show the specific number of conversions social media helped with, as well as Last Interaction Social Conversions, which are conversions created directly from a social media platform.
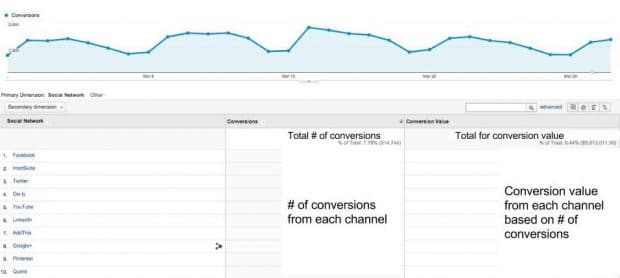
This data is crucial for digital marketers. It helps quantify the value and ROI of social media for your business.
5. Plugins
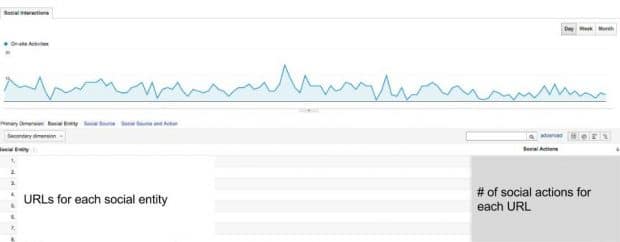
You know those social share buttons on your website? The Google Analytics social plugins report shows how often those buttons are clicked and for which content.
This report includes metrics and data showing which piece of content on your site is shared the most — and which social media networks it’s being shared on — directly from your website.
6. Users flow
This report shows digital marketers a “graphical representation of the paths users took through your site from the source through the various pages and where along the paths they exited your site,” according to Google.
For example, if you’re running a campaign that promotes a specific product, you’ll be able to find whether users entered your site via a product page and if they continued to other parts of your site.
You’ll also be able to look at the behaviors of users across different social media sites.
Optional: Connect Google Analytics to Hootsuite Impact
If your organization uses Hootsuite Impact, you can connect Google Analytics to Impact to more easily track your social media ROI.
And that’s it! You’re ready to start tracking social media success and proving ROI with Google Analytics.
Drive more traffic to your website from social media using Hootsuite. From a single dashboard, you can manage all your social media profiles and measure success. Try it for free today.
Get Started
Do it better with Hootsuite, the all-in-one social media tool. Stay on top of things, grow, and beat the competition.















![Toni Kroos là ai? [ sự thật về tiểu sử đầy đủ Toni Kroos ]](https://evbn.org/wp-content/uploads/New-Project-6635-1671934592.jpg)


