How to Setup the Windows 7 VPN Client
How-To
How to Setup the Windows 7 VPN Client
![]()
By

Usually (about 99% of the time), VPN is used by corporate users to connect back to their Corp. network to get access to their file shares, SharePoint servers blah blah blah.
Occasionally, however, VPN can be used by home users to connect back into their home network (or on the other side of Mom’s firewall when she needs <cough> tech support) to access their files or photos on their home boxes. To help with this, Microsoft built both the VPN client and server into Windows 7. Earlier today, I wrote about the Server / Host side, so let’s jump into the client side.
How To Set Up A Home-Based VPN Client With Windows 7
1. Click the Windows Start Orb and type network into the search bar. Then click the Network and Sharing Center.

2. From the Network and Sharing Center, click the link to Set up a new connection or network.

3. Click Connect to a workplace, then click Next.

4. Click Use my Internet connection (VPN.)
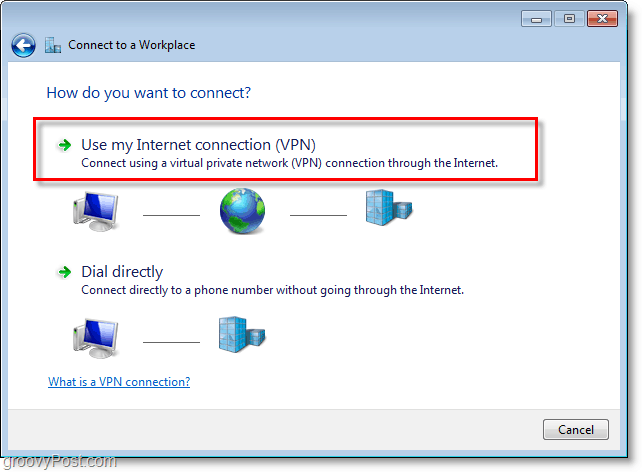
5. Under Internet address, type in your WAN or Global IP address. Under Destination Name: type in any description of what to call your connection. Then check the box Don’t connect now; just set it up so I can connect later. Click Next to continue.

6. Type in the assigned User Name and Password for the VPN host. Most likely, it’s a user account that exists to log in to the VPN host machine. Click Create when done.
Note: You can choose to Remember this password. However, a connection is more secure if you require credentials to be re-entered every single time.
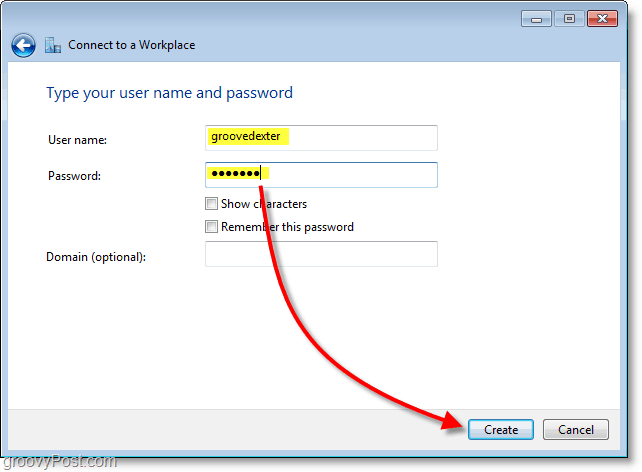
7. We don’t want to connect just yet; a few settings need to be adjusted to make the connection more secure. Click Close and then navigate back to the Network and Sharing Center (shown in step 1).
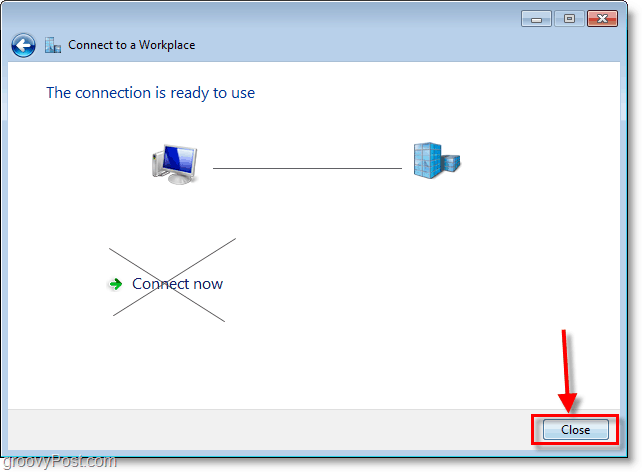
8. From the Network and Sharing Center, click Change adapter settings.
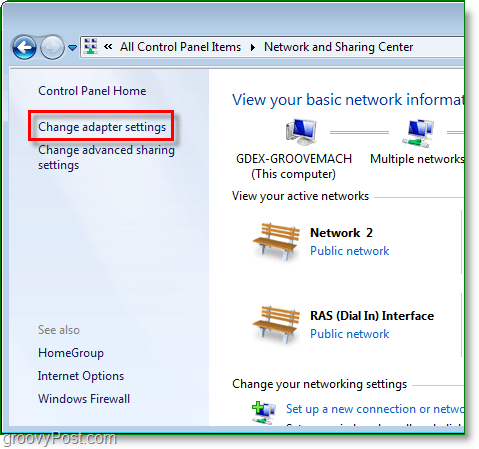
9. Right-Click the newly created VPN Connection (Destination Name) and select Properties.

10. Click the Security tab and set Data Encryption to Maximum strength encryption (disconnect if server declines). Then below, make sure to check both CHAP boxes. Click OK to save and continue.

11. Next, right-click the VPN Connection and this time select Connect. Type in the User name and Password, and then click Connect.
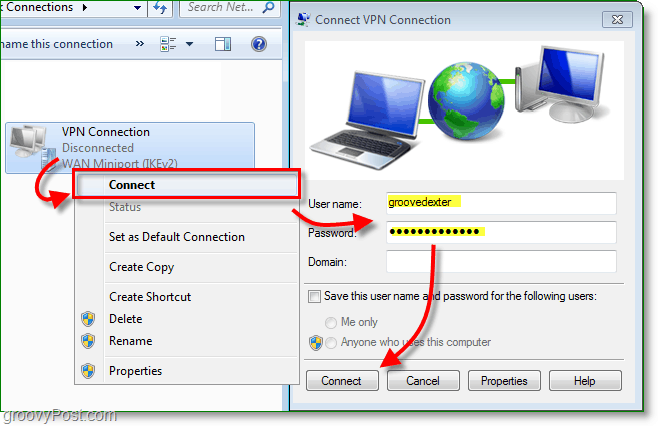
The VPN connection should now be live.

As a reminder, this is probably 1 of about 100 different configs for the VPN client, so unless you manage both sides (client and server), you will probably need to get the correct client configs from your IT team to get the VPN client set up perfectly.
















![Toni Kroos là ai? [ sự thật về tiểu sử đầy đủ Toni Kroos ]](https://evbn.org/wp-content/uploads/New-Project-6635-1671934592.jpg)


