How to Setup network on centos 7
After installing Centos 7, You may not able to connect network in that machine. This will happen because Ethernet interfaces are not enabled by default.This guide will help you to setup network on centos 7 .
This guide contains network configuration steps both in GUI and command mode.
Mục Lục
Setup network on centos 7
let’s start, Type “nmcli d” command in your terminal for quick identification of Ethernet cards installed in your machine.

Here we have 2 interfaces named “enp0s17” and “enp0s18” . it might be different in your case ( Eg: em1 or p4p1 ).
GUI Mode
Recommended for beginners
Step 1 » Type this command “nmtui” to open Network manager and press enter after choosing ” Edit a connection” ( Use TAB for choosing options ) .
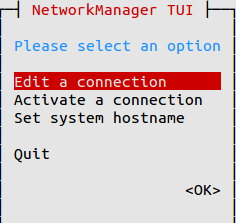
Step 2 » Now you can see all network interfaces, choose one and click “Edit“.
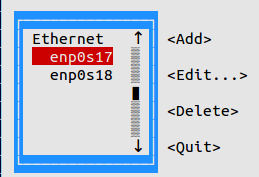
» DHCP configuration
Step 3 » For DHCP,
1. Choose “Automatic” in IPv4 CONFIGURATION.
2. Choose Automatic Connect check box.
3. Press OK and quit Network manager.
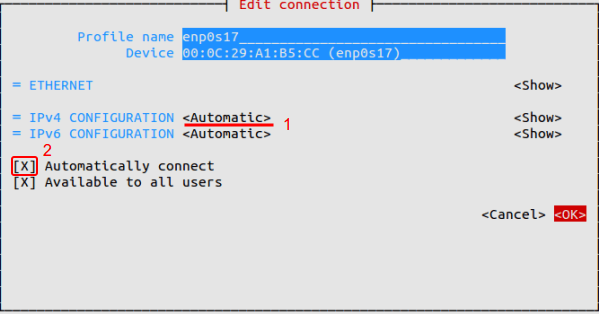
Now Restart network service by typing below command.
systemctl restart network Now your server will get IP Address from DHCP .
» Static configuration
Step 4 » For manual IP address,
1. Choose “Manual” in IPv4 CONFIGURATION.
2. Add IP Address with Subnet , Gateway and DNS server ( Refer below image ).
3. Choose Automatic Connect check box.
4. Press OK and quit Network manager.
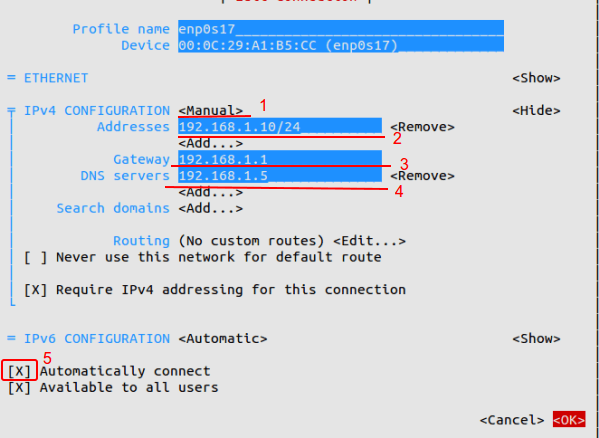
Now Restart network service by typing below command.
systemctl restart network That’s it, Interface will have static IP.
Command Mode
Step 1 » Network interface config files are located in /etc/sysconfig/network-scripts/ directory. Open ifcfg-enp0s17 file ( For interface enp0s17 ) and you can see the content like below.
[root@krizna ~]# vi /etc/sysconfig/network-scripts/ifcfg-enp0s17
TYPE=Ethernet
BOOTPROTO=none
DEFROUTE=yes
IPV4_FAILURE_FATAL=no
IPV6INIT=yes
IPV6_AUTOCONF=yes
IPV6_DEFROUTE=yes
IPV6_FAILURE_FATAL=no
NAME=enp0s17
UUID=7f1aff2d-b154-4436-9497-e3a4dedddcef
ONBOOT=no
HWADDR=00:0C:29:A1:B5:D6
PEERDNS=yes
PEERROUTES=yes
IPV6_PEERDNS=yes
IPV6_PEERROUTES=yes
» DHCP configuration
Step 2 » For DHCP
Find the below lines in config File.
BOOTPROTO=none and replace with
ONBOOT=no
BOOTPROTO=dhcpNow Restart network service by typing below command.
ONBOOT=yes
systemctl restart network Now your server will get IP Address from DHCP
» Static configuration
Step 3 » For Static IP.
Find the below lines in config File.
BOOTPROTO=none and replace with
ONBOOT=no
BOOTPROTO=static And add the below lines at the end of the file.
ONBOOT=yes
IPADDR=172.27.0.32File will look like below after changes.
NETMASK=255.255.255.0
GATEWAY=172.27.0.1
DNS1=172.27.0.5
TYPE=Ethernet
BOOTPROTO=static
DEFROUTE=yes
IPV4_FAILURE_FATAL=no
IPV6INIT=yes
IPV6_AUTOCONF=yes
IPV6_DEFROUTE=yes
IPV6_FAILURE_FATAL=no
NAME=enp0s17
UUID=f0c5b37d-299a-43cb-b74b-618bb252d129
ONBOOT=yes
HWADDR=00:0C:29:A1:B5:CC
IPV6_PEERDNS=yes
IPV6_PEERROUTES=yes
IPADDR=192.168.1.10
NETMASK=255.255.255.0
GATEWAY=192.168.1.1
DNS1=192.168.1.5
Now Restart network service by typing below command.
systemctl restart networkNow Interface will have static IP.
Additionally you can use /etc/sysconfig/network file for hostname and DNS .
HOSTNAME=server.krizna.com
DNS1=192.168.1.5
DNS2=8.8.8.8
SEARCH=krizna.com
Have a nice day
Also See
Configure a static IP address on RHEL 8 and Centos 8 .
Setup network on ubuntu 18.04















![Toni Kroos là ai? [ sự thật về tiểu sử đầy đủ Toni Kroos ]](https://evbn.org/wp-content/uploads/New-Project-6635-1671934592.jpg)


