How to Organize Business Files Using Google Drive – Jungle Soul Collective | Pinterest Marketing Strategist for Service-Based Business
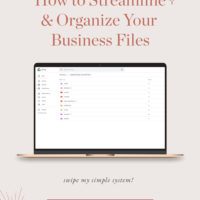
With the number of files an online business produces and needs to function, I’m really glad most of it is digital. If you don’t have an easily manageable system, it’s going to get out of control fast.
A case in point…
When I first started working for myself years ago, I synced files between my desktop and laptop (at some point I also got a tablet which made things even worse) every single day. Looking back, I can’t believe I put up with this file shuffling for so long because it annoyed the living daylights out of me. One day I had enough, uploaded everything to Google Drive, and celebrated a simpler life.
Since then I’ve started Jungle Soul Collective, become a Google Workspace customer, and created an even simpler system to keep my business files safe and organized. If you’re looking for ideas on how to organize your creative/coaching business in the cloud, this post is for you.
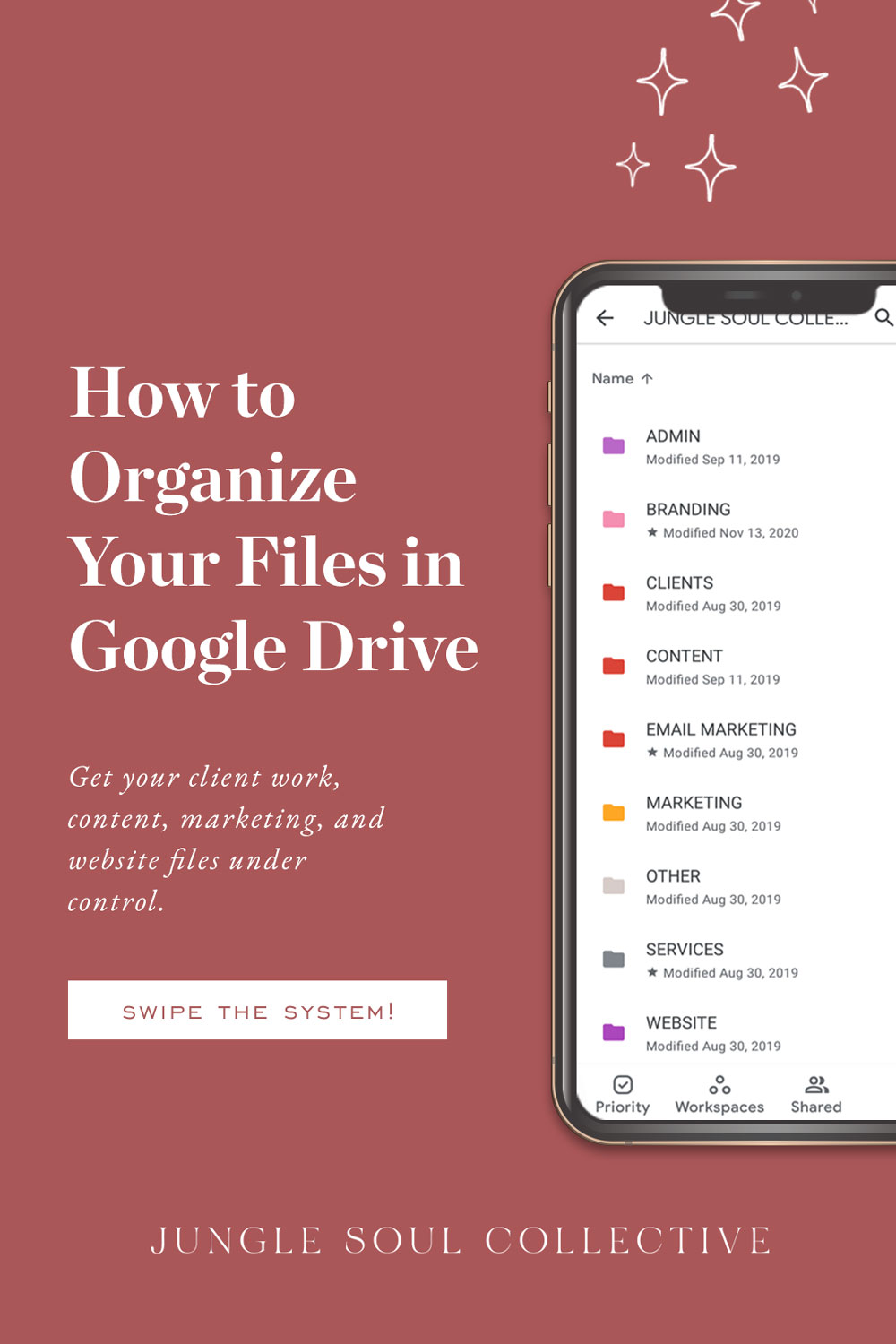
This post was originally published in June 2018. A lot has changed in 1,5 years! I significantly updated this post in September 2019 to reflect the changes I’ve made to my file organization.
How to Organize Business Files Using Google Drive
Mục Lục
Okay, why Google Drive?
Not only is cloud storage more affordable than ever, but Google’s products are better than ever before.
Although I’m not a fan of feeding my data to a huge corporation like Google on a golden plate, I’m all about efficiency and that’s exactly what Google’s ecosystem offers.
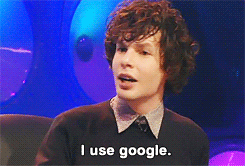
Google Workspace has all of my business emails in one inbox, lots of storage, and built-in office tools. It took me a long time to switch over from Microsoft Office but since I work from different devices and sometimes from the other side of the world, creating and syncing documents in Google Drive makes a world of difference. Where I go, my docs go, too.
I’m not even going to talk about Keep (my favorite notes app ever), Calendar, and everything else Google offers. It’s just so streamlined.
Keep it simple
Some people use Google Drive for personal files and Dropbox for client work (or vice versa), but it’s easier to have everything in one place. Less back and forth switching, more time spent on important things.
When it comes to the folder structure, think minimal, at least when it comes to top-level folders. Don’t go overboard with folders. Learn from my mistake! When I first moved my files to the cloud I tried to make the system picture perfect and ended up over-organizing. Despite a perfectly organized system of folders, I couldn’t find anything! What??
There are three levels to my folder system. There are top-level folders – those you see when you open up Google Drive. Inside each top-level folder are master folders for each area of my business (branding, marketing, clients, etc). Lastly, files in master folders are divided into subfolders.
My Google Drive homepage only has four top-level folders for personal, business (Jungle Soul Collective), education, and a secret project.
I never let any loose files float around because files tend to multiply. Each file has to fit in somewhere in the system. You know you’ve done a good job planning your file structure when they always do.
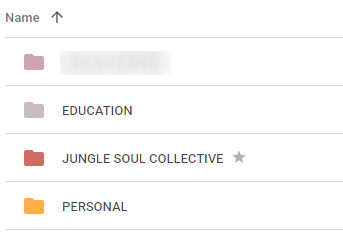
The most important advice I can give you is that your folder structure should reflect how you mentally divide the different areas of your business. Don’t try to reinvent the wheel. If you try to come up with a completely new system, it most likely won’t work because it’s just not how your mind works.
Education
Education is a top-level folder because learning is an ongoing thing for me in both business and personal life. Education folder has everything from courses I’m taking, ebooks, webinar notes to materials I’ve downloaded. Everything I’ve worked through goes into the “Archive” folder for future reference.
Jungle Soul Collective
This is my large business folder. I’ve created category folders for each important area of Jungle Soul Collective (see below).
This system mimics my Notion organization. That, in turn, makes my workflow smoother because files in these folders are linked to their respective Notion section.
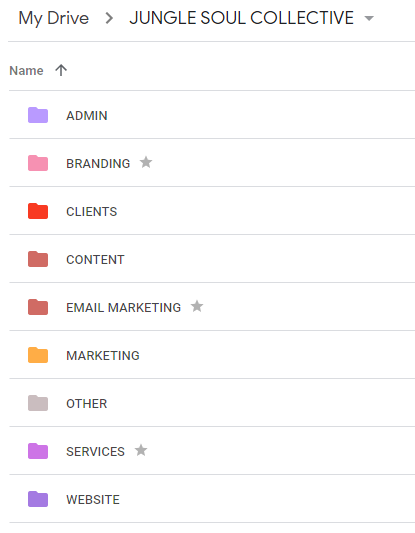
I’ve tried my best to keep things simple but organized in a way that makes perfect sense to me. I prefer not to have too many category folders as it makes it harder to find what I need.
More folders ≠ better organization.
1. Admin
This folder is boring because 90% of my admin stuff lives on Notion but I still need to store some legal stuff (policies, contracts, licenses), financial stuff (taxes, ahem), and some business planning files.
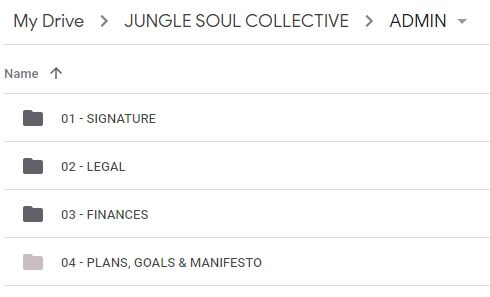
2. Branding
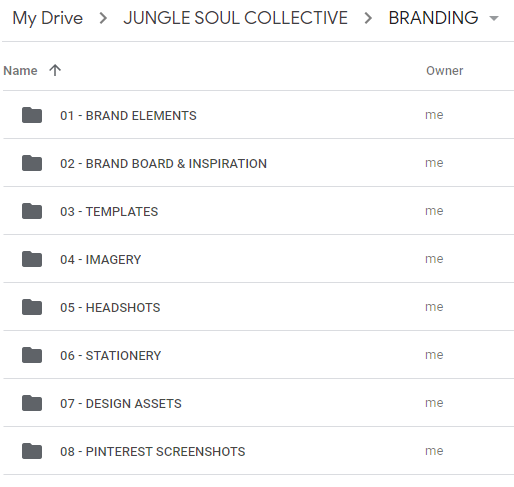
Branding files – logo, alternative logo, submark, textures, favicons, fonts, brand colors – are organized in the Brand Elements folder. Brand board, inspirational mood boards, imagery, stationery, and business card source files and photoshoots have their own folders.
Templates folder is one that I use regularly and one of the few that is constantly synced to my hard drive; it holds master copies of files I modify regularly such as pin designs, featured images, social media headers, etc.
3. Clients
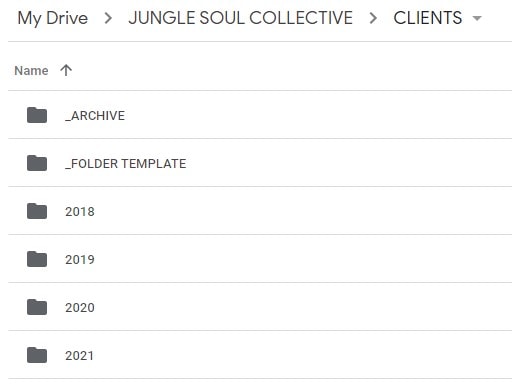
Before 2018, I had a completely different filing system, hence the archive.
Since 2018, I create a folder for every client: year -> client name -> project name. Under the project, I create subfolders for each deliverable (such as templates) and for files they share with me.
When the project ends, clients get access to their folders. No excessive emailing or USB drives!
4. Content
My content folder has been completely transformed since I first wrote this post and now only has three elements. (Honestly, it used to be so complicated I don’t how I used it for so long.)
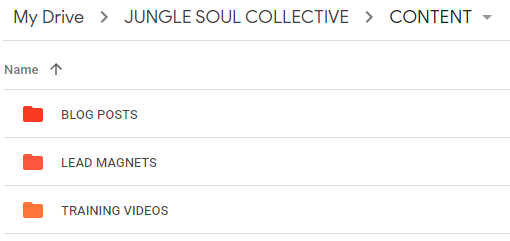
Blog posts
After a long time of trial and error in finding a blog post system that works and feels intuitive to use, I’m glad to present my solution.
Every post that I’ve written and is live today is stored in the Published Posts folder. Posts that are still in the draft phase, are – you guessed it – in the drafts folder. And in a true hoarder mentality, the archive is for old and irrelevant pieces of content (that I might want to reuse or repurpose someday).
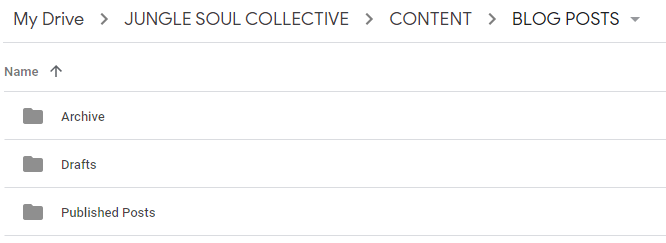
Each post folder includes subfolders with graphics, screenshots, and more. It’s folderception!
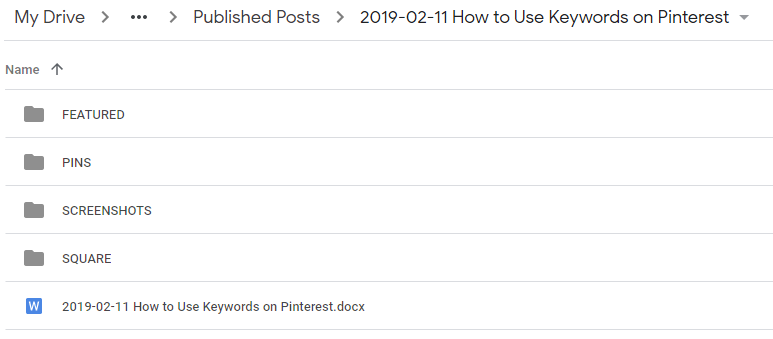
Keeping all the graphics, screenshots, and written copy that go with the post in one place has been life-changing.
It makes it very easy to keep track of posts and update them. There was a time when I kept ALL pin images for ALL posts in one folder, featured images in another… Updating the exact image I needed was way too complicated (mostly because I couldn’t find it).
Lead magnets
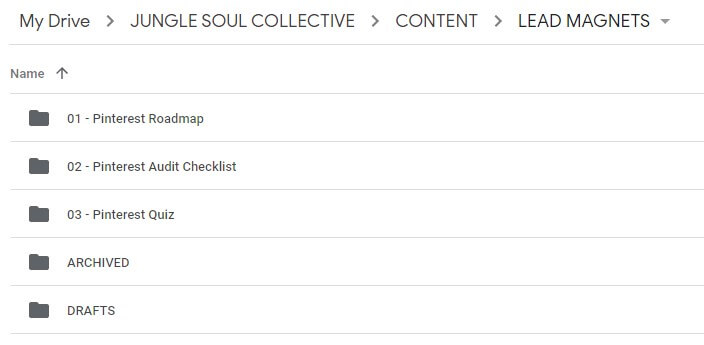
My system for organizing my two lead magnets and the files for my quiz are the same as for the blog posts.
Every single file from draft copy, graphics, and the final file is within the main folder.
In the archive folder are all the opt-ins that are no longer available on the website.
Training videos
For storing all the tutorial videos I’ve created to help my clients keep going after the project.
5. Email marketing
Email is such an important part of my marketing strategy that it deserves a master folder for quick access.
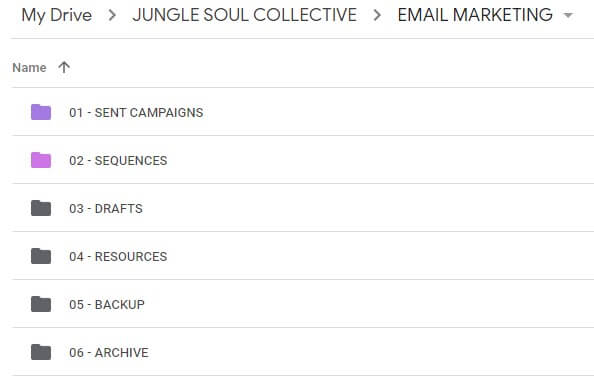
Every email I write starts in Google Docs.
Regular emails are organized by year in the Sent Campaigns folder. Each automated sequence has a folder under Sequences and is listed in the order they’re supposed to go out. When I retire a sequence, it’s moved to the archive. Simple and straightforward!
Also, since your email list is the only marketing channel you own and I’m a Paranoid Polly who loves backing up her stuff, I keep a backup of my subscriber lists. Fortunately, Zapier does that work for me.
6. Marketing
Since I plan and organize my marketing in Notion, this folder mostly serves as a storage space for my target audience research files, analytics spreadsheets, keyword banks, and past social media posts.
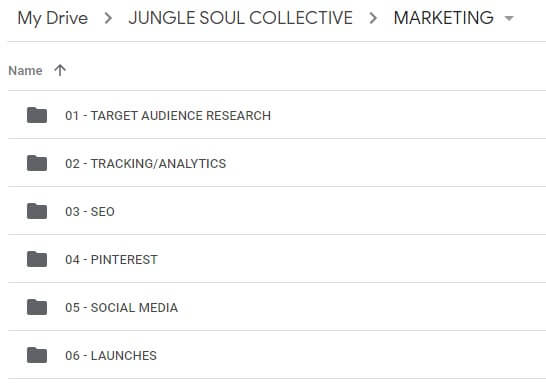
7. Other
In theory, this is supposed to be the catch-all folder where I dump files I don’t know what to do with and that need to be sorted later. The thing is, I don’t use this folder very often anymore since setting up this file system. I simply don’t have orphan files floating around anymore!
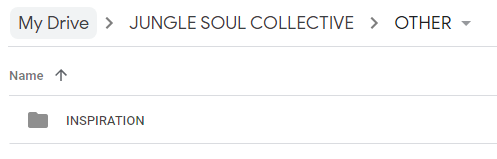
I also keep what I call my “inspiration folder” here. I used to have a lot of screenshots floating around my hard drives and Google Keep: beautiful websites, great emails, interesting discussions on Facebook groups (because heaven knows I forget to check my FB saves), tutorial infographics, etc.
That mess is no more. Every time I see something cool, I take a screenshot and upload it to this folder (and this folder only). Now I actually look at the screenshots and get inspired!
To keep it relevant, I clean things out once a month during my monthly reset.
8. Services
My services folder is a great example of figuring things out in time. I used to have a workflows folder that I used to map out my onboarding, offboarding, and everything else I did during a project.
Since then I’ve realized that it makes more sense to map out the workflows in Notion and store any loose files in a separate folder made just for that particular service.
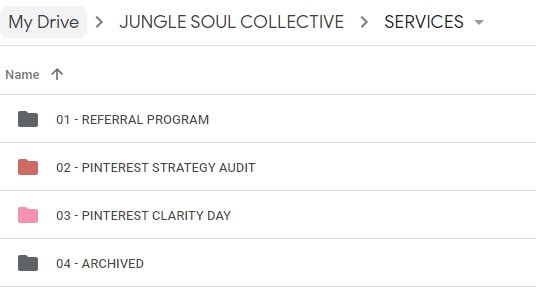
The beauty of creating a signature method and downsizing to just two services is that it’s so easy to manage. Fewer systems, fewer files, less clutter, fewer things to keep track of.
I have a separate folder for each offering containing everything I need to provide these services (including outlines, guides, and marketing material), as well as testimonials.
I recently overhauled my referral program and now keep track of it in the Referral Program folder. There’s only a Google Docs file that outlines the system and a spreadsheet for keeping track of referrals.
Archived has a bunch of folders with information about services I no longer offer and there’s a lot… Yeah, we’re not going to go there.
9. Website
If you have a website, you also need to store the files and backups somewhere. For a long time, I struggled to find an organization system that worked for me but nowadays I have it nailed down.
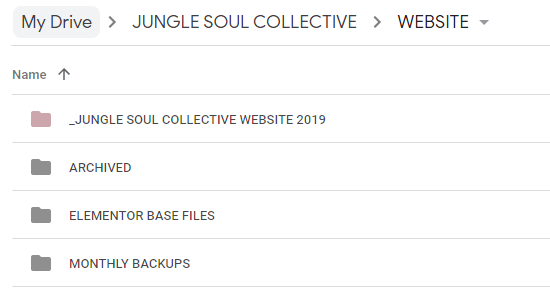
Besides storing monthly backups and an archive of past website files, I organize my website files by page.
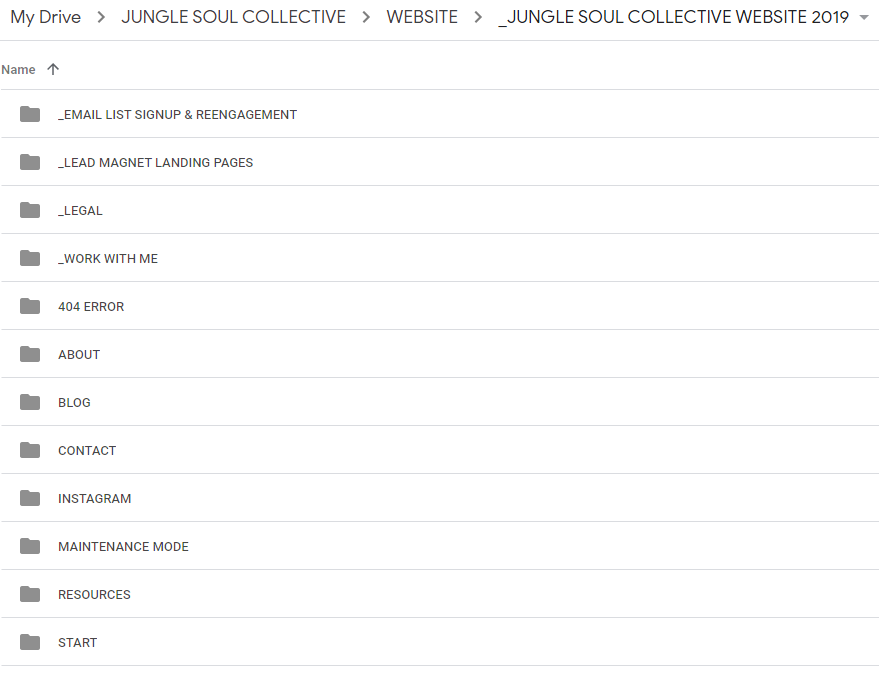
Every page has a folder containing its copy, photos, Elementor layout, and other elements. I learned the importance of keeping a backup of the actual layout after I had to restore every page on my site based on the cached version (#lucky). If I ever had to rebuild my site again, I would simply import the Elementor layout for the said page.
And that’s it, folks! This system has proved to work for my one-person business perfectly, but it can also be customized to fit the needs of a bigger business and a team.
Before you go, pin this for later!
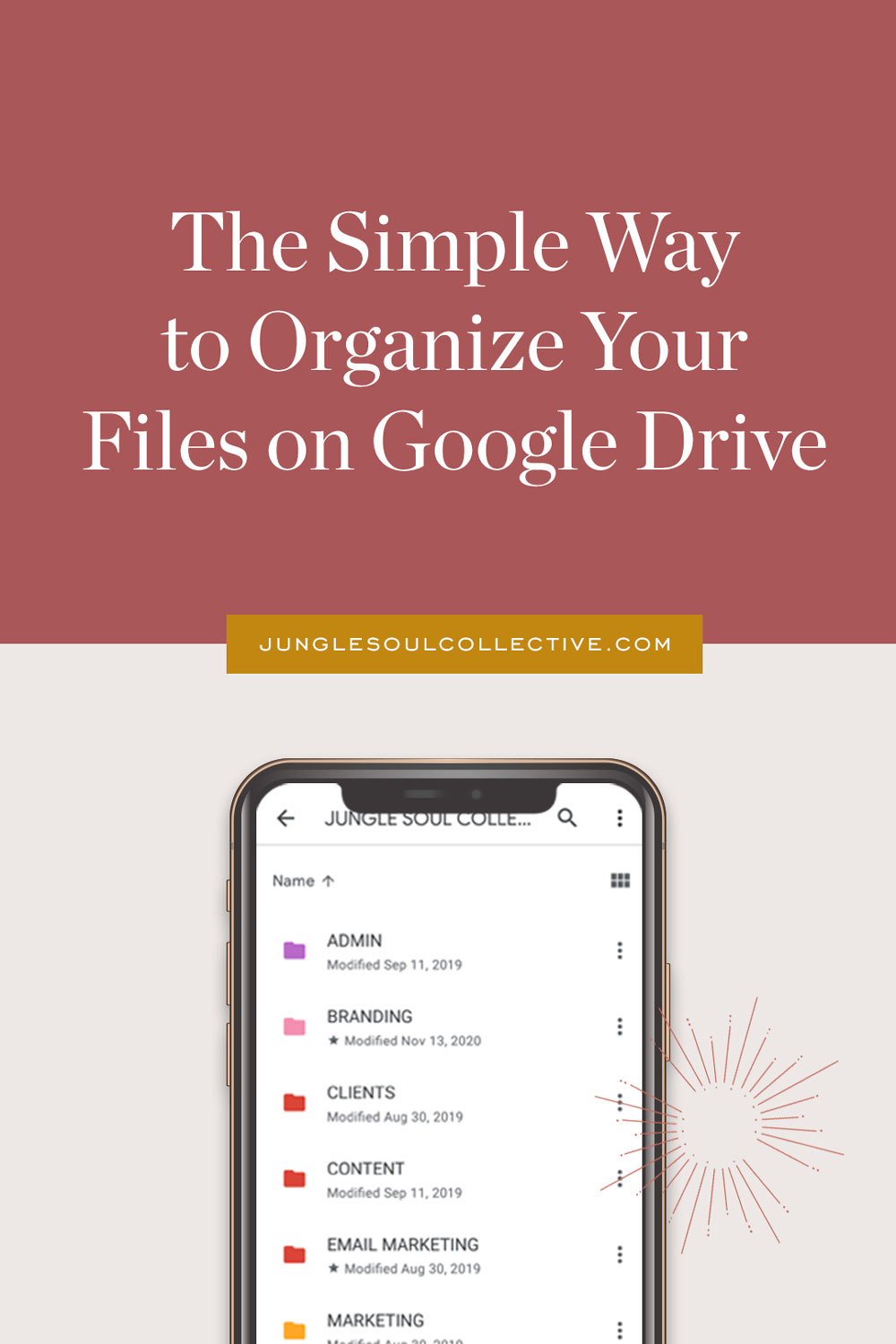
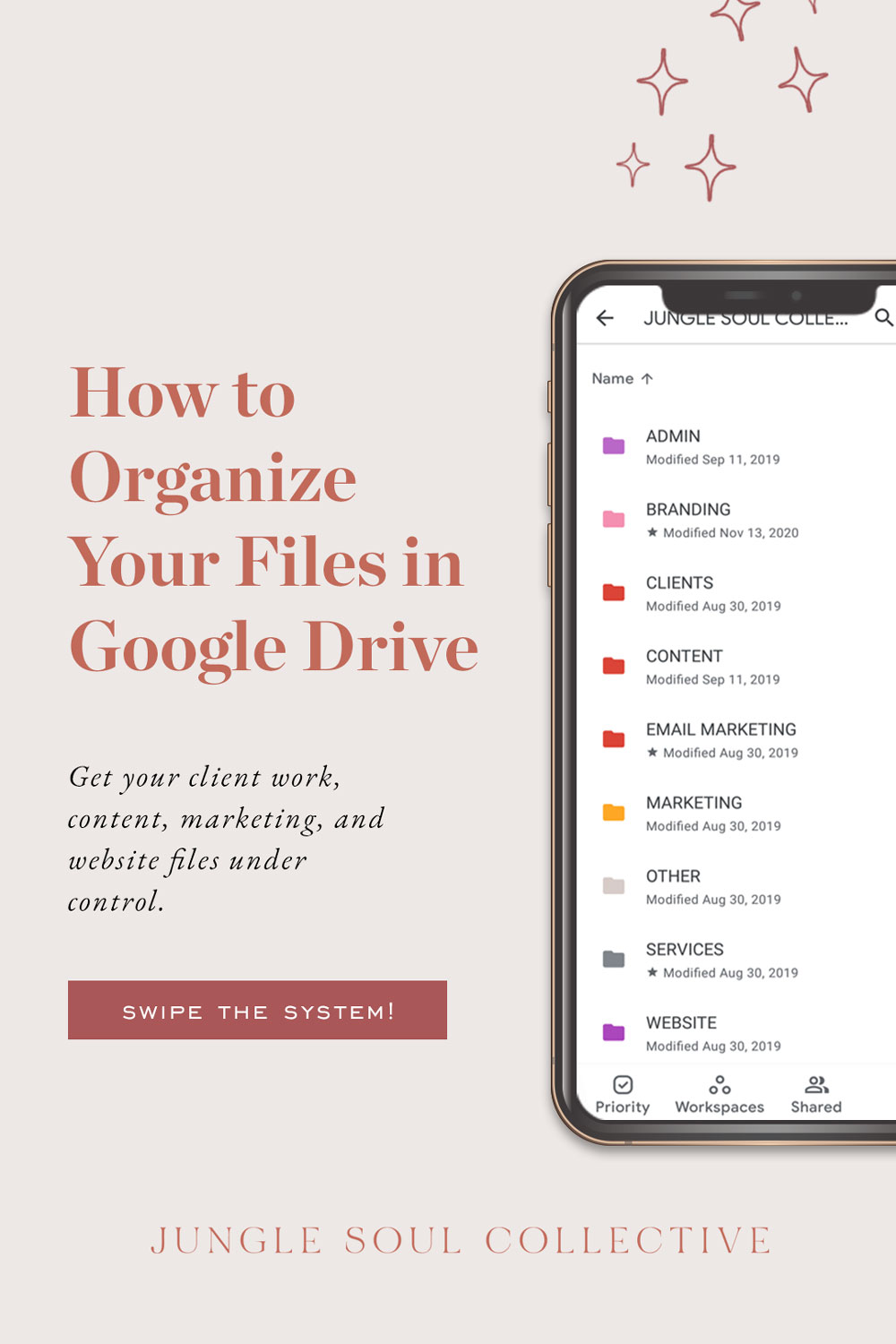















![Toni Kroos là ai? [ sự thật về tiểu sử đầy đủ Toni Kroos ]](https://evbn.org/wp-content/uploads/New-Project-6635-1671934592.jpg)


