How to Install Ola TV on FireStick
In this tutorial, you will learn to install Ola TV on FireStick. I have taken the screenshots used in this guide on my FireStick 4K. However, the method works the same way on other Fire TV devices including Fire TV Cube and older FireStick.
Ola TV is a Live TV streaming service with hundreds of cable TV channels. This app streams channels (local and national) from the United States and a host of foreign countries including the UK, Canada, Brazil, UAE, India, and more.
Ola TV APK is the replacement of now-defunct Relax TV, which was once very popular.
Ola TV requires two supporting apps: Kshaw and Ludio Player. It does not work with any other media players; not even MX Player.
I have provided the instructions to install Kshaw and Ludio Player immediately after the installation steps for Ola TV.
Read: How to Install and Use Best VPN for FireStick
How to Install Ola TV on FireStick
Ola TV is a third-party application for Android platforms. This means that it is not available via the Amazon Store. It must be side-loaded onto your FireStick (and other Fire TV devices). We will sideload Ola TV with the Downloader app.
Follow the steps below to install Ola TV on FireStick:
Legal Disclaimer: This tutorial is purely educational. FireStickTricks.com doesn’t own, host, operate, resell, or distribute any streaming apps, addons, websites, IPTV or services. The page contains some unverified services, and we are not certain whether they hold legal licenses to distribute the content. FireStickTricks.com does not verify the legality of each app/service in all regions. Do your due diligence if you use any of the unverified apps/services, and stream only content that is available in the public domain. The end-user shall be solely responsible for the media accessed.
1. Go to the home screen of FireStick. Go to the menu bar in the middle and click Find > Search
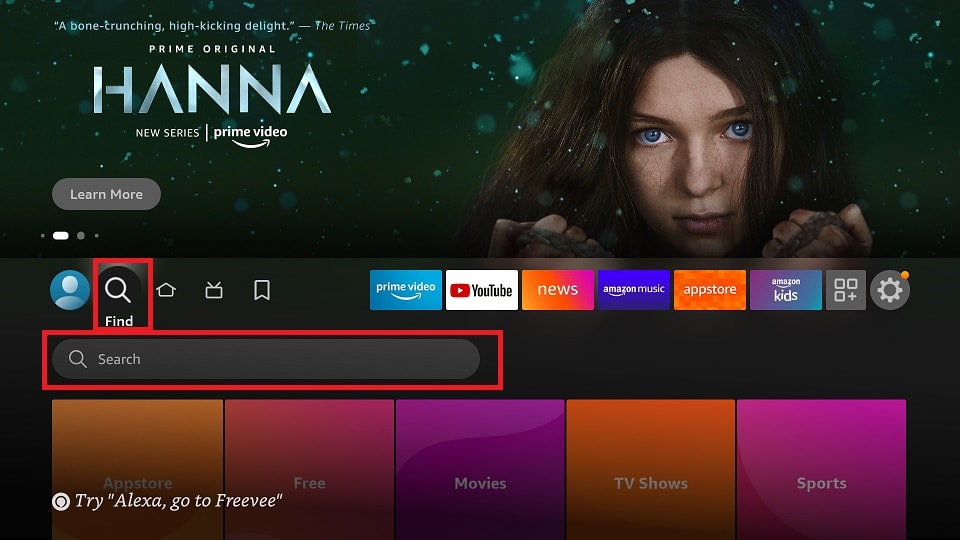
2. When this window is displayed, start typing Downloader. You should see Downloader in the search results as you type. Click the Downloader app. On the screens that follow, take appropriate actions to install the Downloader app
Also Read: How to Sideload Apps on FireStick with Downloader
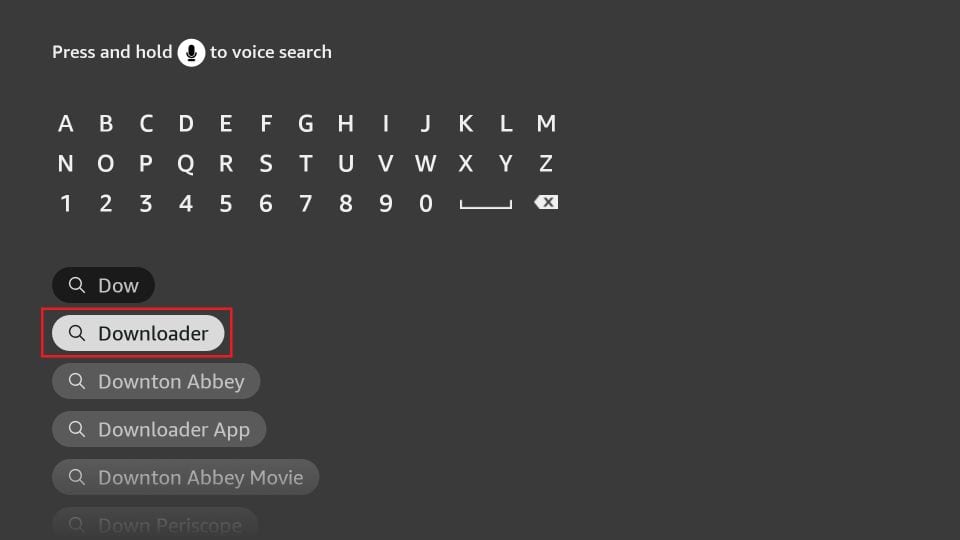
3. Access the FireStick Settings from the device home screen. Settings option is in the menu bar in the middle.
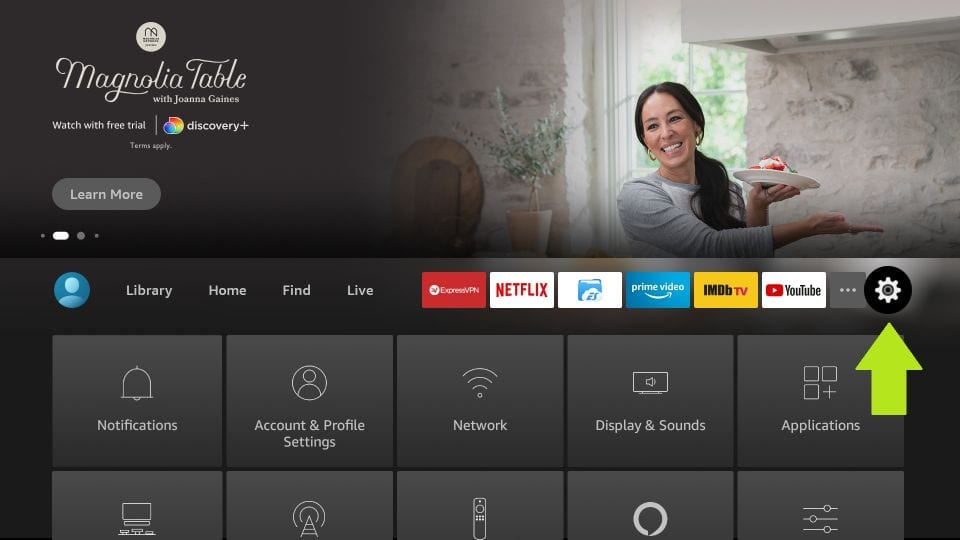
4. Navigate to the right with your remote and click My Fire TV.
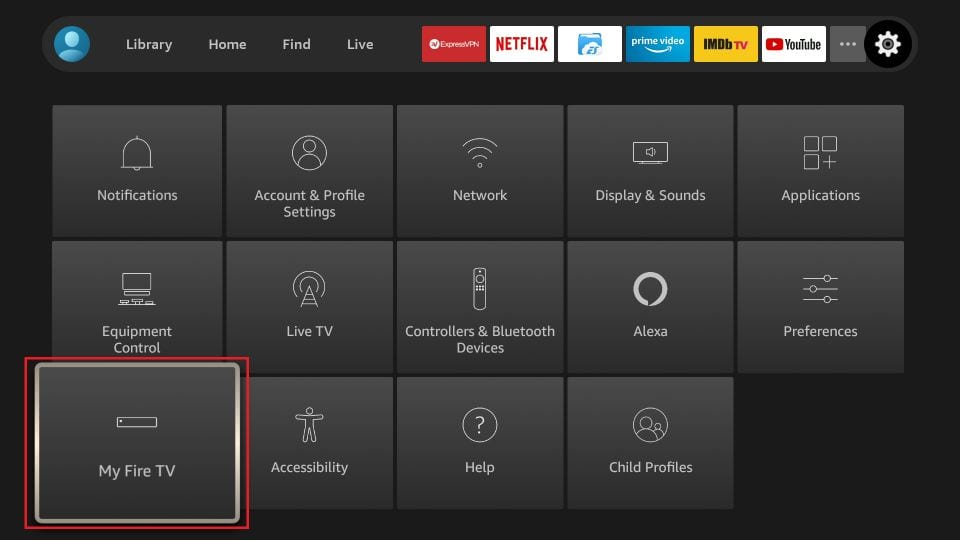
5. On the next screen, when you see these options, go ahead and access Developer Options.
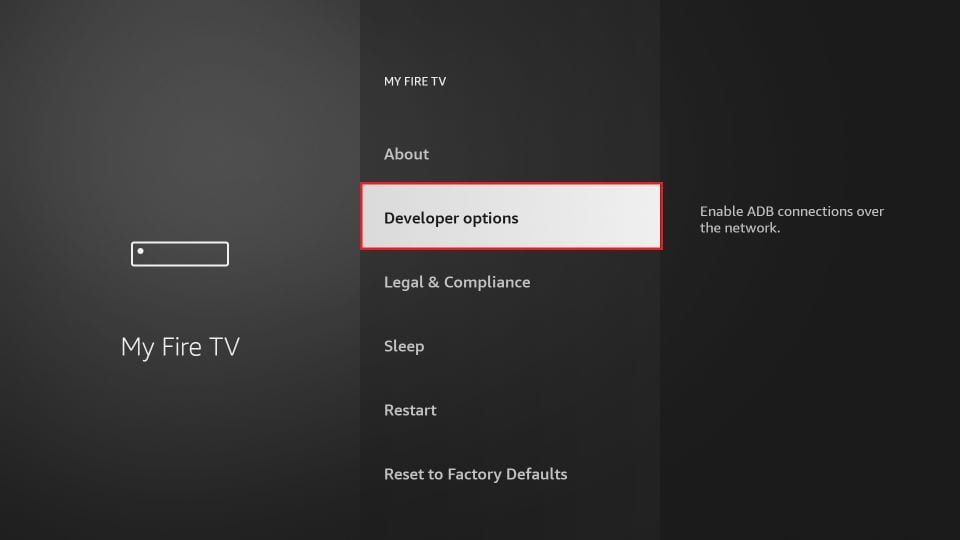
6. Now, go ahead and click Install Unknown Apps.
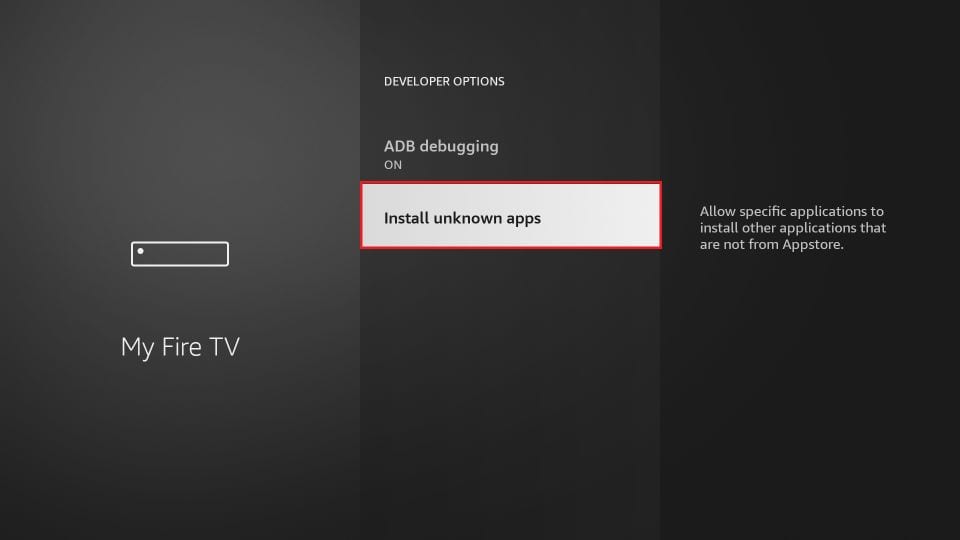
7. Click Downloader and turn it ON.
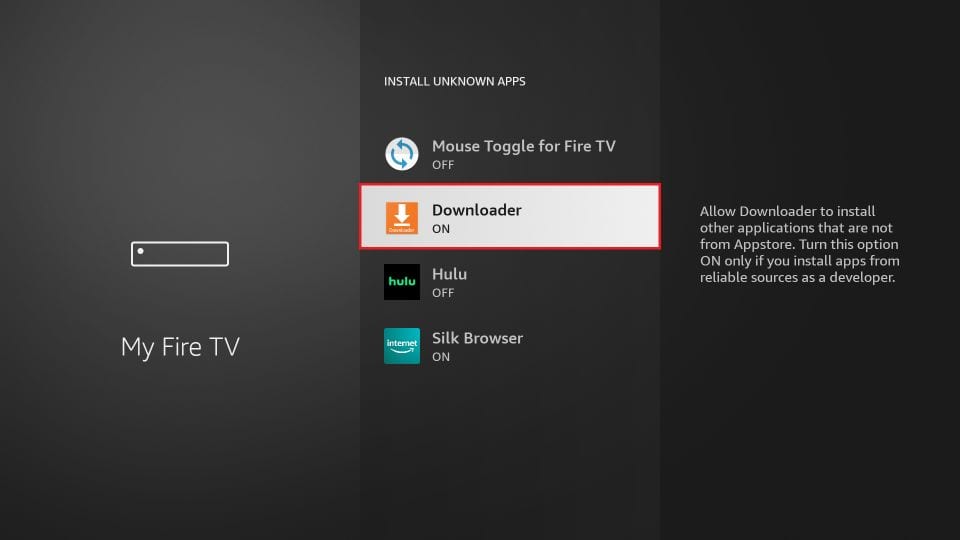
8. Open the Downloader app. A couple of prompts are displayed when you run the app for the first time. You should finally be on this home screen of the Downloader app (Home tab in the left menu is selected). On the right part of the Downloader app home screen, select the text box.
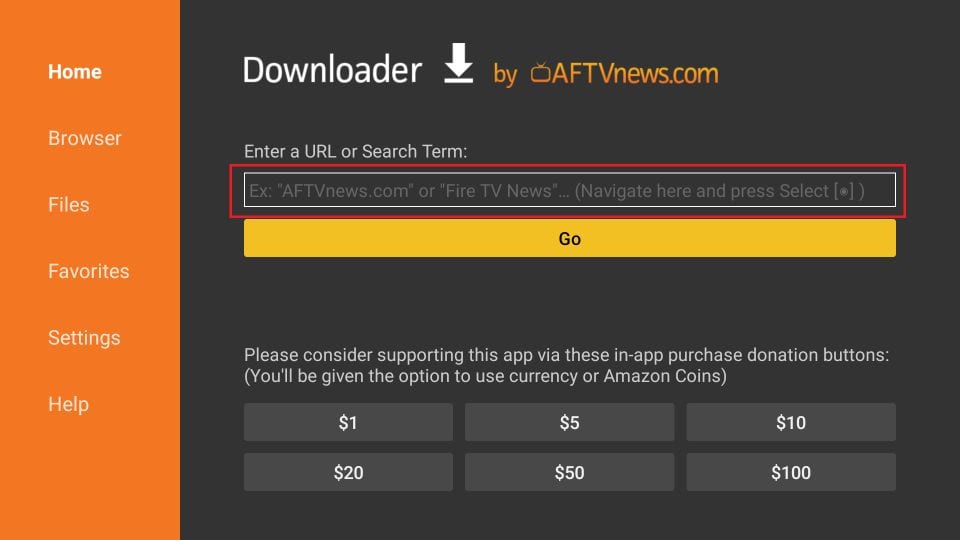
9. Enter the following path/URL in this textbox using the onscreen keypad: https://firesticktricks.com/ola
You may even use the shorter version of the URL firesticktricks.com/ola
Click GO
Note: Ola TV requires two supporting apps to work: Kshaw and Ludio Player.
Download Kshaw from the link firesticktricks.com/ksh and Ludio Player from firesticktricks.com/ludio
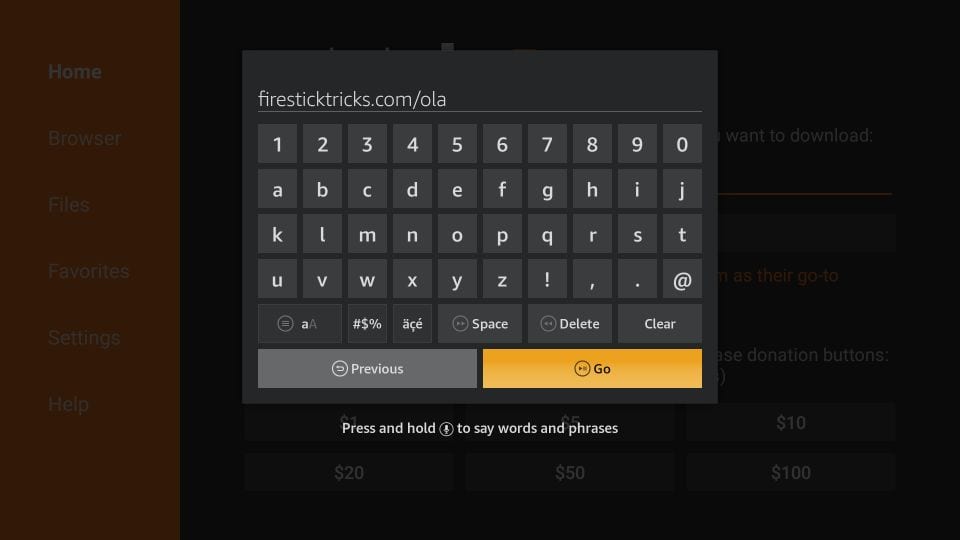
10. The APK file of the Ola TV app will now download on your device. It won’t take too long; it is a small file.
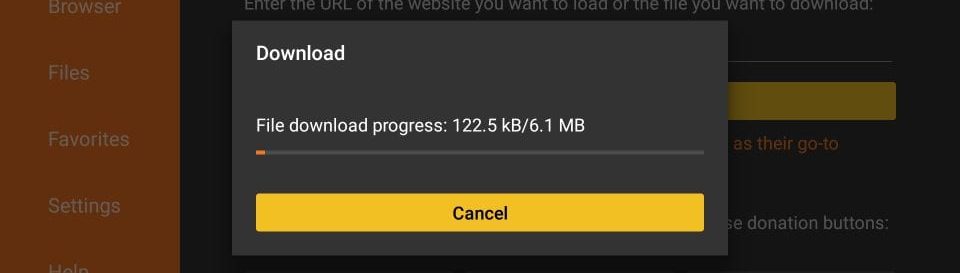
11. When the APK file has downloaded, the installation prompt is displayed. Click Install.
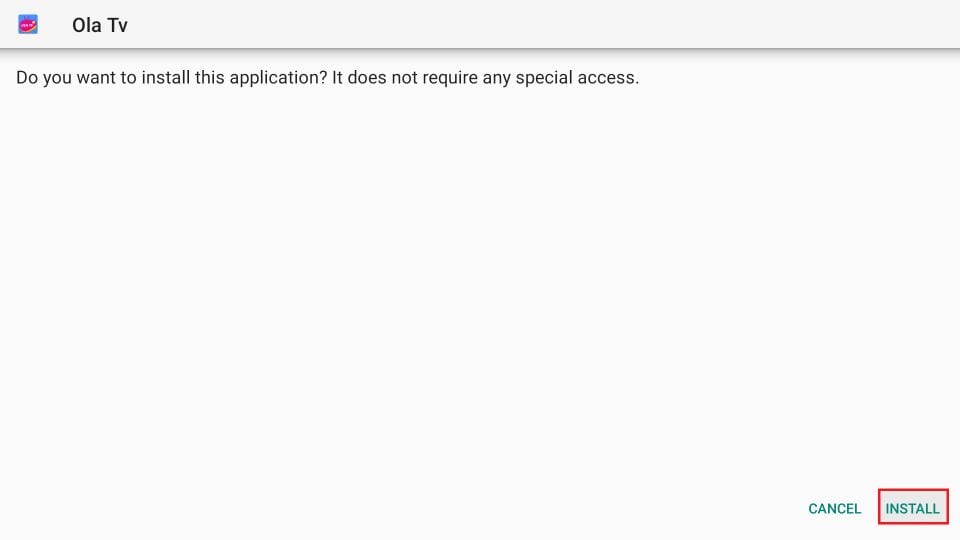
12. You should now see the installation progress on the screen. Give it a minute.
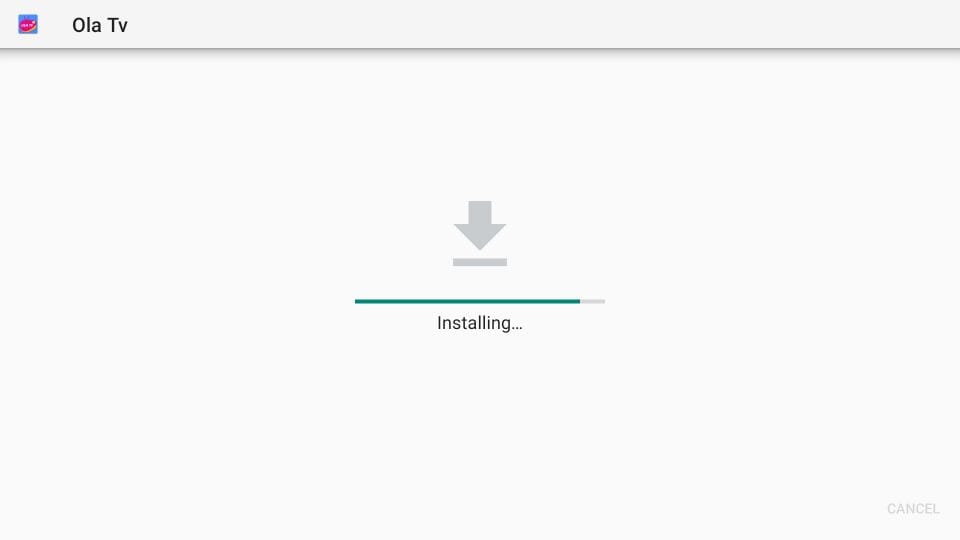
13. As soon as the Ola TV app is installed, the following message is displayed. Now here, you are free to click OPEN and start using the app.
I am going to click DONE (recommended). This will allow me to go back to the Downloader app and delete the Ola TV APK I just downloaded; saves space on limited FireStick storage.
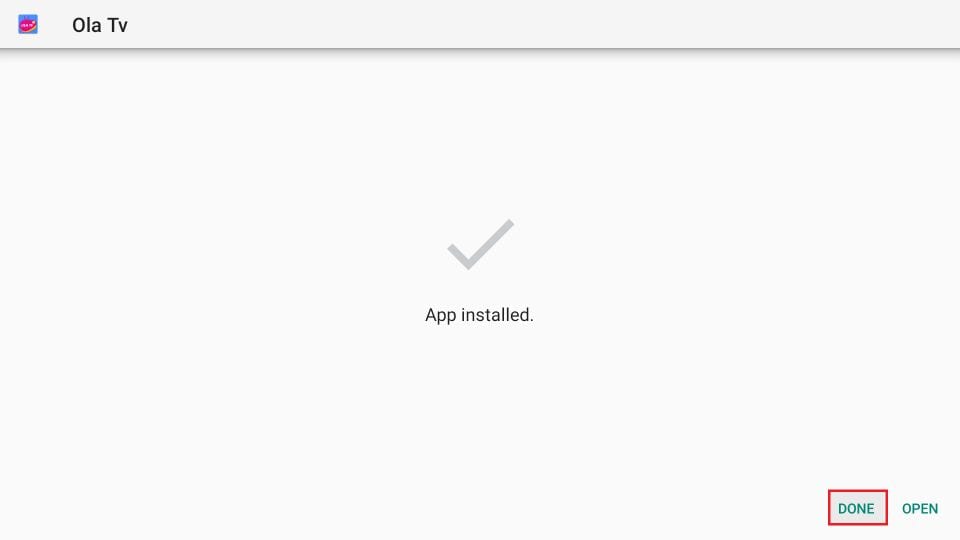
14. On this prompt, click Delete.
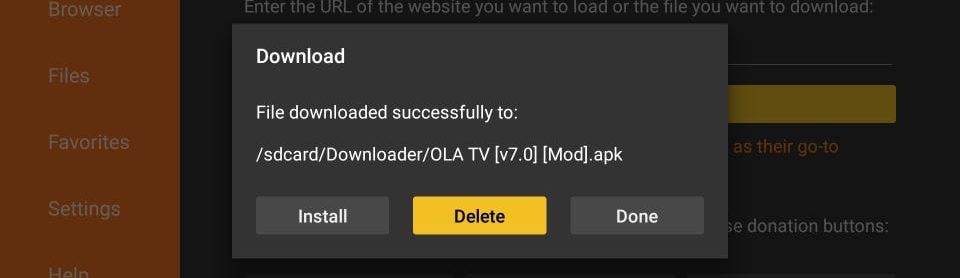
15. Choose Delete again.
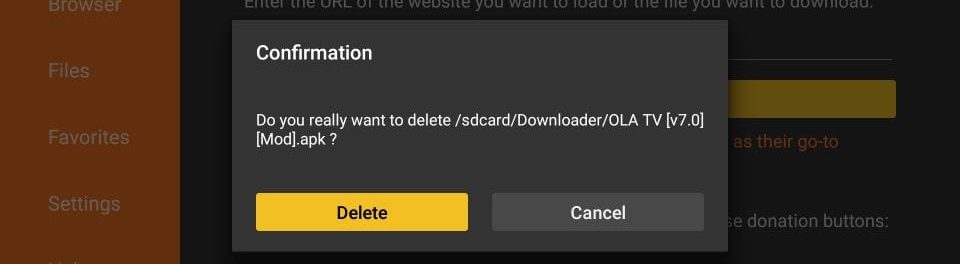
Note: You may delete the APK file later as well. Open the Downloader app and click Files in the left menu. Highlight the Ola TV APK file and press the menu key on the remote (the button with 3 lines)
Great! You have successfully downloaded and installed Ola TV on FireStick. In the next section, I am going to give you some important information about Ola TV and also show you how to use it.
Your FireStick / Fire TV is now all ready to stream your favorite content. However, before you start, I would like to warn you that everything you stream online is visible to your ISP and Government. This means, streaming free movies, TV shows, Sports might get you into legal trouble.
Thankfully, there is a foolproof way to keep all your streaming activities hidden from your ISP and the Government. All you need is a good VPN for Fire Stick. A VPN will mask your original IP which is and will help you bypass Online Surveillance, ISP throttling, and content geo-restrictions.
I personally use and recommend ExpressVPN, which is the fastest and most secure VPN. It is compatible with all kinds of streaming apps and is very easy to install on Fire TV / Stick.
We do not encourage the violation of copyright laws. But, what if you end up streaming content from an illegitimate source unintentionally? It is not always easy to tell the difference between a legit and illegal source.
So, before you start streaming on your Fire Stick / Fire TV, let’s see how to use ExpressVPN to keep your streaming activities hidden from prying eyes.
Step 1: Subscribe to ExpressVPN HERE. It comes with a 30-day money-back guarantee. Meaning, you can use it free for the first 30-days and if you are not satisfied with the performance (which is highly unlikely), you can ask for a full refund.
Step 2: Power ON your Fire TV Stick and go to Find followed by Search option.

Step 3: Now type “Expressvpn” (without quotes) in the search bar and select ExpressVPN when it shows up in the search results.

Step 4: Click Download to install the ExpressVPN app on Fire TV / Stick.

Step 5: Open the app and enter the login credentials that you created while buying the ExpressVPN subscription. Click Sign in.

Step 6: Click the Power icon to connect to a VPN server. That’s all. Your connection is now secure with the fastest and best VPN for FireStick.

You can also read more detailed info on using ExpressVPN with Fire TV / Stick.
How to use Ola TV on FireStick
Before you start using Ola TV FireStick app, there is something important you need to know. Ola TV requires two external media players for streaming. It does not have any built-in media player. You need to install Kshaw ad Ludio Player. You may need them BOTH.
So, please go through the next section before getting on with the Ola TV app:
How to install Kshaw and Ludio Player
Kshaw and Ludio Player are third-party apps and not available on Amazon Store.
You can install Kshaw through the Downloader app using the link firesticktricks.com/ksh and Ludio Player from firesticktricks.com/ludio
Here are the steps:
1. Install the Downloader app on FireStick
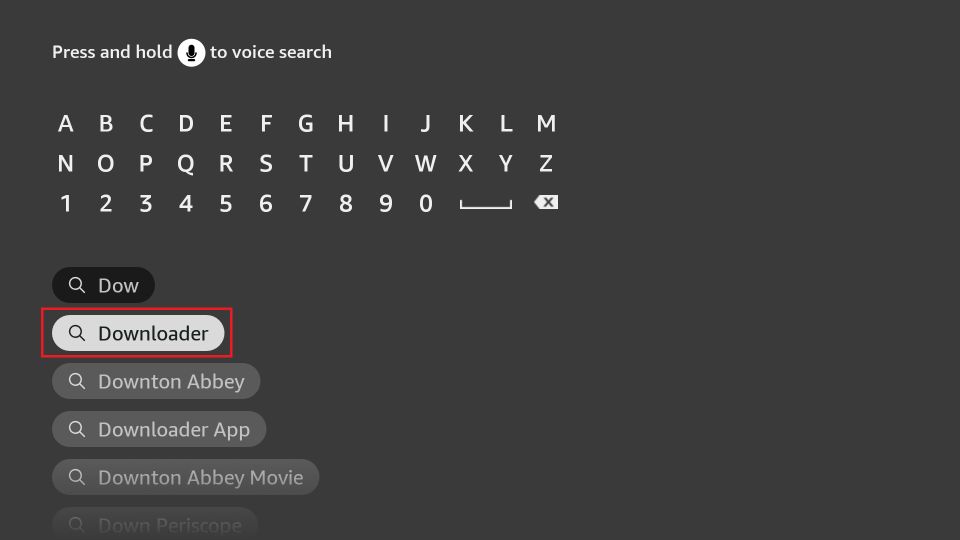
2. Enter the following link in the Downloader app to download and install Kshaw: firesticktricks.com/ksh
Follow the onscreen instructions to install the Kshaw player. Once done, enter the URL firesticktricks.com/ludio and install the Ludio Player
Using Ola TV on Amazon FireStick
Follow the steps below:
Hold down the Home button on your remote for about 5 seconds until the following window is displayed. Click Apps
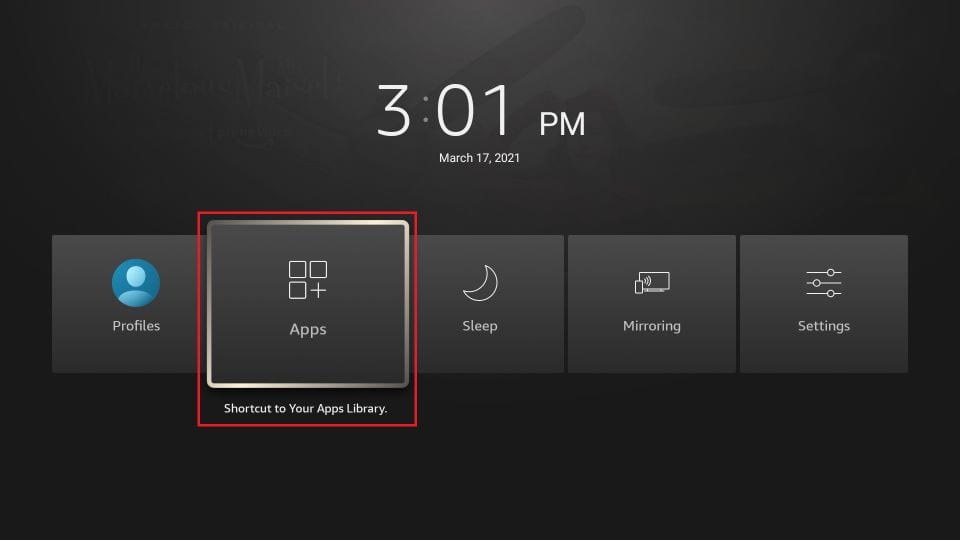
Go to the bottom of this list of apps and open Ola TV.
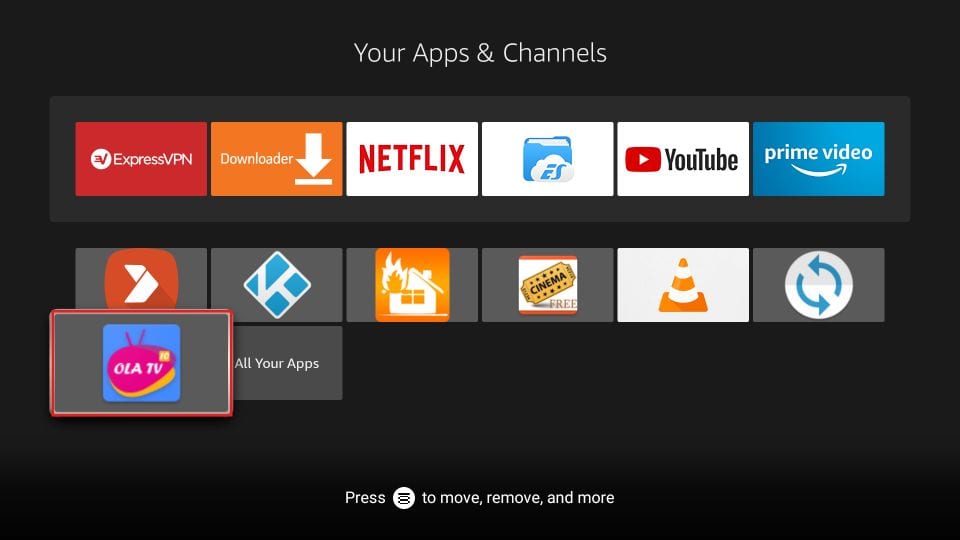
If you intend to use Ola TV frequently, you can move the app to the home screen. Press the menu key on the remote (the one with 3 lines). Click Move on the popup displayed at the bottom-right corner of your TV. Use the UP navigation button on your remote and drop the app icon in the top row
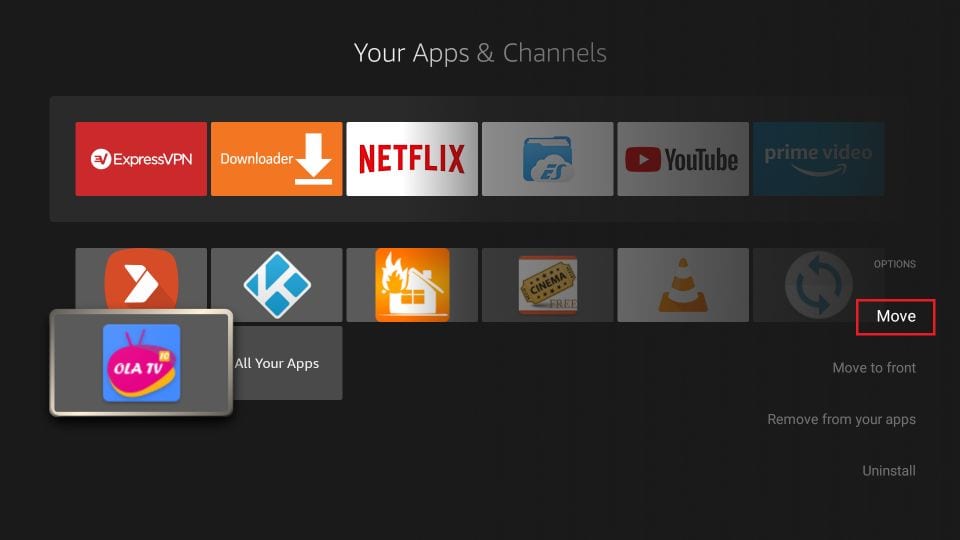
This is the main screen of the Ola TV app on FireStick
It has dozens of categories for Live TV streaming,
To stream Live TV channels, choose the desired category and browse the available channels in that category
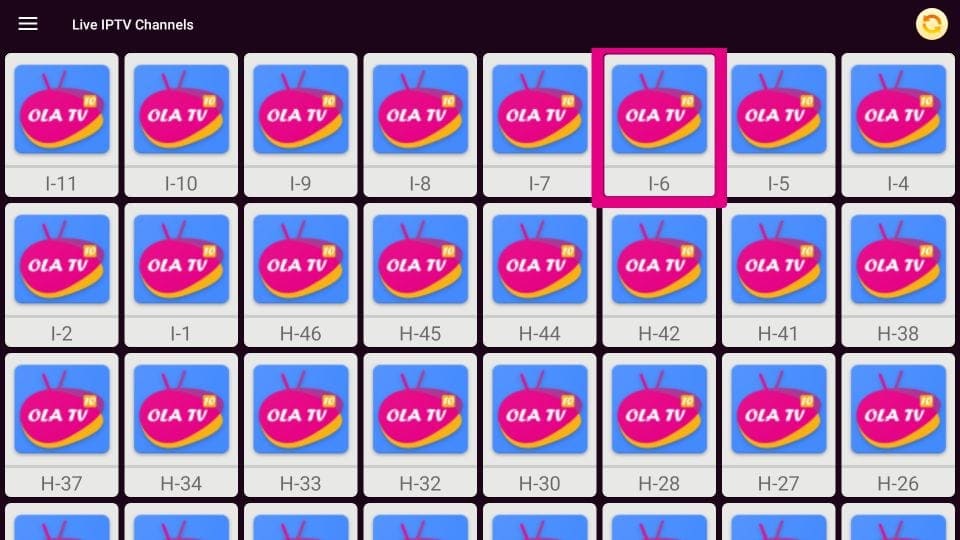
To access the app menu options, click the hamburger menu icon in the upper-left corner of the main screen of the Ola TV FireStick app. You may need the Mouse Toggle application to access the menu.
Here are the menu options:
- Live IPTV Channels
- Settings and Languages
- Disclaimer
Pros and Cons of Ola TV FireStick app
Let’s look at what’s good and what’s bad about Ola TV.
Pros:
- The Ola TV app features hundreds of Live TV channels
- You will find several popular channels from the USA, Canada, UK, etc.
- There are tons of channels from international locations
Cons:
- Requires two external apps (Ludio Player and Kshaw)
- Does not have any built-in media player
- All the channel categories are displayed on one screen, making it a bit difficult to browse
- The user interface is easy to navigate but seems a bit cluttered
- Categorization of channels could be confusing
- No options to configure or customize the app to your preferences
- Many channels do not stream
- Barely any HD channels
- Ad-supported. Frequent and long-duration commercials at times.
Wrapping Up
Ola TV is a free app to stream cable TV channels from around the world. It features hundreds of channels in various categories. It may not be the greatest Live TV app, but given that it is free and offers plenty of channels, you may want to give it a try.
You can install Ola TV on FireStick using the sideloading method we have provided in this guide. You will also need to install Ludio Player and Kshaw to stream content on this app. How do you like this app? Let us know via the comments section below.
Related:
How to install Live NetTV APK
How to install Redbox TV APK
How to install HD Streamz on FireStick
Legal Disclaimer
– FireStickTricks.com does not verify the legality or security of any add-ons, apps or services mentioned on this site. Also, we do not promote, host or link to copyright-protected streams. We highly discourage piracy and strictly advise our readers to avoid it at all costs. Any mention of free streaming on our site is purely meant for copyright-free content that is available in the
– FireStickTricks.com does not verify the legality or security of any add-ons, apps or services mentioned on this site. Also, we do not promote, host or link to copyright-protected streams. We highly discourage piracy and strictly advise our readers to avoid it at all costs. Any mention of free streaming on our site is purely meant for copyright-free content that is available in the Public domain . Read our full disclaimer
Disclosure
– FireStickTricks.com is reader-supported blog. When you buy a product through links on our site, we may earn commission.
– FireStickTricks.com is reader-supported blog. When you buy a product through links on our site, we may earn commission. Learn More















![Toni Kroos là ai? [ sự thật về tiểu sử đầy đủ Toni Kroos ]](https://evbn.org/wp-content/uploads/New-Project-6635-1671934592.jpg)


