How to Fix Windows 10/11 Network Cable Unplugged Error
Nowadays, the Internet is one of the most important parts of our digital lives. Imagine, using your computer without the internet. Many Windows 10 and Windows 11 users are reporting about facing Network Cable Unplugged errors, which means their computer is unable to detect the Ethernet connection properly, leading to errors.
ADVERTISEMENT
The error message is usually seen on the desktop or notification screen. It can also be seen in the status of the Ethernet network connection. The error isn’t Ethernet connection specific. Even if you are using a Wi-Fi connection, it can still show up and result in no internet connection. Once you see this error on your computer, it is known to show up in every few hours, or days.
If you are also facing this problem, there is nothing to worry. We will help you fix this error using our methods. Simply perform the methods mentioned below, one by one, until the issue is resolved.
How to Fix Network Cable Unplugged Error
The reason behind this problem may vary according to the configuration of the computer. Every computer has its own unique configuration. Some computer might face this issue due to outdated or faulty drivers, while others may show the same error due to computers’ or an application’s confliction with the connection speed. Doesn’t matter what may be the case with your computer, we will help you solve this problem. Follow the methods to get rid of this error.
This method should fix the issue. If the problem still persists, try the following methods.
Fix 1 – Change Duplex Settings
Windows uses a complex system known as Duplex, which manages the directions of network communication. Values of the duplex setting are automatically set to default, which is determined by Windows for best performance. Many users have reported that duplex settings were causing the Network Cable Unplugged error and they fixed it by changing its settings. Follow the steps to do so.
Step 1 – Search View Network connections in Windows 10 search box. Click on search result.
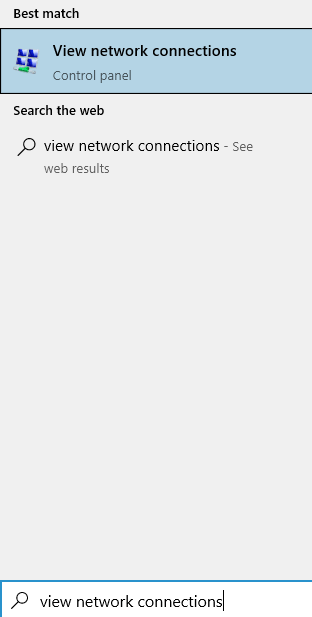
Step 2 – Now, Right click on your Ethernet adapter and click on properties.
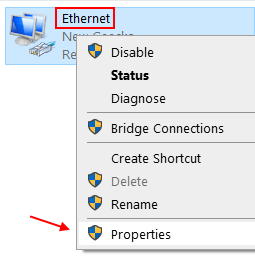
Step 3 – Select Qos packet scheduler and then click on configure
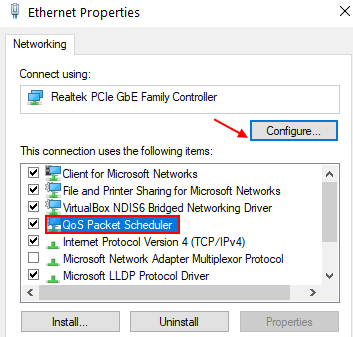
Step 4 – Click on yes in the prompt which appears.

Step 5. Go to Advanced tab and locate Speed & Duplex under Property. Click on it to select it.

Step 6. Now, change its value to 100 Mbps Half Duplex. Click on OK.
ADVERTISEMENT

Step 7. Restart your computer.
Note: If this does not help. Just Change the value to 10 Mbps Full Duplex and Check again and see if it works.
Reinsert the Ethernet cable in your computer and check if this has solved the issue, or not. If the problem still persists, you can change other values in Step 4 and check if it fixes the problem. If none of the values seems to work, follow the next method.
Fix 2 – Reset Network
1. Search cmd in windows 10 search box.
2. Now, right click on the command prompt icon and click on run as administrator.

3. Now, copy and paste the commands one by one and hit enter each time to execute them
ipconfig / flushdns
4. after that run the command given below
netsh winsock reset
5. Now, close the cmd window.
Fix 3 – Disable Ethernet Connection and Perform a Hard Reboot
If above both methods didn’t help your problem, you should try performing a hard reboot after disabling the Ethernet connection. A hard reboot involves removing the power supply cable and battery (for laptop users) from the computer. This discharges all the capacitors inside your computer. Before doing that, you will have to disable the Ethernet connection as well. Here’s how to perform this method.
Step 1. Look for Wi-Fi icon or the network adapter icon on the taskbar. Right-click on it and select Open Network & Internet Settings.

Step 2. Under Related Settings, go to Change adapter options.

Step 3. Now, locate your Ethernet connection and right-click on it. Click on Disable.

Step 4. Turn off your computer and remove the power cable from it. If you are using a laptop, remove its battery too. Also, unplug the Ethernet cable.
Step 5. Wait for good 15 minutes.
Step 6. Connect the cable and battery to your computer, and turn it on. Don’t connect the Ethernet cable yet.
Step 7. Right-click on Wi-Fi or network adapter icon and select Open Network and Internet Settings.

Step 8. Go to Change adapter options under Related settings.

Step 9. Right-click on your Ethernet connection and select Enable.

Step 10. Connect the Ethernet cable back in its slot.
Check if this method has solved your problem, or not. If the issue still persists, try the next method.
Fix 4 – Uninstall Ethernet Adapter Drivers
Another reason for the error could be faulty drivers. This could have happened as Windows automatically updates the drivers through Windows update, and it could have installed wrong or corrupt drivers. So, in this method, we will uninstall the Ethernet adapter’s drivers so that it can roll back to default drivers. Follow the steps to perform this method.
Step 1. Right-click on the Start menu button and select Device Manager.

Step 2. Expand Network Adapters and right-click on your Ethernet Adapter. Select Uninstall device.

Step 3. When asked for confirmation, mark the box beside Delete the driver software for this device and click on Uninstall.

Step 4. Now, click on Scan for hardware changes.

After performing the last step, Windows will install the default drivers for Ethernet Adapter. Check if this has solved your problem. If you are still facing the issue, follow the next method.
Fix 5 – Update Ethernet Adapter Drivers
If rolling back the drivers didn’t help, then probably the drivers were/are outdated on your computer. Updating the drivers should solve the problem. Follow the steps to perform this method.
Step 1. Right-click on the Start menu button and select Device Manager.

ADVERTISEMENT
Step 2. Expand Network Adapters and right-click on your Ethernet Adapter. Select Update Driver.

Step 3. Click on Search automatically for updated driver software.

Now the Windows will download and install the latest drivers for Ethernet Adapter. When the process is complete, restart your computer and you will be free of the error.
Fix 6 – Check Hardware for Issues
Before beginning with troubleshooting methods on your computer, you need to make sure that everything’s fine with the hardware. Check the Ethernet cable, on both ends and make surer it isn’t broken. The Ethernet cable must be properly plugged in the correct slot at the router. Also, if it is possible, try connecting the Ethernet cable in another computer. Check if the internet works on it, or not. If everything’s working fine on the other computer, then the issue is originating from inside of your computer, which we will try to fix in methods mentioned below.
We hope we were able to help you get rid of this error. If you were able to fix this error using some other method, or if you have any questions regarding this issue, please mention them below in comments.
★ User submitted Method
1 – Right-click Start menu button.
2 – Click Device Manager.
3 – Expand Network Adapter.
4 – Right-click Ethernet Adapter.
ADVERTISEMENT
5 – Click Properties.
6 – Click Advanced tab.
7 – Click Speed & Duplex.
8 – Select 100 Mbps Half Duplex.
9 – Click OK.
10 – Restart computer.
ADVERTISEMENT















![Toni Kroos là ai? [ sự thật về tiểu sử đầy đủ Toni Kroos ]](https://evbn.org/wp-content/uploads/New-Project-6635-1671934592.jpg)


