How to Fix WiFi Unidentified Network in Windows 10
There are several internet-related issues Windows 10 users face. One of the common internet issues that may trouble you unexpectedly is the WiFi Unidentified Network issue in Windows 10. Now, several reasons could cause this error to show up on your PC, but it’s hard to tell what exactly the issue is.
In this article, we try to fix the Unidentified Network issue in Windows 10 with several solutions. As you can never be sure about the exact reason causing this error on your PC, we recommend you begin trying out the first solution and keep trying the following solutions until one of them work out for you.
While some of these solutions to fix WiFi Unidentified Network connection errors in Windows 10 are simple, some of them are a bit advance. You will be able to try out the solutions nonetheless, as we have tried to simplify the steps involved in the solution as much as we can.
Here are the solutions to fix unidentified network no internet issue in Windows 10.
#1 – Disable Airplane Mode to Fix Unidentified Network Connection Issue
Although you will not be able to access Wi-Fi if the Airplane Mode in Windows 10 is enabled, you must check for the same. It may happen that you could be trying to connect to the internet through Wi-Fi but cannot.
In such a case, we recommend you check if the Airplane Mode on your Windows 10 computer is enabled. If the Airplane Mode is enabled, disable it right away and check if you are still getting the unidentified network error on your PC.
Look for the dedicated Airplane Mode key on the keyboard. It is usually present on any of the Function keys located on the top row of the keyboard. You will need to press the Airplane Mode key along with the Fn key.
Alternatively, you can also open the Action Center menu by pressing the Win + A keys together. The Action center menu will open on the right side of the screen. Here, look if the Airplane Mode buttons highlighted. If yes, then Airplane Mode is enabled. Make a click on it to disable Airplane Mode.
After disabling Airplane Mode, see if you can connect to a Wi-Fi network and able access the internet without the unidentified network error.
#2 – Reset Router
Some discrepancy with the wireless router could cause you to get an unidentified network error in your Windows 10 PC. To fix unidentified network error, you can try to reset or restart the wireless router and see if that does the job.
Now, there’s a specific way in which you must restart the Wi-Fi router. Here are the steps:
Step 1: Go to the Wi-Fi router and unplug it from the power source it is connected to.
Step 2: Keep the router unplugged from its power source for about a couple of minutes.
Step 3: Plug back the router to the power source and let it restart. This may take a couple of minutes.
Once the router begins working, connect your PC back to the wireless network and see if this helped fix the unidentified network error on your Windows 10 PC.
#3 – Restart Your Computer
As lazy of a solution, it may seem, restarting the PC has helped many users out of numerous troubles at numerous instances. So, it is always recommended to give your Windows 10 PC a restart as a workaround to solve any issue it may be facing.
Go ahead and reboot your PC. It might reset any setting or device that might be causing network connectivity issues. After the reboot, let your PC connect to the WiFi network automatically and see if the internet is back up.
If you are still stuck with the unidentified network error, try out the next solution.
#4 – Run Internet Connections Troubleshooter
To fix issues related to the internet network connection, Microsoft has included the Internet Connections troubleshooter in the list of default troubleshooters for Windows 10. You can run this troubleshooter and see if this helps with getting rid of the error. Follow the steps provided below:
Step 1: Press Windows key + I key at once. This will launch the Settings app on your PC. In the Settings app, select the Update & Security option.
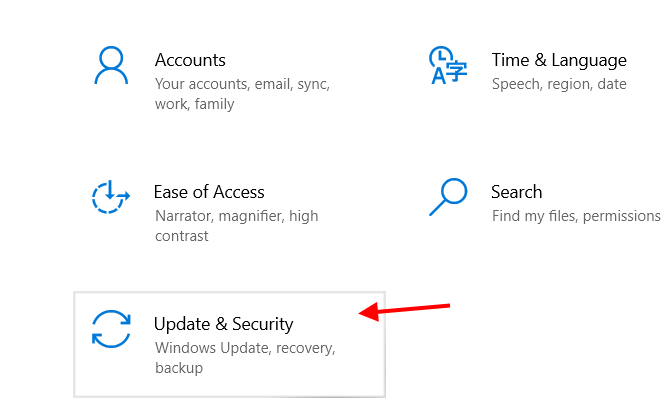
Step 2: When the following screen opens, navigate to its left panel and select the option that says Troubleshoot. Now, go to the panel on the right and click on the text that reads Additional troubleshooters.
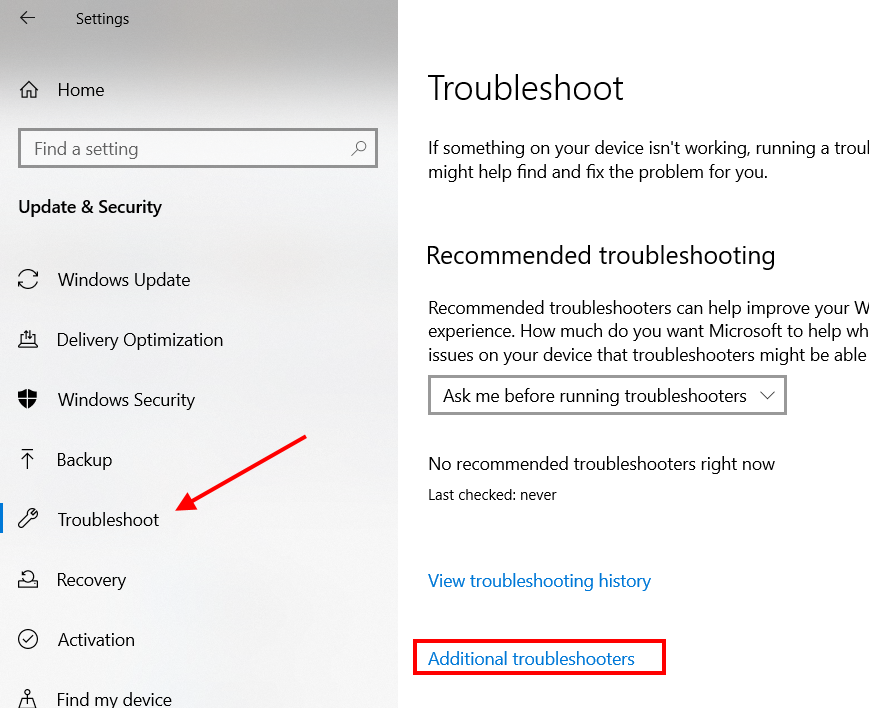
Step 3: The next window that opens on the Settings app will have a list of troubleshooters. Among the options on the top, click on the Internet Connections section. A button will appear with Run the troubleshooter text on it; click the button.
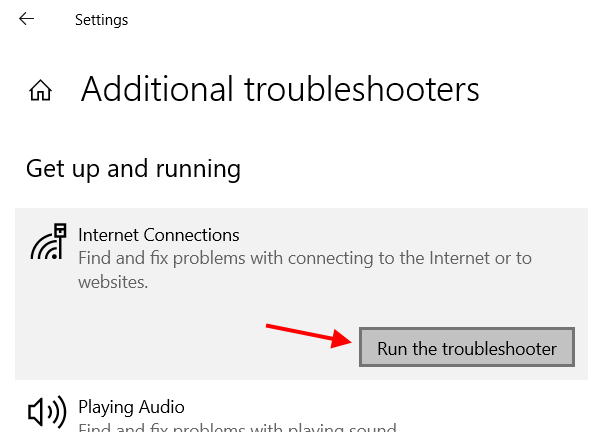
A new troubleshooter window will launch now. Let the troubleshooter look for issues on your PC related to the internet. If any such issue is found, you will be notified about the same, and the troubleshooter will begin to resolve the issue automatically. This will fix the unidentified network connection issue on your PC.
If this solution did not work, try the next troubleshooter.
#5 – Run Network Adapter Troubleshooter
There is one more troubleshooter that you can make use of to fix issues related to internet connections. It is the Network Adapter Troubleshooter. This tool looks for issues on your Windows 10 PC that may be revolving around the network adapters. Check out the steps below:
Step 1: Open the Settings app, go to the Update & Security settings menu, select Troubleshoot and open the page with additional troubleshooters. For this, you can follow Step 1 and Step 2 exactly as you did in the above solution (#4).
Step 2: In the additional troubleshooter’s page, scroll down to find the Network Adapter option. When found, click on it, then select the corresponding Run the troubleshooter button.
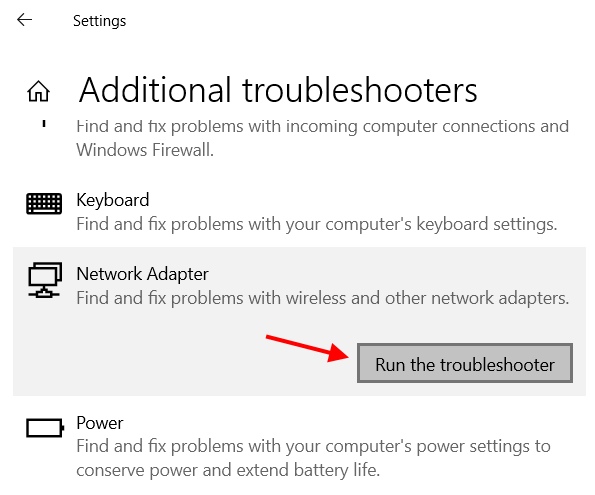
Now, let the troubleshooter do its job of looking for issues on your PC. If anything troublesome is found, the troubleshooter will fix that up.
Once the troubleshooter has done its work, go ahead and check whether that helped to fix the unidentified network issue in Windows 10. If this did not work, go ahead and try the next solution.
#6 – Renew IP / Flush DNS in CMD
According to many users, renewing the IP address and flushing the DNS helped them fix unidentified network errors in Windows 10. This again is a simple process and can be carried out with the Command Prompt interface’s help. Follow the steps provided below to fix the issue:
Step 1: Press Windows key + R key to launch the Run dialog box. In the Run box, type cmd and press Enter.
Step 2: The Command Prompt window will launch. Here, type the following command and press Enter after typing each line of commands:
ipconfig /release
ipconfig /renew
ipconfig /flushdns
When these commands have run successfully in the Command Prompt interface the IP address will be refreshed, and DNS will be flushed.
Now, close the Command Prompt window and see if the unidentified network connection error still appears in Windows 10. If yes, give the next solution a try.
#7 – Reset TCP/IP in CMD
Here’s another solution that you can try to fix network connectivity issues. This again requires the use of the Command Prompt window. Go ahead and launch the CMD interface as you did in the final solution.
When the Command Prompt window is open, type the commands provided below and press the Enter key after typing each line of the commands:
netsh Winsock reset
netsh int IP reset
After running these commands, exit the CMD window. Did this help to fix an unidentified network error in Windows 10?
#8 – Change DNS Server Address to Fix Unidentified Network Error in Windows 10
Suppose you are getting an unidentified network error for the Wi-Fi network on your Windows 10 PC. In that case, you can try to change the IP configuration of the network adapter by changing the DNS server address to Google’s DNS address. It is a simple process that you can follow through the troubleshooting steps provided below to fix the issue:
Step 1: Open the Network Connections window on your PC. Here’s how to do it. Press the Win + R keys together. The Run box will open. Type ncpa.cpl in the Run box and hit the Enter key.
Step 2: In the Network Connections window that opens, make a right-click on the wireless adapter and select the Properties option.
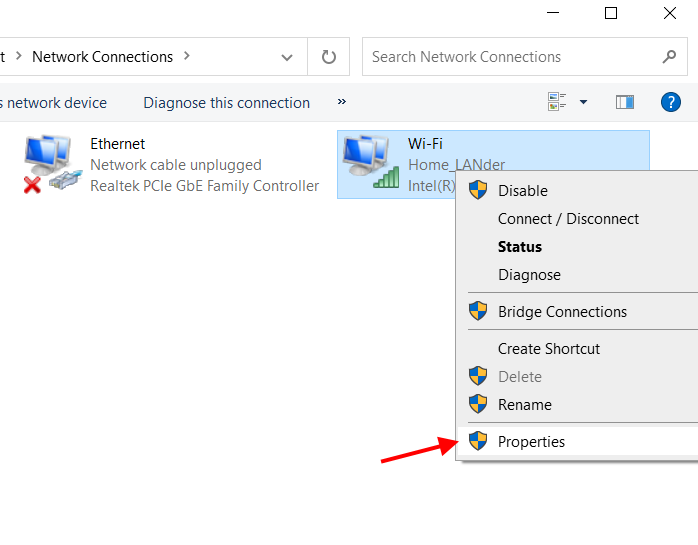
Step 3: The Properties window of the wireless connection will open. Here, make a double-click on the Internet Protocol Version 4 (TCP/IPv4) option.
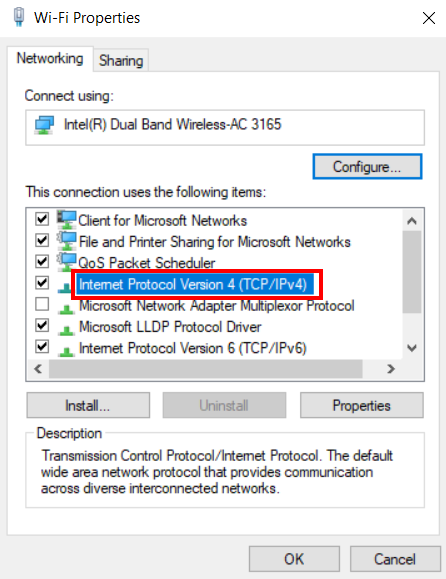
Step 4: A new Internet Protocol Version 4 (TCP/IPv4) properties window will open now. Here, make a click on the radio button that is present next to the text that says Use the following DNS server address. This will let you enter values in the Preferred DNS and Alternate DNS server fields. In both the fields, enter the values as provided below:
Preferred DNS server: 8.8.8.8
Alternate DNS server: 8.8.4.4
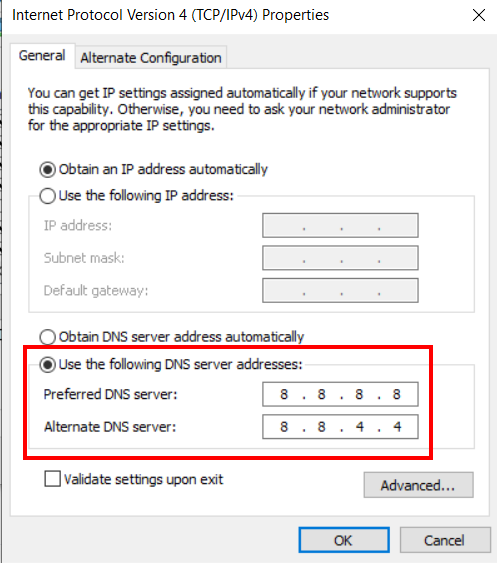
Click on the Ok button to apply the DNS settings entered by you.
When done, close down the Network Connections window and restart your PC once.
Now, see if this helped to fix unidentified network issues in your Windows 10 PC. If it did not, try the following solution.
#9 – Update Wireless Network Adapter
If none of the above solutions helped with fixing unidentified network connection issue, then the problem could be with the Wireless network adapter driver. An outdated network card could be causing all the trouble on your PC. In the following steps, we get to know about the process involved in updating the wireless network adapter driver in Windows 10.
Step 1: Open the Device Manager by pressing the Win + X keys, then selecting the Device Manager option from the menu that appears.
Step 2: In the Device Manager window, expand the Network adapters option. A list of network adapters installed on your PC will open. Here, make a right-click on the wireless network adapter and select the Update driver option.
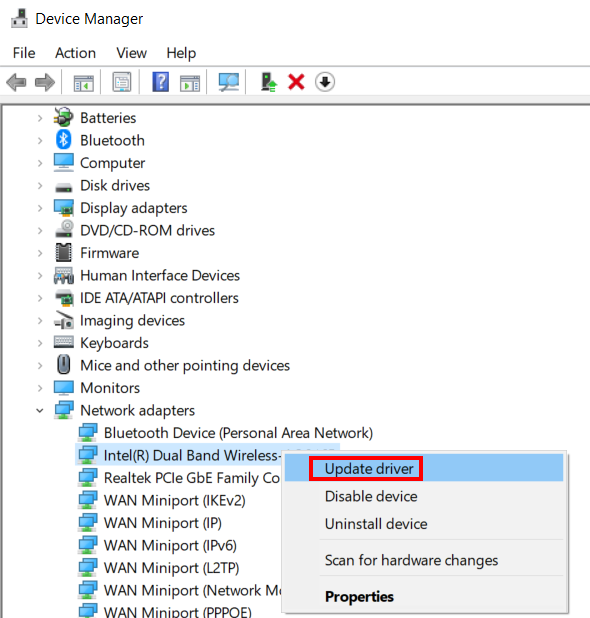
Step 3: A new pop-up window to update the network card will open. Here, select the Search automatically for drivers option. This will search automatically for the updated driver of the wireless network adapter installed on your Windows 10 PC. The installation of the network card will be initiated automatically if a new version is found.
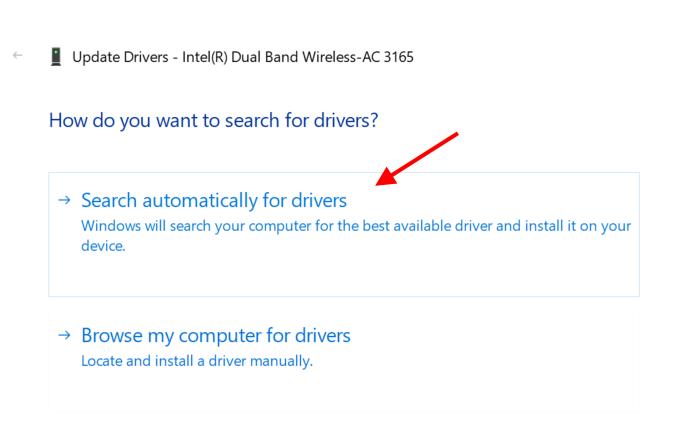
Once you have updated driver software on your PC, make sure to restart your PC. After the restart, the new driver will begin operating. Did this help you to fix unidentified network issues in Windows 10?
#10 – Reinstall Network Driver in Windows 10
Just like an outdated device driver could cause issues on your PC, a corrupt driver could too. To make sure that the wireless device driver installed on your PC is not corrupt, go ahead and reinstall the wireless network device driver. For this, you will need to access the Device Manager. Use the following steps:
Step 1: Launch the Device Manager, go to the Network adapters section and locate the wireless device driver just like you did in the previous solution. For this, you can follow Step 1 and Step 2 of solution #9, but instead of selecting the Update driver option, click on the Uninstall device option from the context menu.

When prompted, confirm the uninstallation of the driver.
Step 2: Now, close the Device Manager window and restart your PC. It may take some time after the restart, but your PC will install the missing device driver.
Now, check if this helped with fixing the unidentified network error in Windows 10.
#11 – Temporarily Disable Antivirus
Many users reported that disabling third-party antivirus software helped them to fix the unidentified network Windows 10 issue. If you have a third-party antivirus installed on your PC, you must give this method a try if none of the above solutions have worked for you till now.
At times third-party antivirus may conflict with the network settings on your PC. This can cause several issues, including the internet not working and unidentified network error showing up unexpectedly.
If disabling the antivirus doesn’t work, you can even try to uninstall the antivirus from your PC. Remember that you can remove the antivirus, but its residue settings and files could still cause issues. Therefore, it is always recommended to use Uninstaller Software to remove any software, especially third-party antivirus software.
Wrapping Up
We hope one of the solutions mentioned above helped you eliminate the unidentified network issue in Windows 10. If you are still struggling with the issue and haven’t found a solution, we recommend checking the internet connection itself for issues. Check if the internet connection is behaving the same for other devices connected to it. If yes, you may need to contact your Internet Service Provider and tell them about your problem.















![Toni Kroos là ai? [ sự thật về tiểu sử đầy đủ Toni Kroos ]](https://evbn.org/wp-content/uploads/New-Project-6635-1671934592.jpg)


