How to Add Google Analytics to WordPress (Beginner’s Guide)
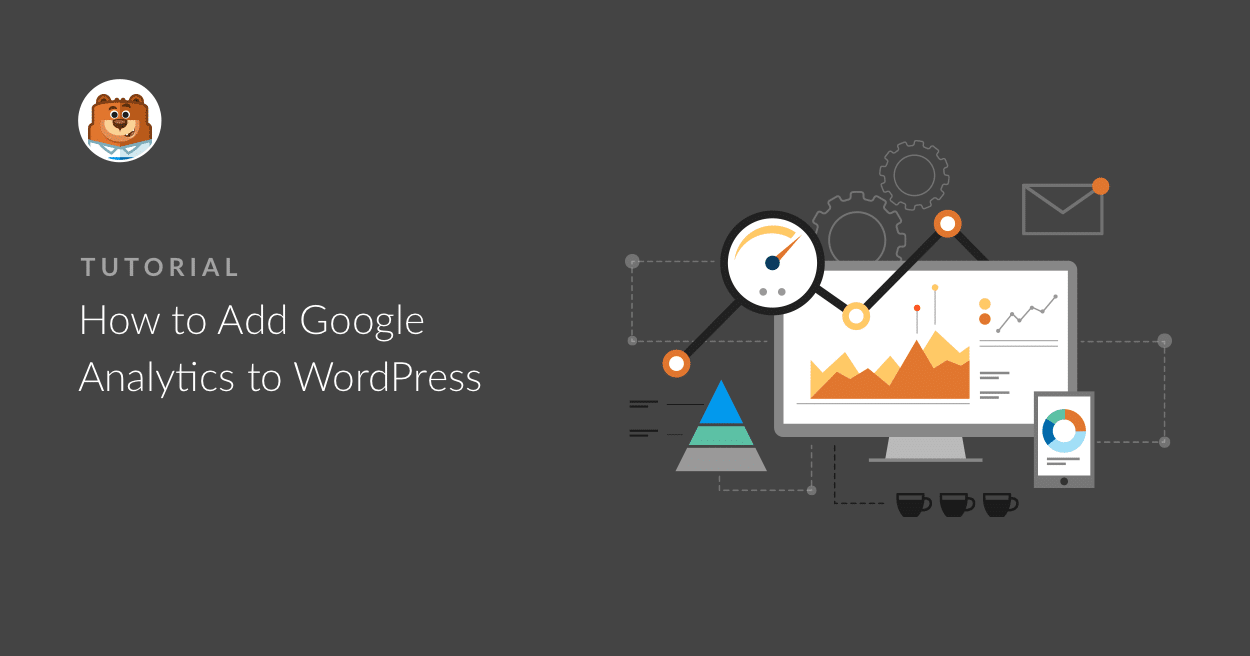
Want to know how many people are finding your website and how? You can find that out and way more by setting up Google Analytics with MonsterInsights.
In this post, we’ll walk you through each step of how to add Google Analytics to WordPress using MonsterInsights, the easiest Google Analytics WordPress plugin.
Mục Lục
How to Add Google Analytics to WordPress
Here’s exactly how to add Google Analytics to WordPress (with a plugin).
Step 1: Log in to Google
To get started, log in or sign up for the Google account you’d like to use for your Analytics.
Do this by going to the Google Analytics website and clicking on the Sign in to Analytics or Start for free button in the top right corner of the page.
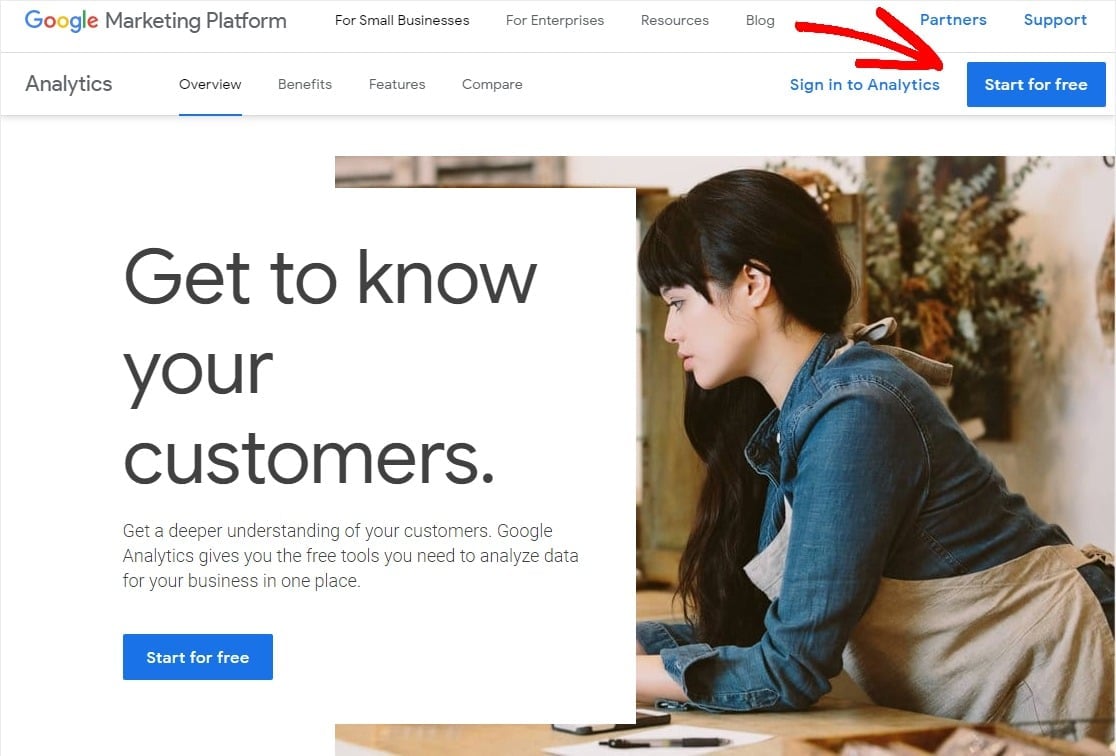
WPForms is the best WordPress Form Builder plugin. Get it for free!
Now, log in to your account or create a new Google account if you need to.
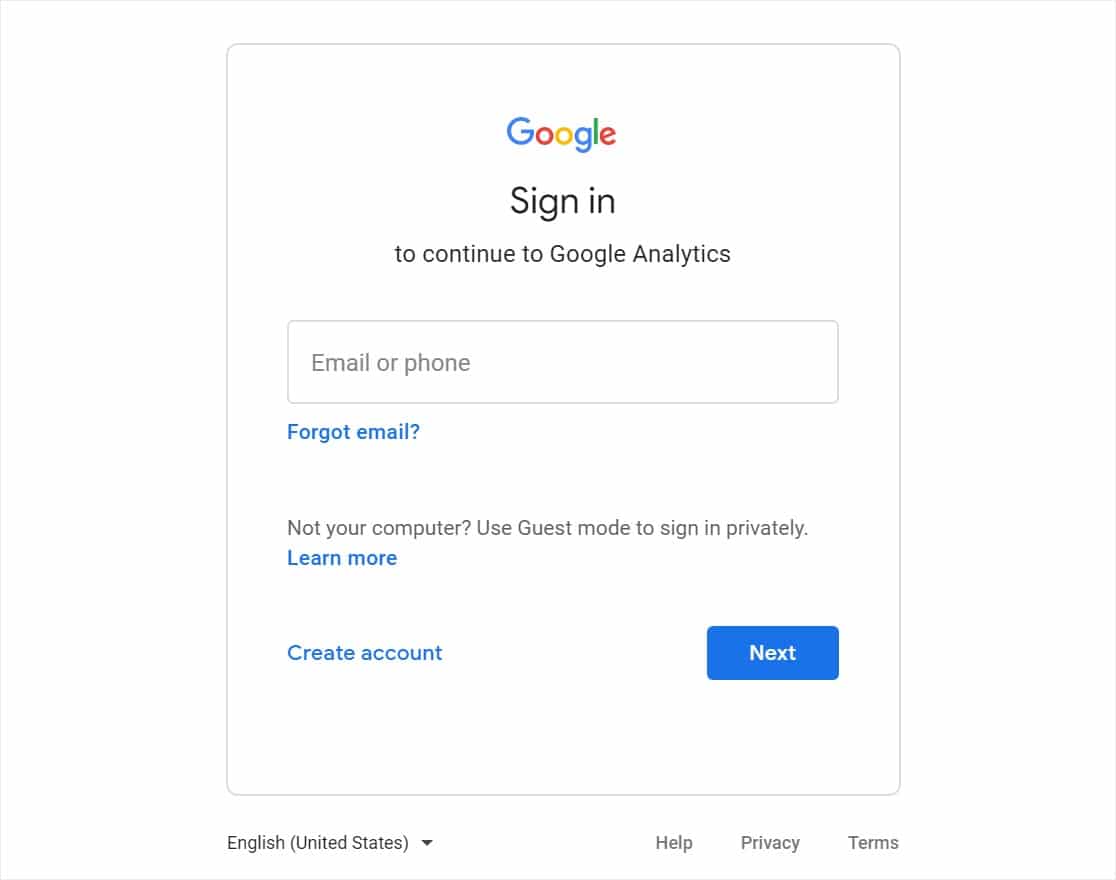
Step 2: Sign Up For Google Analytics
Once you’ve signed in to your Google account, you’ll be redirected to the Google Account homepage. Either click the Start for Free button on the previous window again or click here to go to your Google Analytics homepage.
Click on the Start measuring button.
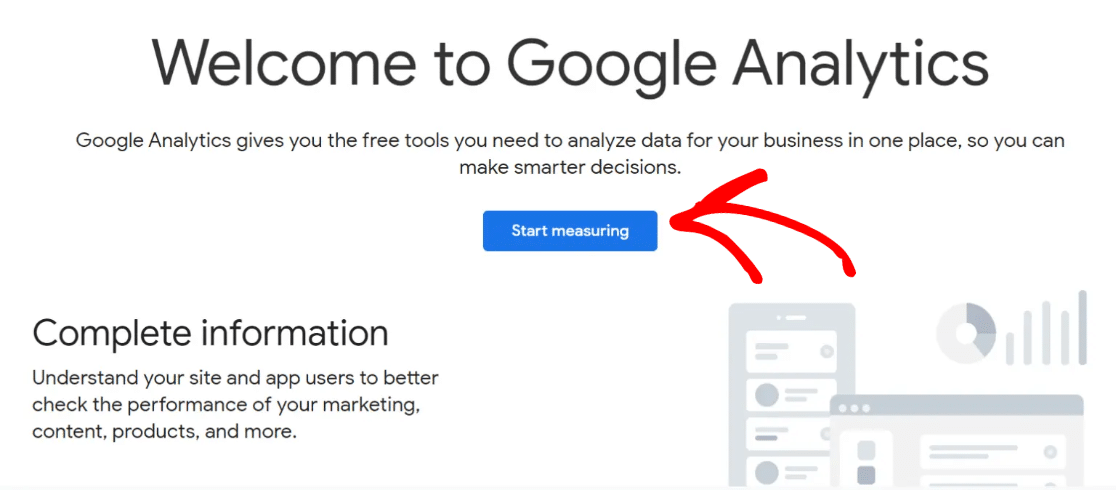
Now, you’ll need to enter the settings for the site you want to start tracking.
First, name your account.
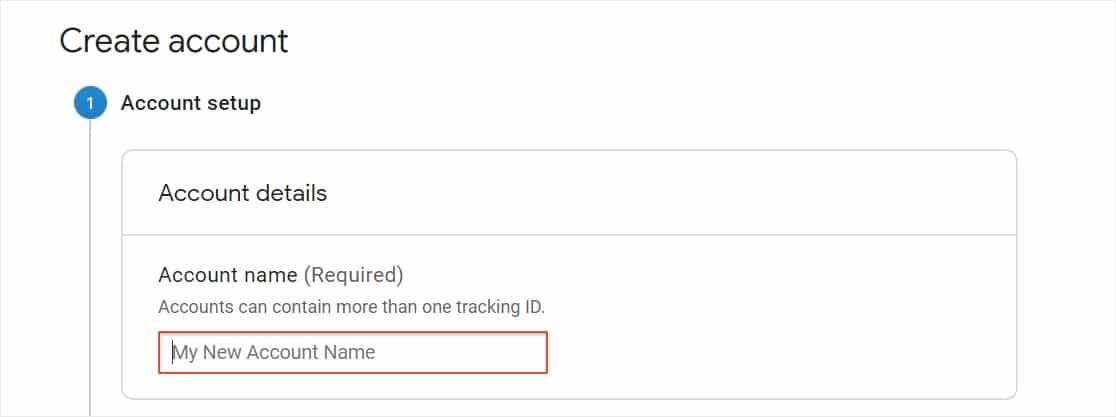
Next, scroll down to customize your data sharing settings. Once you’re finished selecting the options you want or don’t want, click Next.
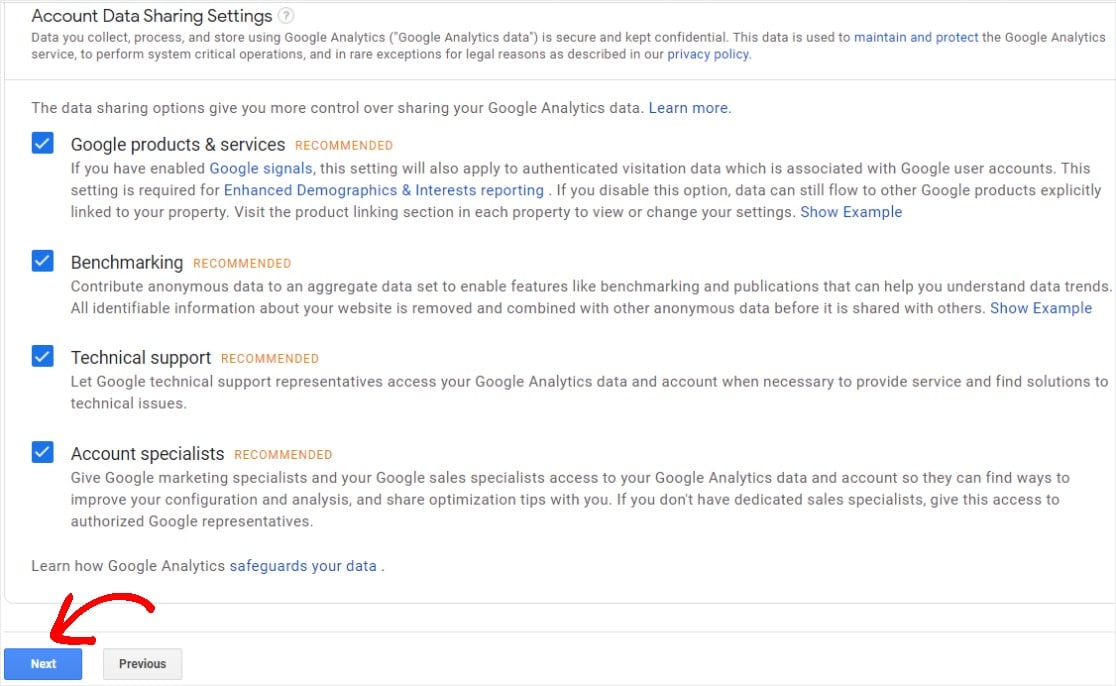
The next page is going to ask you what you want to measure. Keep ‘Web’ selected.
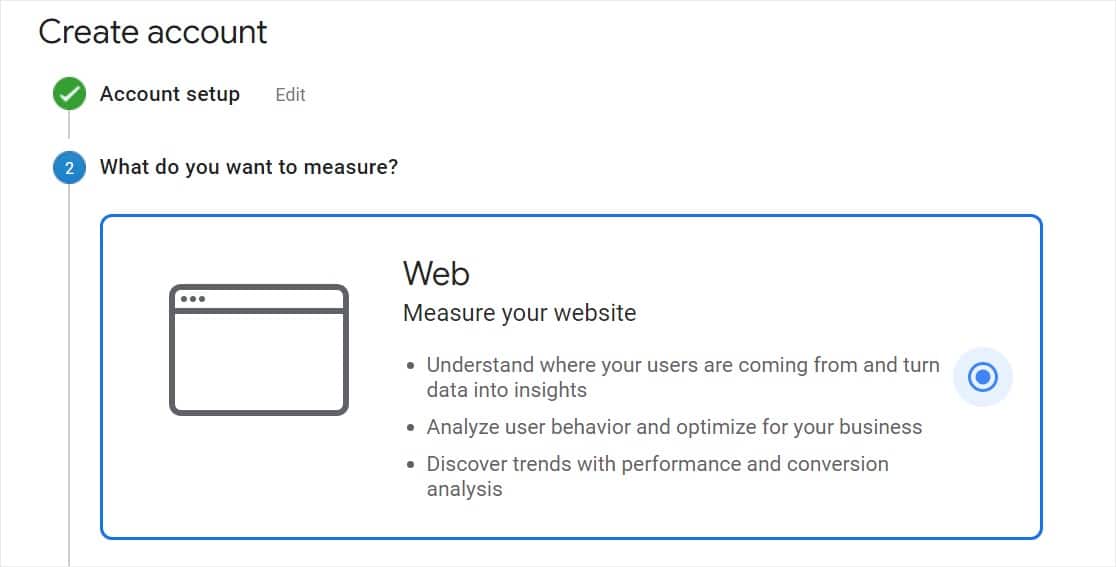
Scroll down and click Next.
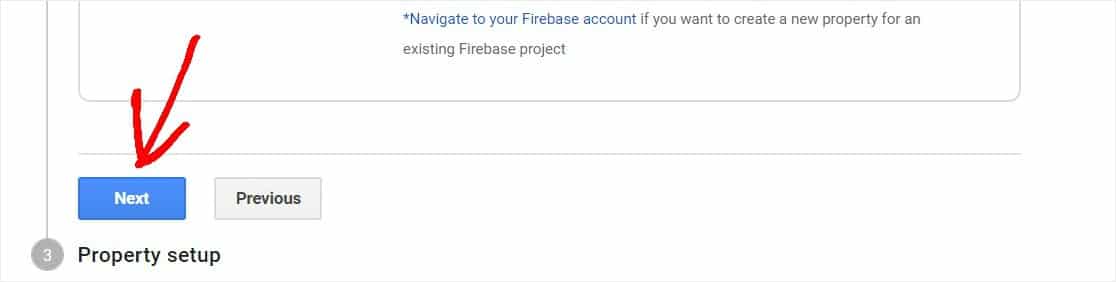
Continue to fill in your website details, including the Website Name, Reporting Time Zone, and Currency.
Once you’ve entered your information, click Show advanced options.
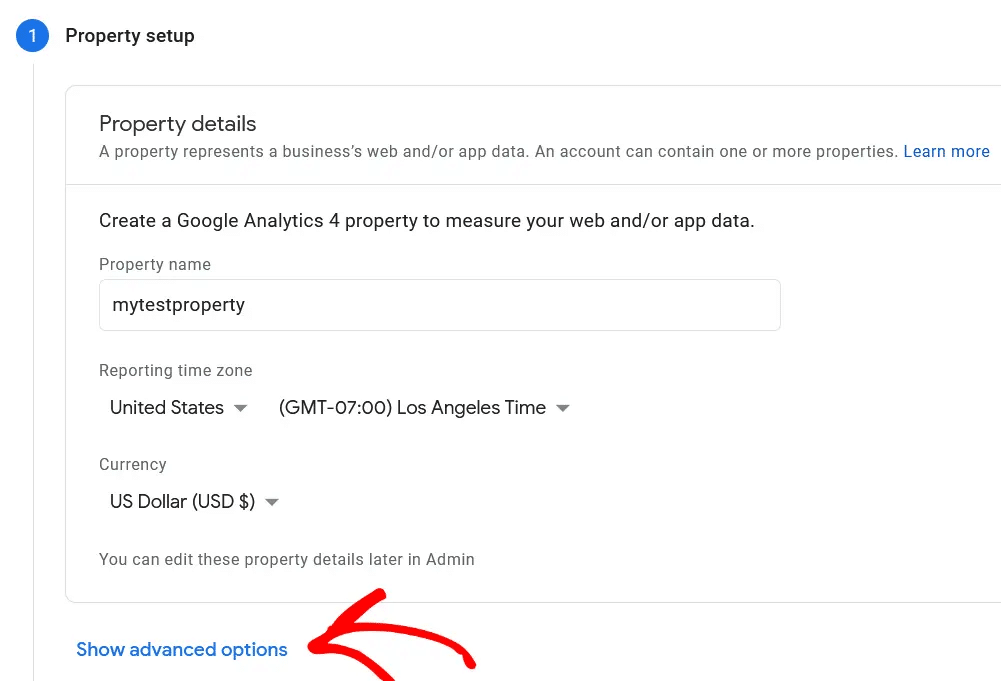
Then, enable the Create a Universal Analytics property option.
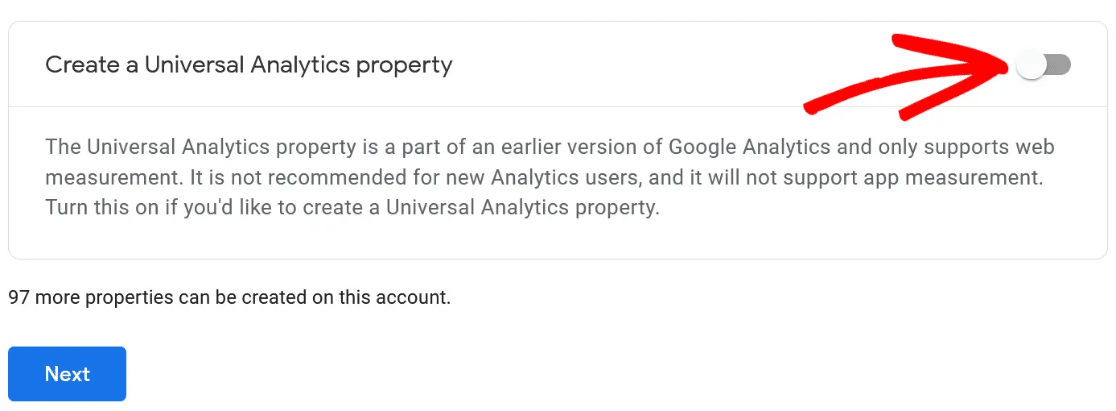
Next, enter the URL of your website and select the Create a Universal Analytics property only option. By choosing this option, you’ll be able to use other tracking platforms and measure your ad performance accurately.
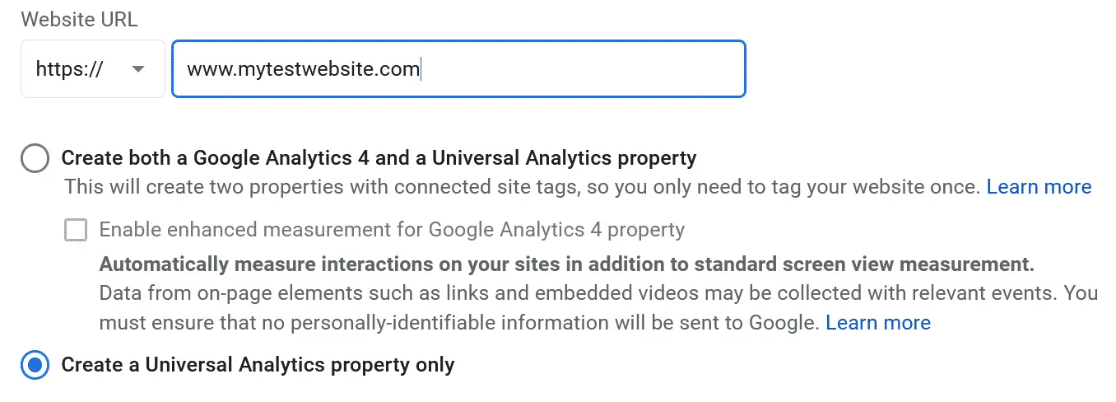
After that, you’ll need to enter information about your business such as the industry, the size of your business, and how you intend to use Google Analytics.
When you’re finished, click Create. This will open up a popup window where you need to review the Google Analytics Terms of Service Agreement. If you agree, you’ll need to click both checkboxes and click on I Accept.
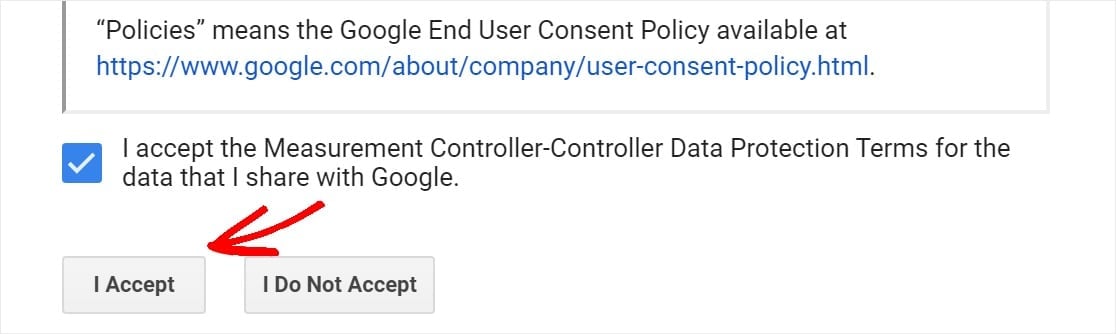
There you have it! You’re now signed up for Google Analytics. Now, let’s get ready to add Google Analytics to WordPress.
Step 3: Set Up MonsterInsights
For a more advanced setup of Google Analytics, you’d need to enter your Google Analytics tracking code into your WordPress website’s code.
But using MonsterInsights, you don’t need to worry about messing with any code!
First, you’ll need to log in to your MonsterInsights account and download the plugin .zip file.
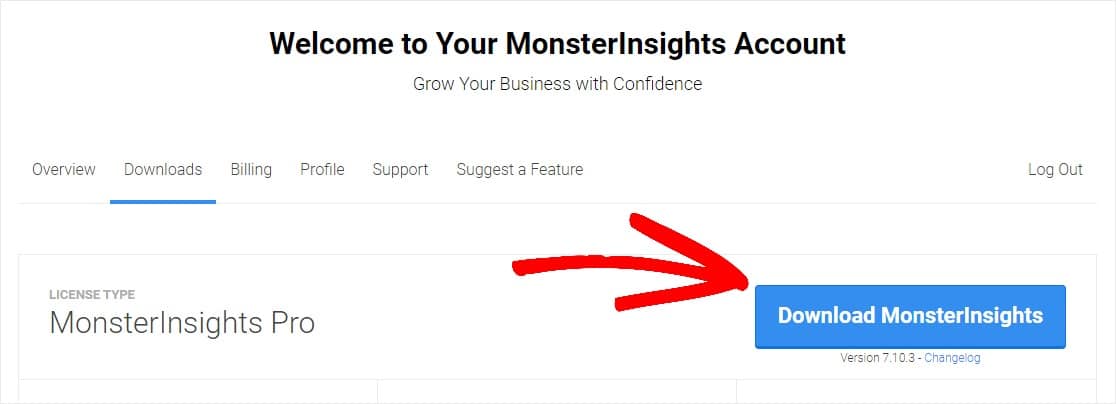
Then, head to your WordPress site’s dashboard. You’ll want to go to Plugins » Add New and then click on the Upload Plugin button.
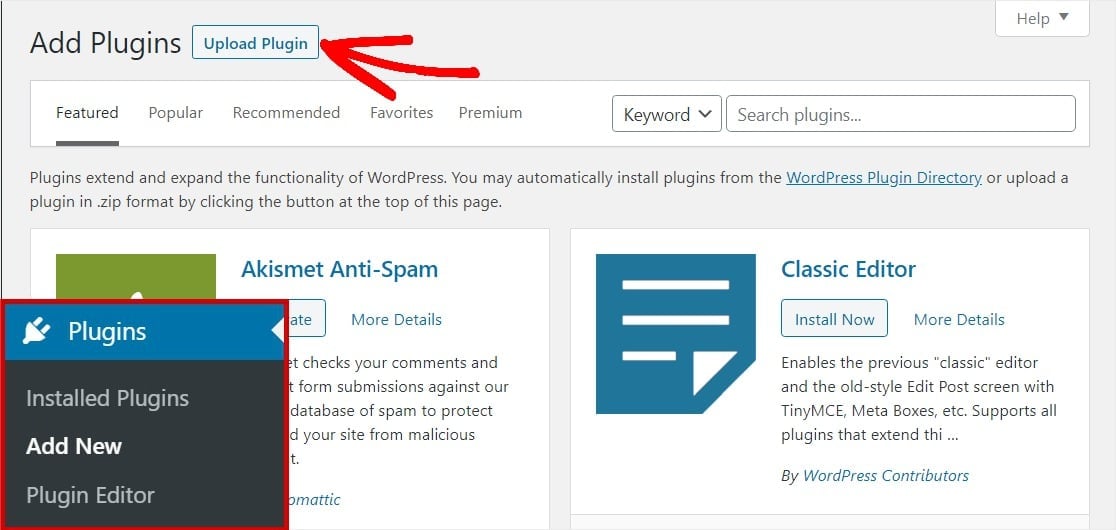
Next, click on the Choose File button to select your zip file, or drag it into this area. Then Click the Install Now button to upload the .zip file. This will install the MonsterInsights plugin on your website.
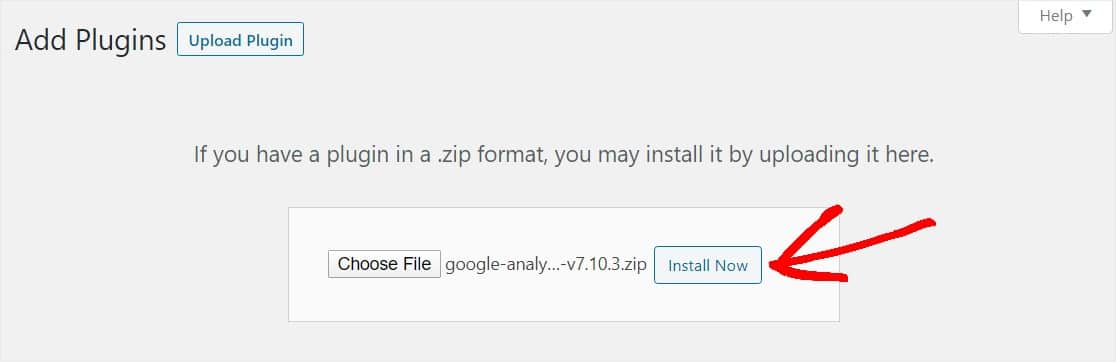
Once the plugin is finished uploading and installing, click the Activate Plugin button.
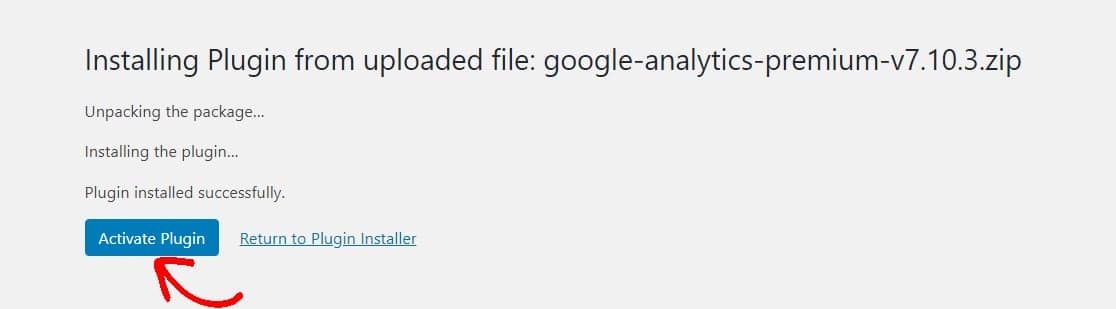
Once the plugin is activated, the setup wizard will appear to help guide you through the process step by step.
The first screen will ask you to choose the category that best matches your website. Choose yours and click on the Save and Continue button.
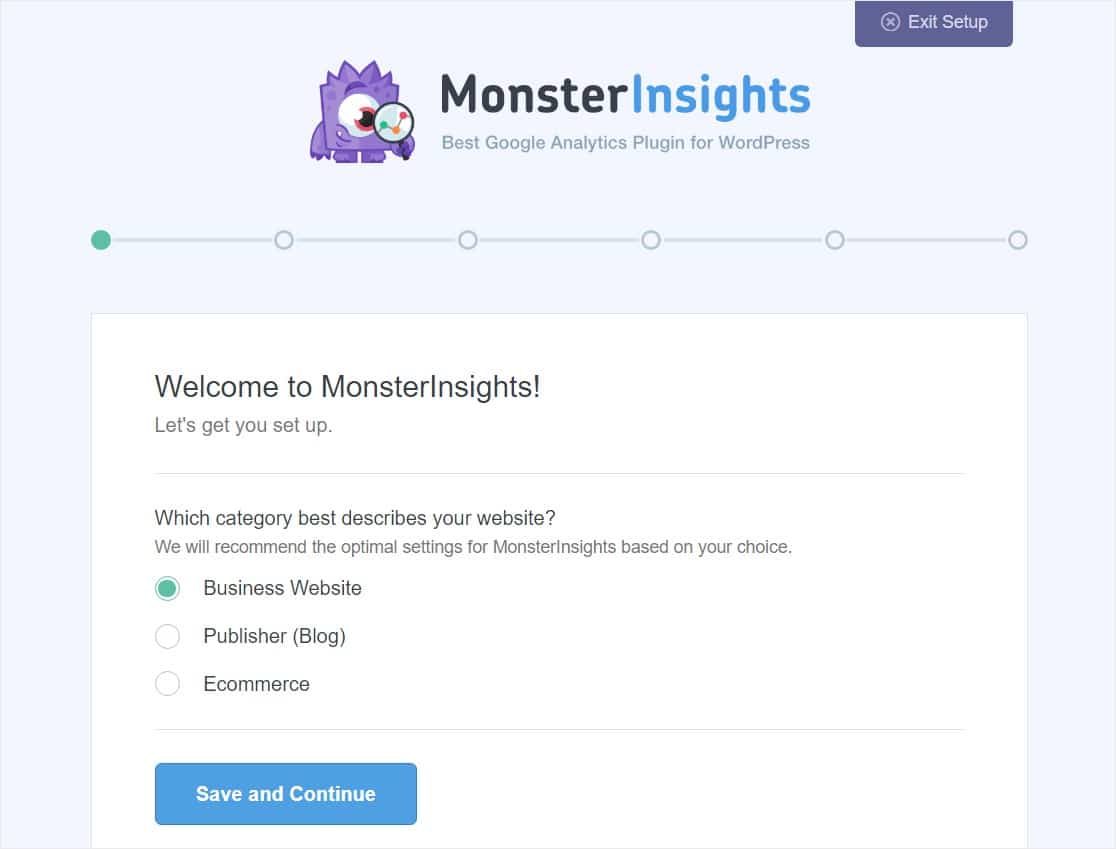
The second screen will ask you to connect the MonsterInsights plugin to your WordPress website by providing your MonsterInsights license key. This key can be found in the account area of the MonsterInsights website and in the email receipt.
Enter the key and click on the Connect MonsterInsights button to continue.
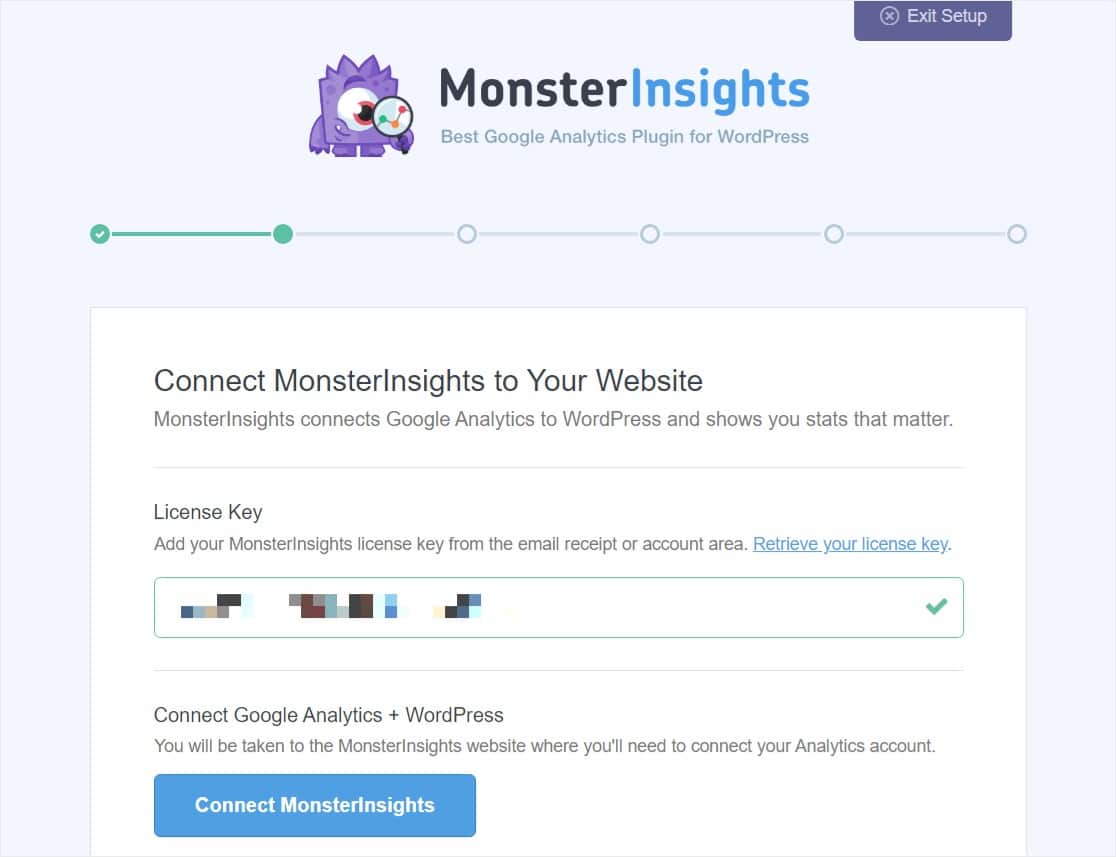
The next screen will ask you to pick one a Google account to connect to your MonsterInsights account. You’ll want to select the account you used to set up your Google Analytics account.
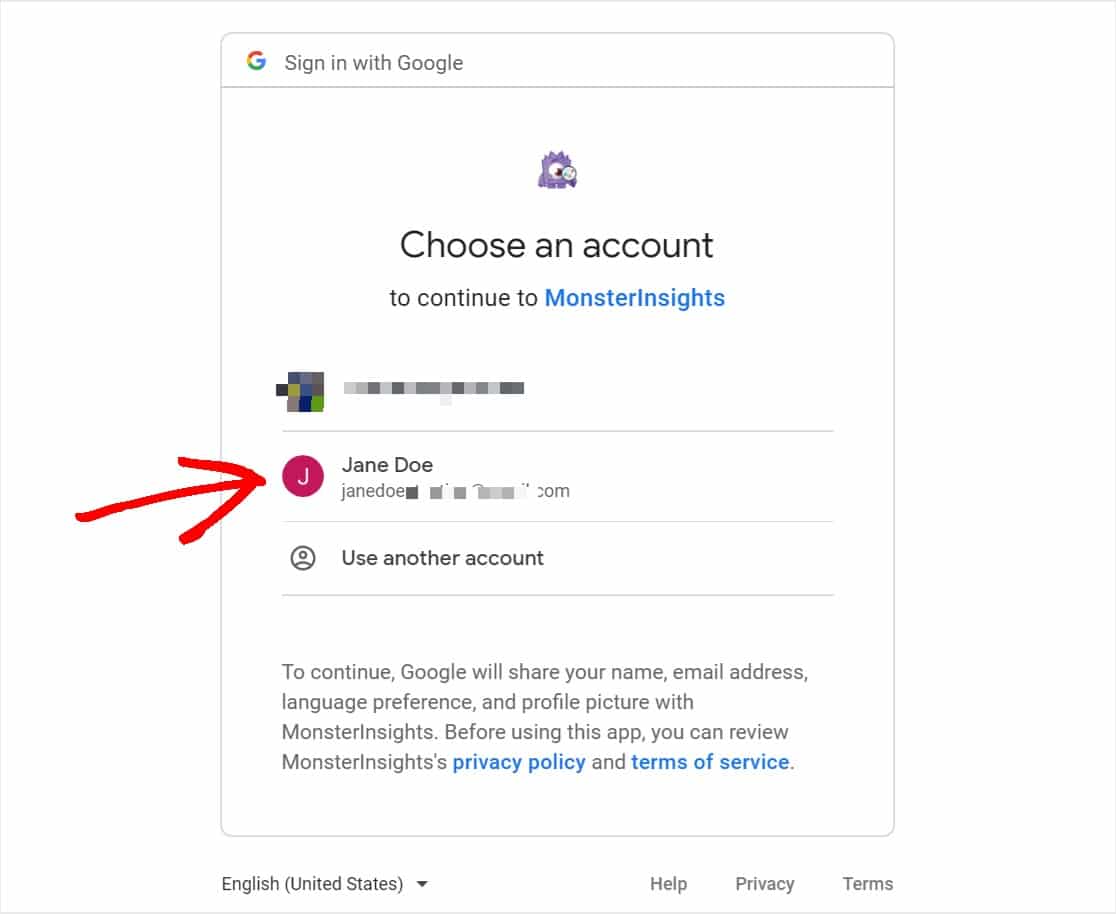
Now, you need to allow MonsterInsights to do a few things that have to do with your Google Analytics. Click on the Allow button to continue.
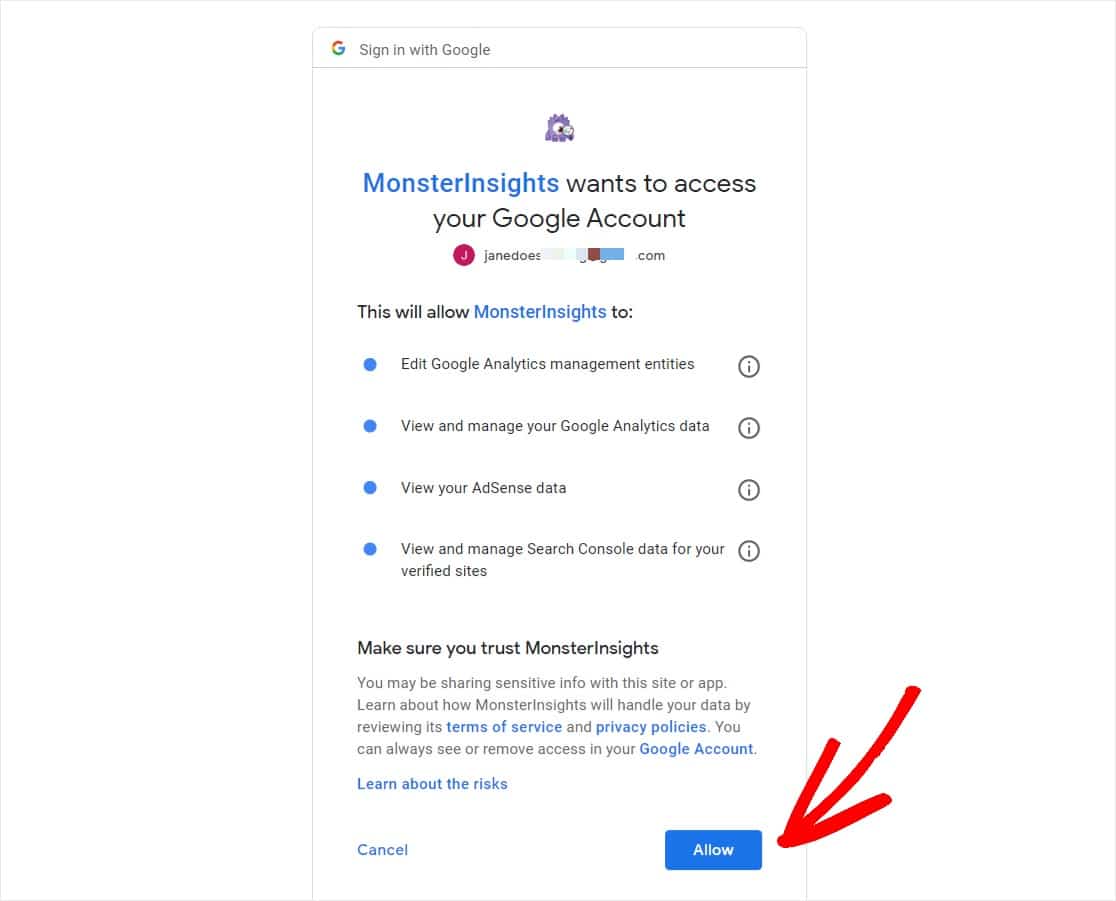
On this next screen, you’ll need to select a profile to complete the connection. If you have more than one website connected to your Google Analytics account, then make sure to choose the right website. Pick the selection that says the website’s name and All Web Site Data. Then, click the Complete Connection button.
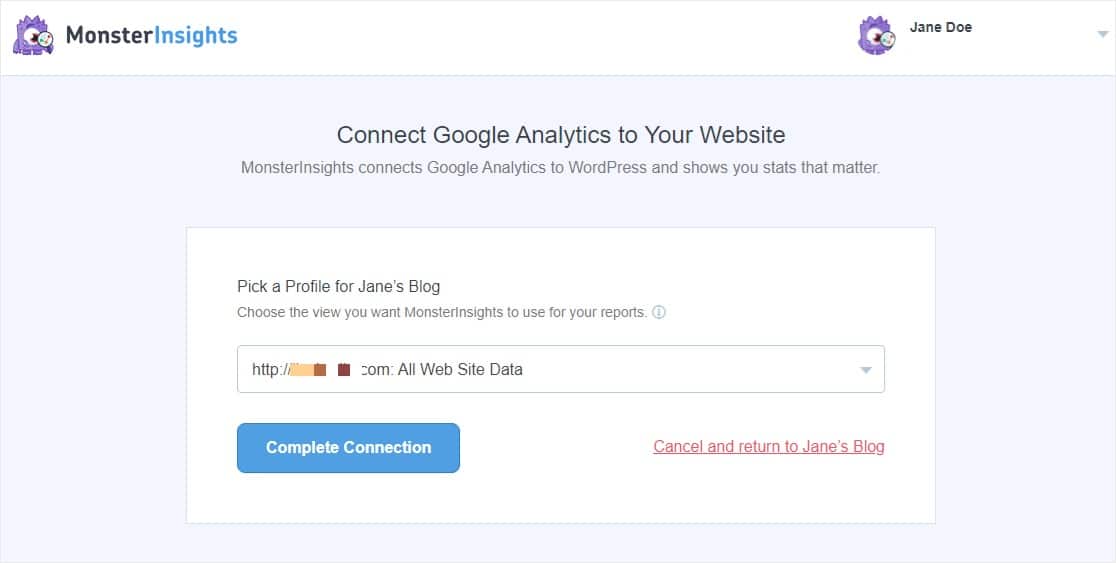
Next, the authentication process will be finalized and you’ll be returned to the setup wizard. You’ll land on the Recommended Settings page.
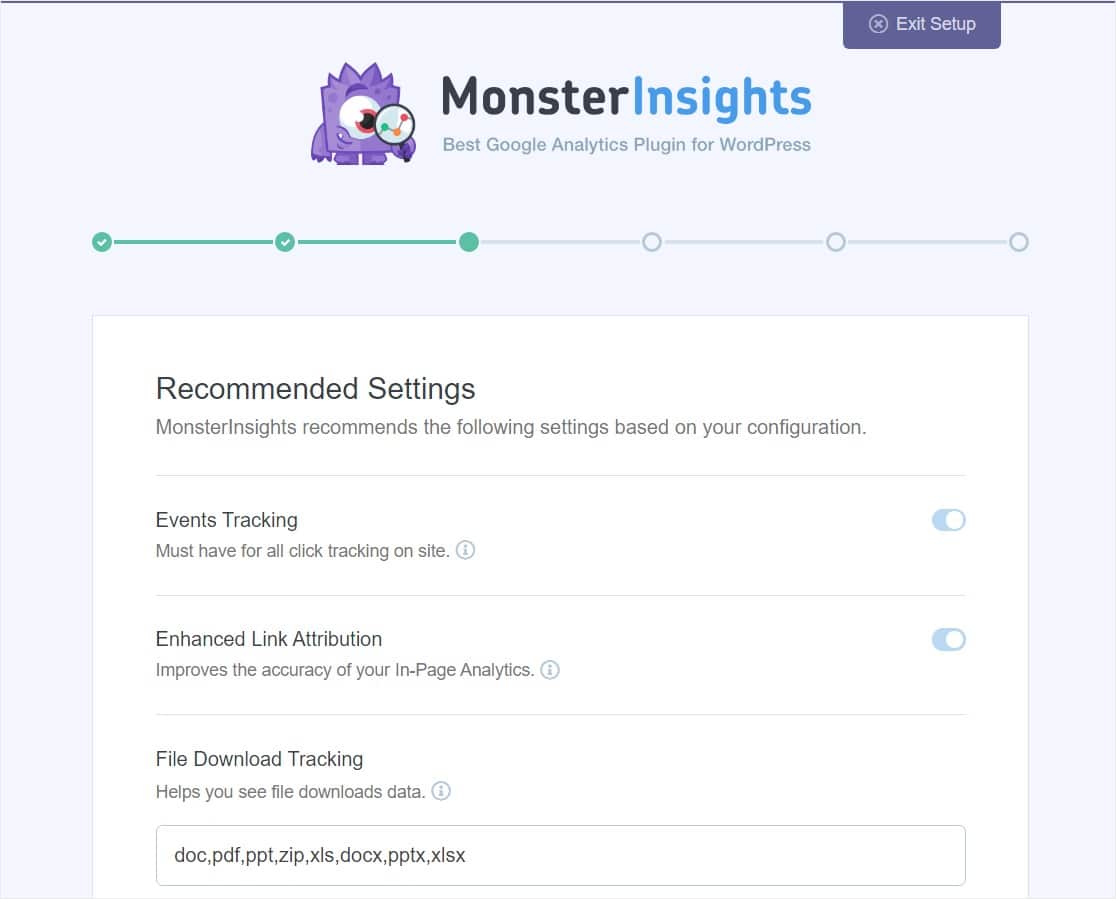
At the top of the page, you’ll find these settings:
- Events tracking — Enabled by default.
- Enhanced Link Attribution — Enabled by default.
- File Download Tracking — Most used file types (doc, pdf , ppt, zip, xls, docx, pptx, xlsx) are already added by default.
And scroll down to see more settings.
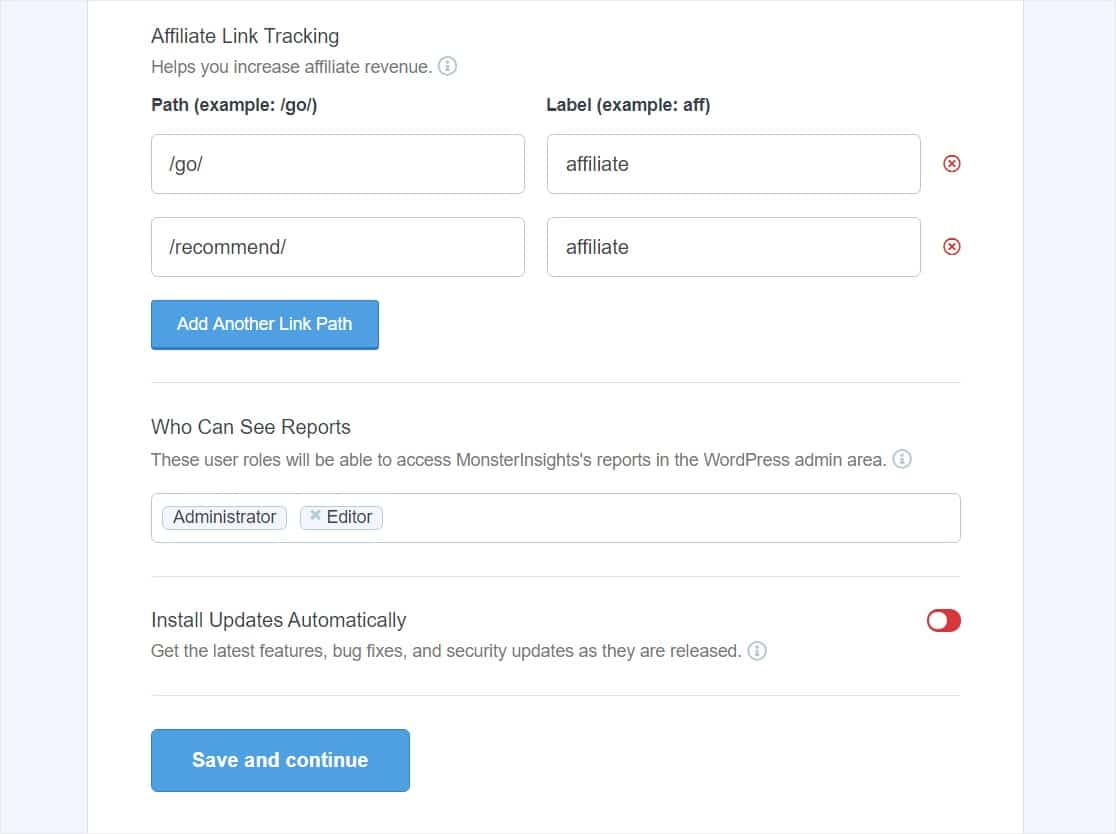
These settings include:
- Affiliate Link Tracking — There are 2 affiliate link paths added by default, and you can set up WordPress link tracking here easily.
- Access to MonsterInsights Reports — You can choose which users can see your MonsterInsights reports.
- Automatic Plugin Updates — You can enable or disable this option to install updates to your plugin automatically.
Go ahead and configure these recommended settings the way you want them, and then click on the Save and Continue button.
Next, the setup wizard will recommend that you install some addons.
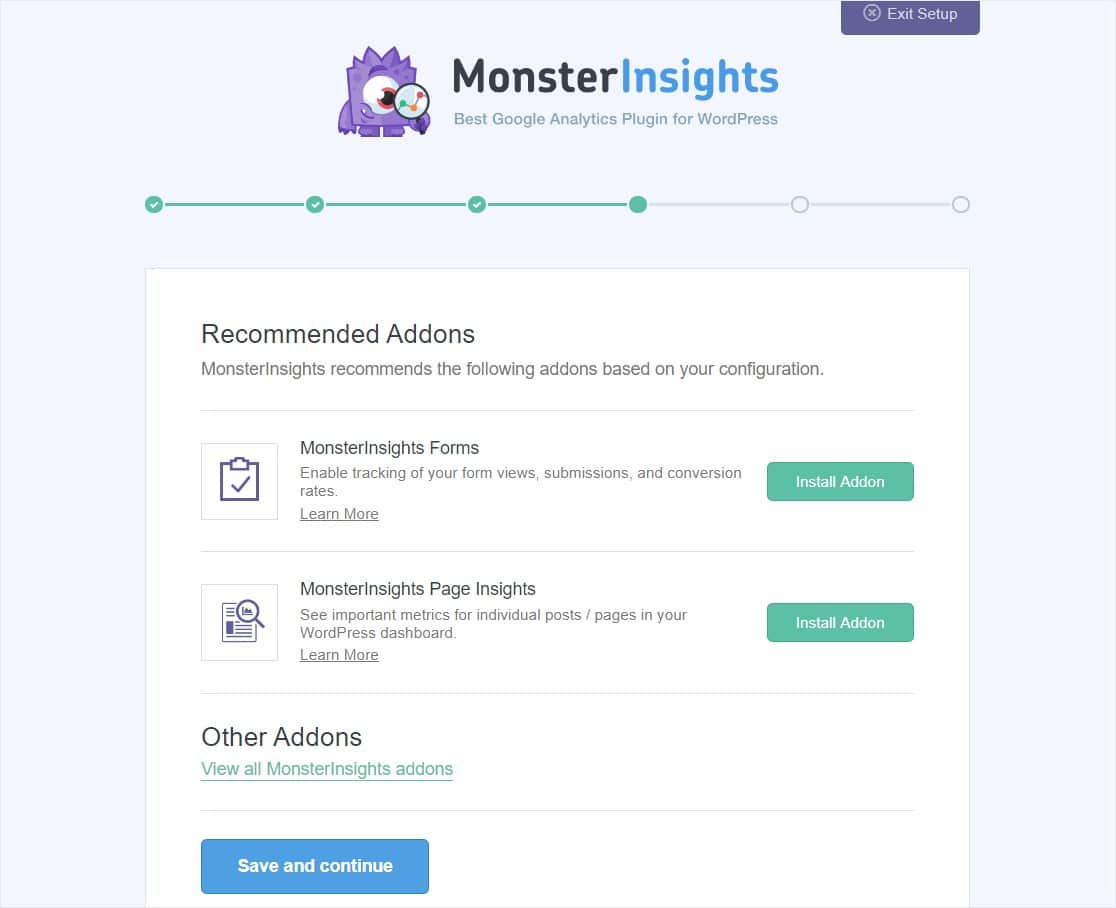
The 2 addons that you should install here are:
Click on the Save and continue button when you’re done.
If you don’t have WPForms installed, the next screen will prompt you to install it. It’s a great idea to set this up here because WPForms is the best contact form plugin around and can help boost your form conversions.
Click on the Continue & Install WPForms button when you’re ready.
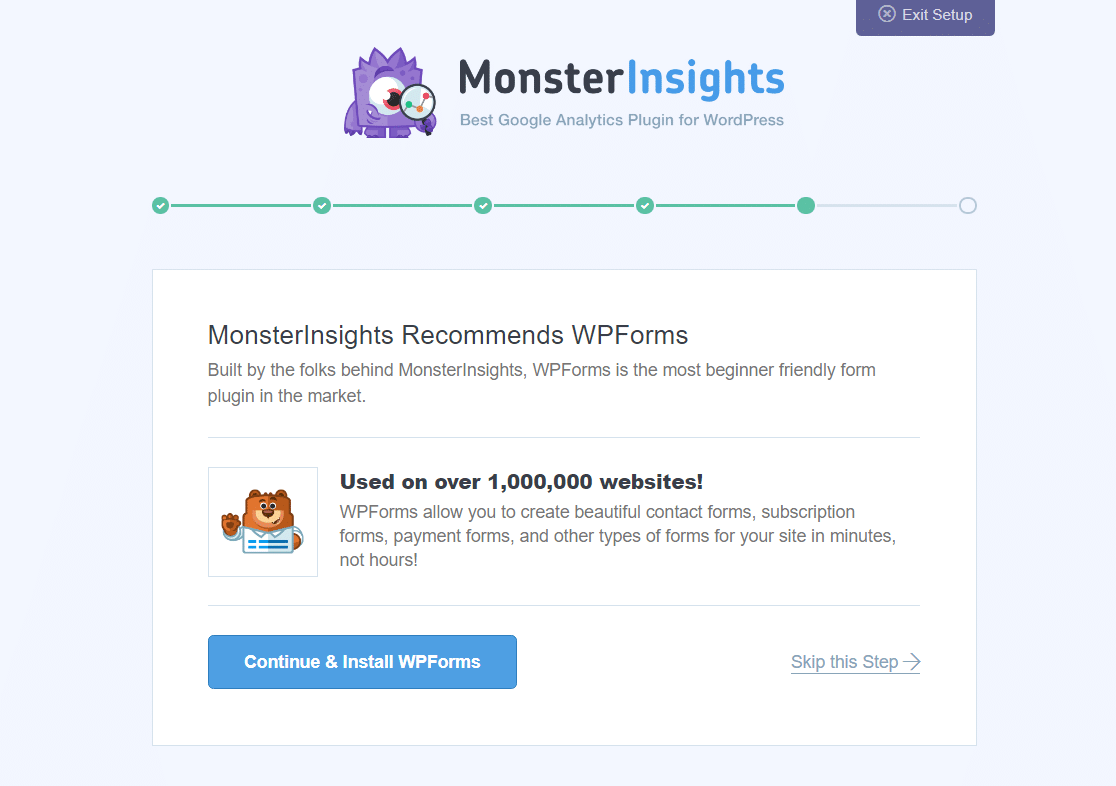
After that, you’ll see a new screen with the message ‘Awesome, You’re All Set!’. This confirms that the setup process is complete, and you’ve successfully installed Google Analytics on your WordPress website.
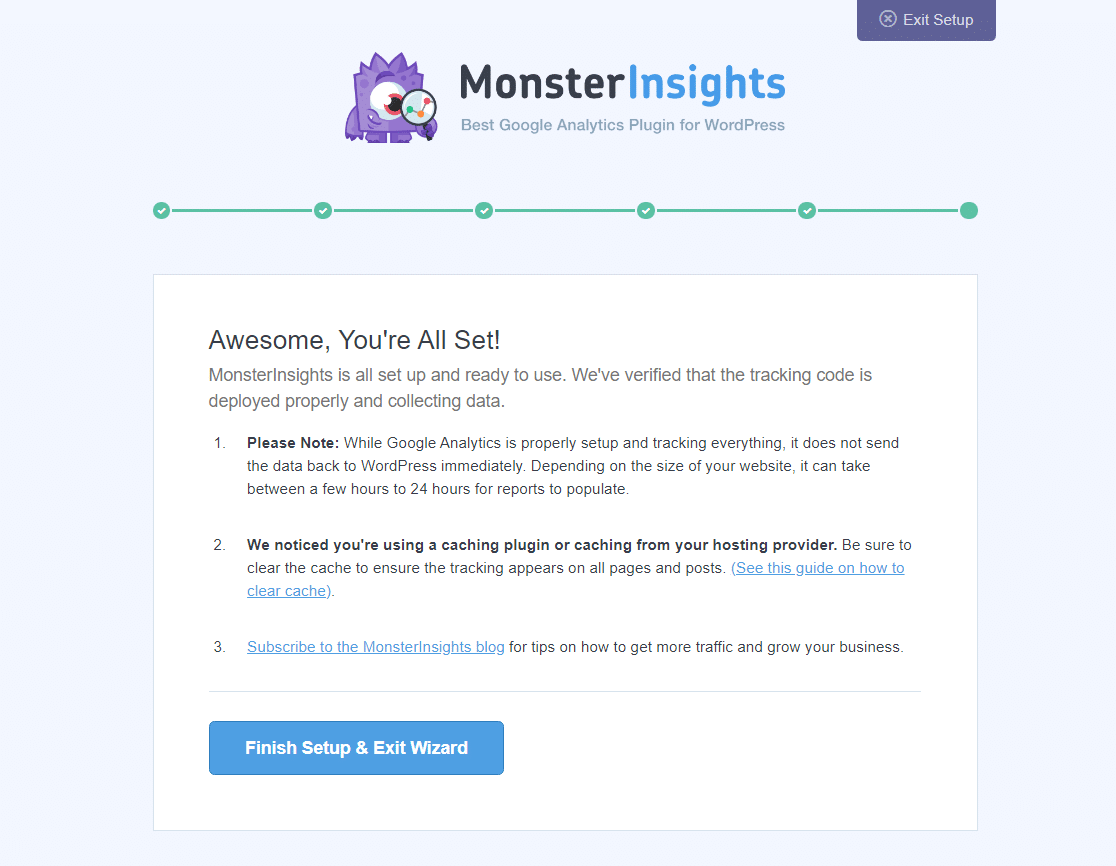
This screen is important because it lets you know a few things:
- You’ll need to wait anywhere from a few hours up to 24 to start seeing website reports.
- If you’re using a caching plugin or your hosting service provider one, you’ll see a notice that you’ll need to clear your cache. You may not see this message, which is fine.
- You should subscribe to the blog to keep updated on everything happening with MonsterInsights, and to get tips to grow your site
Click the Finish Setup & Exit Wizard button when you’re ready.
With MonsterInsights, you can also set up dual tracking if you have both a Universal Analytics property and a GA4 property (the latest version of Google Analytics).
Dual tracking lets you bring in all of your historical data from Universal Analytics and collect additional data from Google Analytics 4 at the same time.
To set up dual tracking, go to the main Settings page, scroll down to Google Authentication, and find the Dual Tracking Profile box. Simply enter your Universal Analytics Tracking ID or your GA4 Measurement ID, whichever one you didn’t authenticate in the setup wizard.
![]()
You should be all set now! You’ve successfully added Google Analytics to WordPress using MonsterInsights. Great job.
FAQs
Here are some answers to the most common questions we see about Google Analytics.
How Do I View My Google Analytics Metrics?
It can take several hours for Google Analytics to start collecting your data (up to 24 hours if you have a large site). After that time, you’ll be able to view your reports.
To view your Google Analytics metrics, just head to your WordPress dashboard. You can view the reports in the MonsterInsights Dashboard Widget.
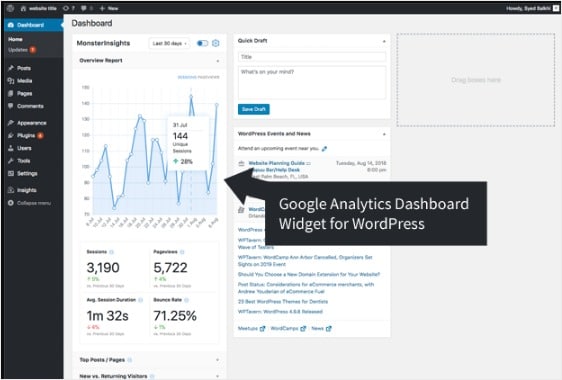
If you’d like to view full reports, head to Insights » Reports from your dashboard. The first report you’ll see is the Overview Report.
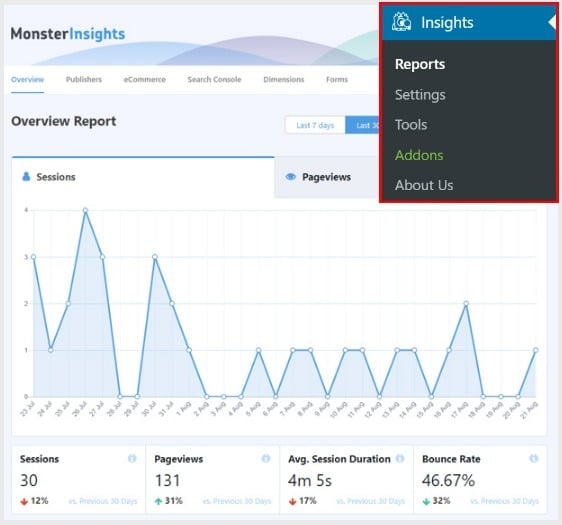
To view other reports, click on the tabs and links at the top of the report. There’s lots of different types of data you can track with MonsterInsights like:
- Top landing pages — See which landing pages are the most popular on your site
- Link and button click tracking — See which links and buttons are getting the most clicks
- Search console report — Track what keywords people are typing into Google to find your site
- Forms tracking — See which forms are getting the most views and submissions
Does WordPress Have Built in Analytics?
No, WordPress doesn’t come with built-in analytics. In order to see who is visiting your site and from where, you’ll need to install Google Analytics on your website. But this tutorial shows you how to add Google Analytics tracking code to WordPress.
Does WordPress Tell You Who Visited Your Blog?
No. WordPress doesn’t tell you who visited your blog. But, Google Analytics can tell you who visited your blog. If you’re looking for Google Analytics for WordPress, MonsterInsights can help guide you through how to add Google Analytics code to WordPress.
What Is Google Analytics Used For?
Google Analytics is a powerful free software that gives you insights into who your website users are, how they find your website, and in which ways they use it. It’s the most widely used web analytics service in the world, but can be tricky to set up if you’re not using a plugin. That’s why awesome tools like MonsterInsights are so popular for small business owners.
Is MonsterInsights Free?
There is both a free version and a paid version of MonsterInsights, the best Google Analytics plugin for WordPress.
How to Enable Google Analytics on WordPress?
Simply start at step 1 at the top of this post for a step by step tutorial on how to add Google Analytics to WordPress.
What Are Web Analytics vs Google Analytics?
Web Analytics and Google Analytics both fall under digital marketing, a broad term. Web Analytics is the collection of data about your website that you can use for insight to grow your digital marketing efforts. While Google Analytics is a web analytics tool to help you collect and better understand data from your site.
Can I Add Google Analytics to WordPress Without a Plugin?
You can, but you’ll need to be pretty tech-savvy and familiar with coding. For beginners, using a plugin is the best way to go.
In Conclusion
And there you have it! You now know exactly how to add Google Analytics to WordPress.
You may also want to check out our post on form analytics and how to track them.
If you enjoyed this post, make sure to follow us on Facebook and Twitter for more free WordPress tutorials.















![Toni Kroos là ai? [ sự thật về tiểu sử đầy đủ Toni Kroos ]](https://evbn.org/wp-content/uploads/New-Project-6635-1671934592.jpg)


