HƯỚNG DẪN TẠO EMAIL GOOGLE THEO TÊN MIỀN CÔNG TY | Gmail tên miền công ty
Hướng dẫn cách đăng ký và tạo tài khoản Email Google Gsuite cho công ty doanh nghiệp, từ đó thiết lập tài khoản Email theo tên miền riêng với Gmail
Bước 1: Đăng ký dùng thử Email Google Gmail Gsuite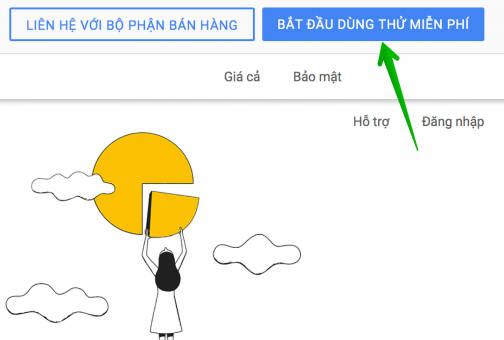
Link đăng ký: https://gsuite.google.com/signup/basic/register
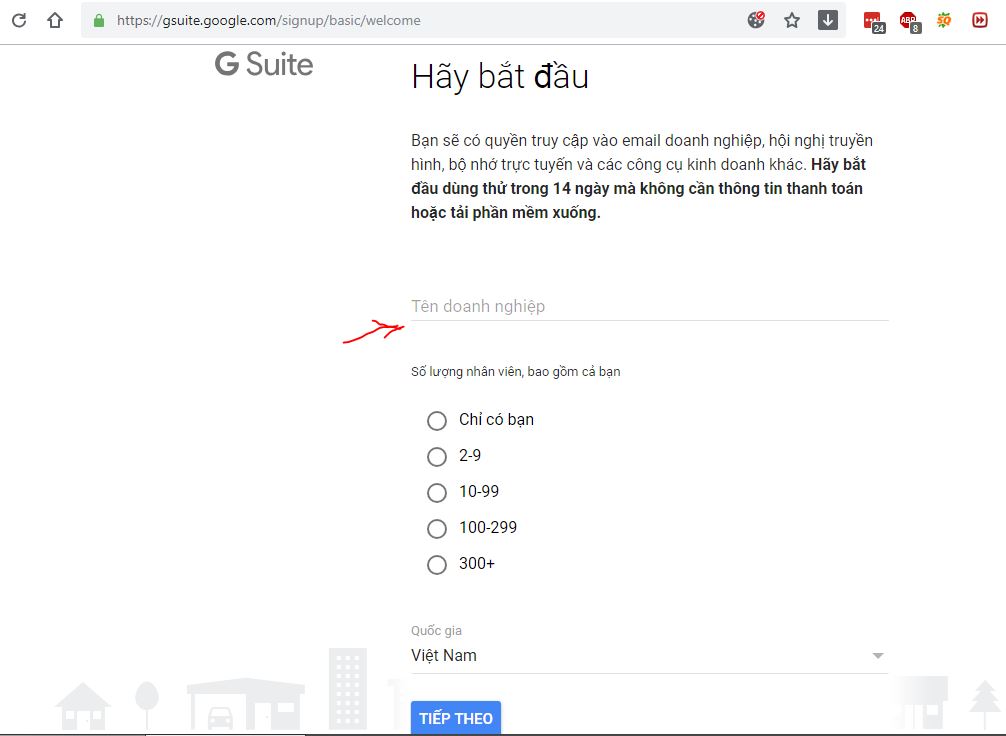
Nhập tên doanh nghiệp bạn muốn tạo và chọn số người dùng bạn cần:
Tiếp, bạn điền thông tin liên hệ:

Kế đến, click chọn “Có, tôi có miền có thể sử dụng” -> đây cũng chính là tên miền mà bạn vừa mua ở bước đầu tiên.
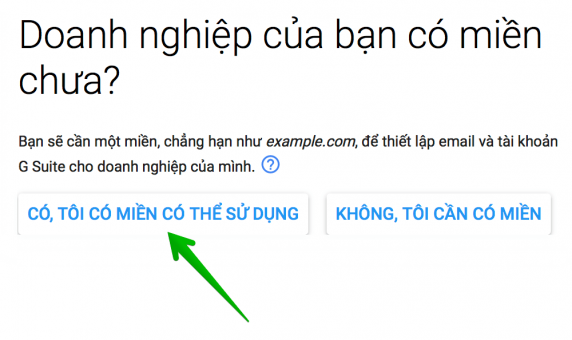
Bạn cũng có thể mua domain của Google ở bước này, vui lòng liên hệ hotline để được hỗ trợ mua tên miền mail google
Điền chính xác tên miền bạn đã mua.

Google sẽ xác nhận lại lần nữa tên miền bạn mong muốn dùng để thiết lập tài khoản, click chọn tiếp theo.
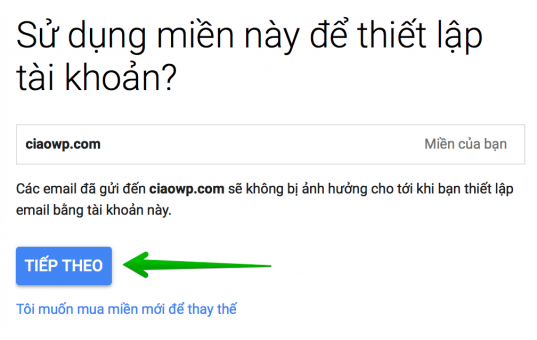
Tạo tên người dùng và mật khẩu cho tài khoản G Suite. Ở bước này, tên người dùng chính là địa chỉ email đầu tiên của bạn, và mật khẩu cũng chính là mật khẩu của email theo tên miền riêng đó.
Sau này bạn có thể dùng thông tin này đăng nhập ở Gmail.
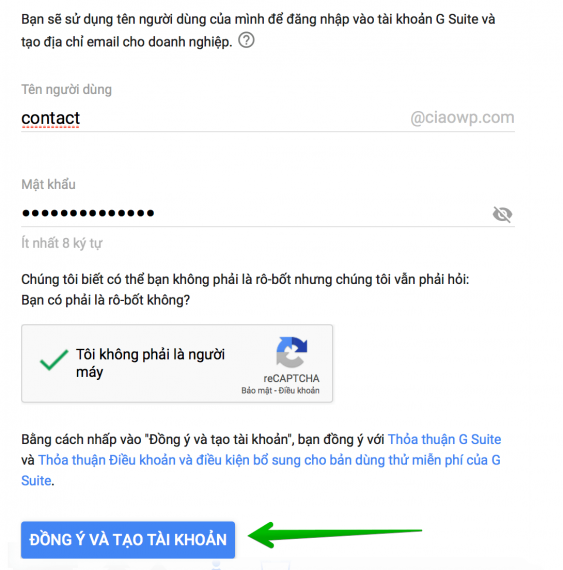
Sau khi nhấn đồng ý, tài khoản G Suite của bạn đã được tạo thành công, bạn sẽ được chuyển sang bước thiết lập.
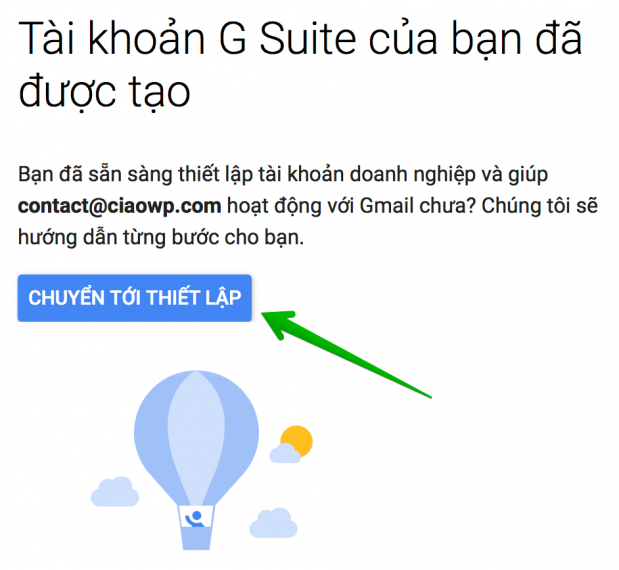
Xác thực & trỏ MX từ domain về G Suite
Sau khi đã có tên miền riêng, có tài khoản G Suite được đăng ký với tên miền đó. Việc tiếp theo mà bạn cần làm là trỏ MX từ tên miền về G Suite để email có thể hoạt động.
Tuy nhiên trước hết, bạn cần bấm vào mục Thêm người vào tài khoản G Suite để tạo thêm những email khác cho cộng sự, nhân viên của bạn nếu cần:
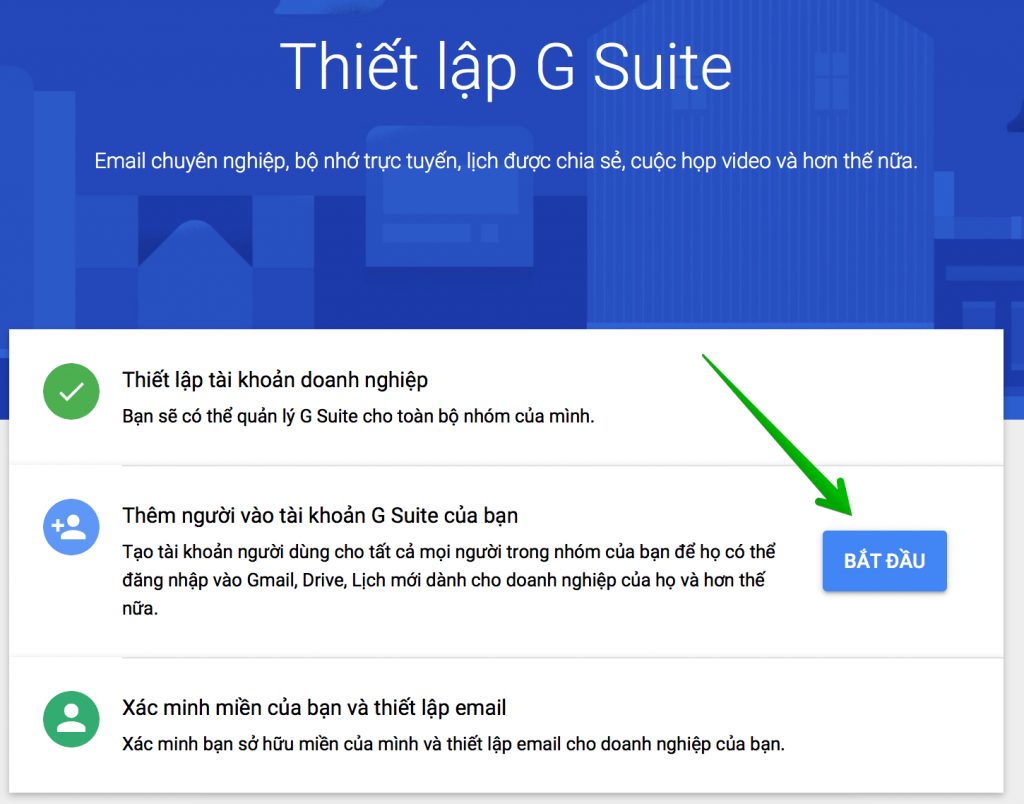
Bạn có thể thêm nhiều email theo tên miền riêng khác ở bước này. Nếu đã thêm hết, bạn tick vào ô “tôi đã thêm…”, sau đó chuyển sang bước kế tiếp.
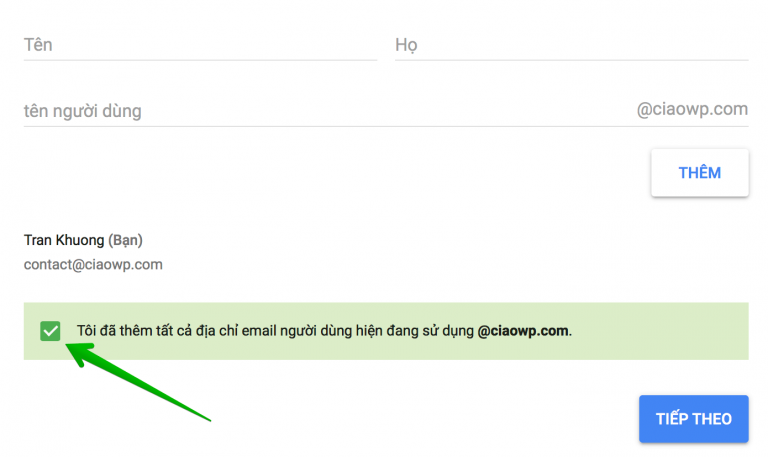
Sau khi nhấn tiếp theo, Google cho bạn lựa chọn các thức xác minh tên miền
- Cách 1: Upload 1 file html lên website để xác minh
- Cách 2: Thêm trường TXT vào quản lý tên miền để xác minh nếu bạn không có website
- Cách 3: Cách xác minh khác tùy vào yêu cầu
Thường thì cách 1 và cách 2 là thường được sử dụng nhiều nhất.
ĐỐI VỚI CÁCH 1: XÁC MINH BẰNG UP FILE HTML LÊN WEBSITE:
bạn cần tải 1 tệp html mà Google cung cấp về máy tính.
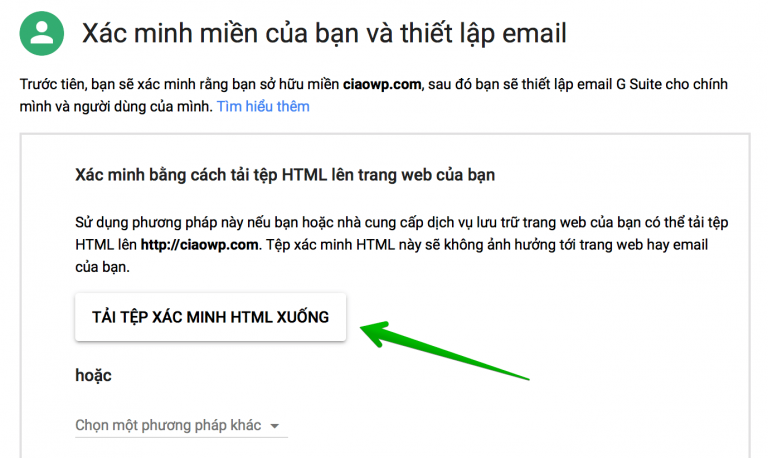
Sau đó bạn upload tệp này lên thư mục gốc cài đặt website của bạn.
Nếu website của bạn được làm bằng WordPress, bạn sẽ tải file html lên thư mục cài đặt WordPress.
ĐỐI VỚI CÁCH 2: XÁC MINH BẰNG THÊM TRƯỜNG TXT VÀO TÊN MIỀN
Tại mục: Recommended: Domain name provider; Click vào ô danh sách và chọn: Other ở cuối danh sách. Hệ thống sẽ chuyển đến trang cho phép lấy giá trị bản ghi TXT. Bạn copy dòng TXT google cấp để chuẩn bị tạo Record TXT
Bây giờ bạn mở tài khoản đăng nhập DNS tên miền ra, Tạo ra bản ghi TXT theo các thông số dưới đây:
Name: @ (hoặc bỏ trống tùy từng DNS)
Type: TXT
Value: (nhập đoạn TXT copy trên trang Google vào)
Tiếp tục bạn sẽ tạo bản ghi MX theo các thông tin mà Google cung cấp.
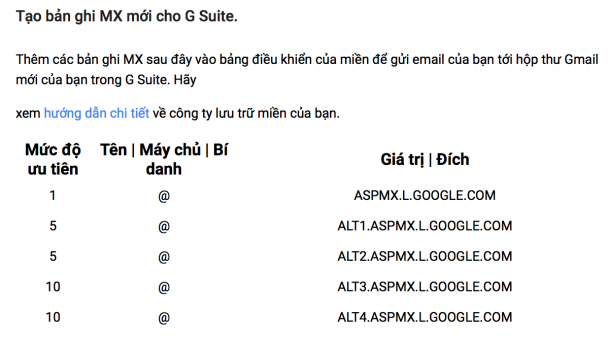
Nếu bạn mua domain Namecheap, có thể vào mục Advanced DNS để làm việc này:
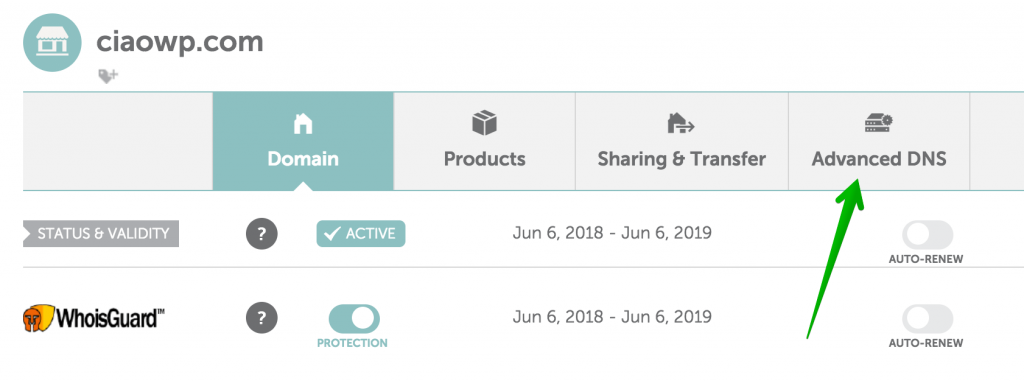
Nếu bạn sử dụng domain ở 1 nhà cung cấp khác cũng không cần lo lắng, hãy tìm chỗ sửa bản ghi MX. Trường hợp xấu nhất không tìm thấy nó ở đâu thì bạn có thể hỏi support của nhà cung cấp domain đó.
Ở phần Mail Settings chọn Custom MX, bạn điền chính xác tất cả giá trị ở bản ghi MX vào đây. Google sẽ cung cấp cho bạn các giá trị này, bạn chỉ tạo mới & điền các giá trị tương ứng:
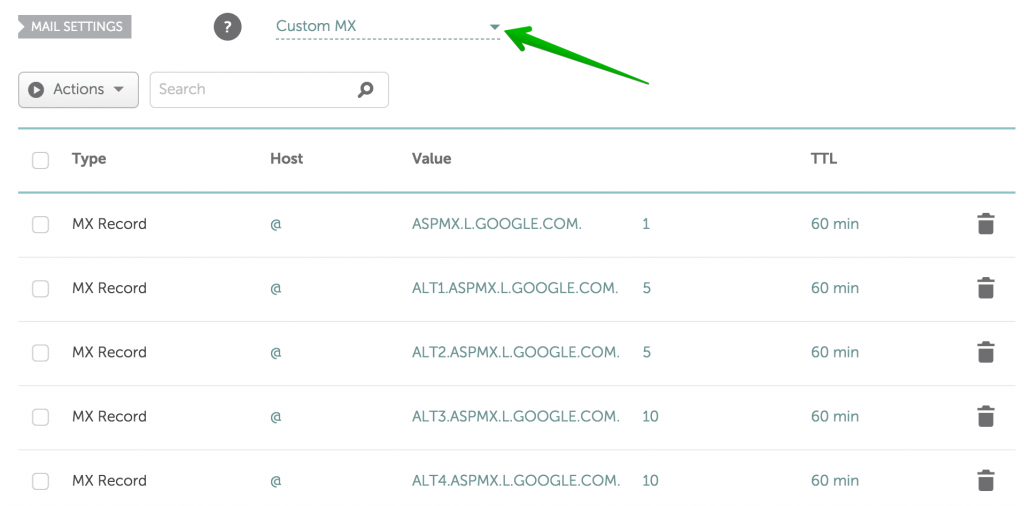
Nếu có bản ghi MX nào có sẵn, bạn hãy xóa nó đi.
Khi đã hoàn tất, bạn hãy tick vào tất cả các bước rồi chọn xác minh miền & thiết lập email.
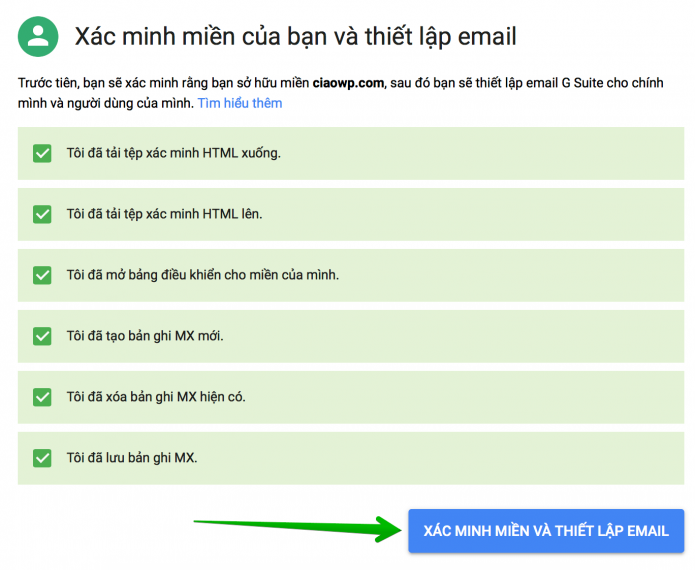
Quá trình xác minh có thể mất vài phút. Nhấn tiếp theo để hoàn tất việc xác minh và hoàn thành thiết lập địa chỉ mail.
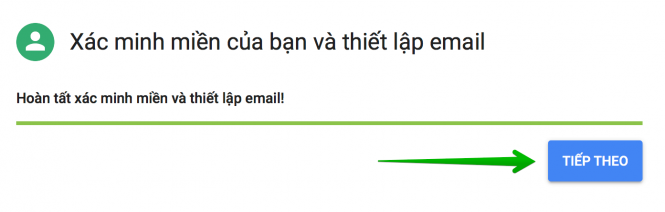
Như vậy là xong, bạn đã có thể đăng nhập vào địa chỉ mail theo tên miền đã tạo.
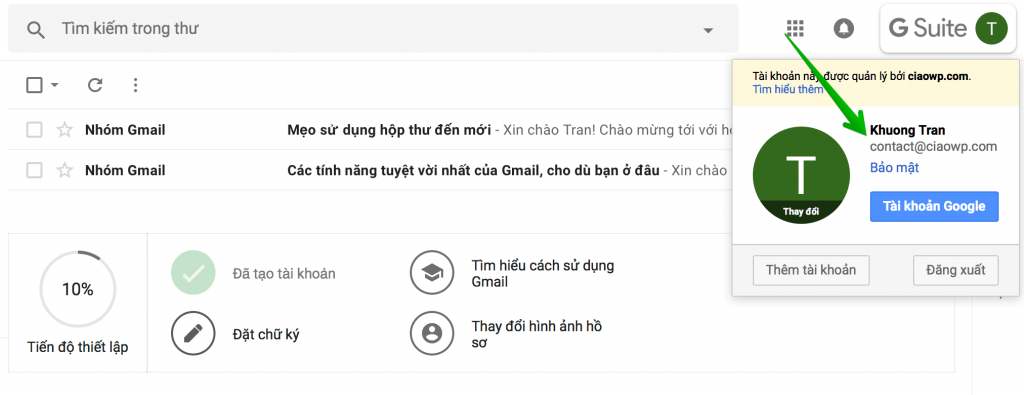
Như vậy sau các bước hướng dẫn, doanh nghiệp của bạn đã có thể tạo ra email theo tên miền với Gmail thuộc bộ G Suite.
Bạn có thể tiếp tiếp tục sử dụng sau khi hết hạn dùng thử miễn phí 14 ngày nếu bạn quyết định mua và trả phí cho G Suite.Hãy liên hệ một chuyên gia của chúng tôi để được hỗ trợ nếu bạn muốn tiếp tục
=> THAM KHẢO BẢNG GIÁ EMAIL GOOGLE















![Toni Kroos là ai? [ sự thật về tiểu sử đầy đủ Toni Kroos ]](https://evbn.org/wp-content/uploads/New-Project-6635-1671934592.jpg)


