Fixing the Network Security Key Mismatch Problem – RouterCtrl
Are you having trouble connecting to your network, and the system keeps notifying you of a Network Security Key mismatch? Well, you won’t be happy to learn that experts still don’t know for sure why that message appears to those who enter the correct password for their Wi-Fi.
However, there are possible causes of your issue and ways to solve it that will definitely be worth trying out. But, before that, let’s learn more about Network Security Key, so we know what we’re dealing with.
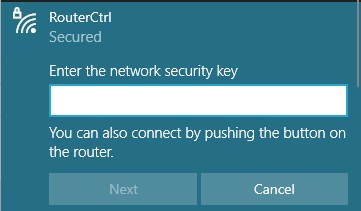
What is a Network Security Key, and Why Do You Need It?
To put it simply, a Network Security Key is a password that allows you to access your wireless network. With its help, you’ll be able to ensure a secure link to the network without anyone else accessing it. The Network Security Key protects the data flowing through, and it reduces the chances of outside threats. That is why experts recommend most users enable this type of password for their Wi-Fi.
Types of Network Security Keys
1. WEP
WEP, or Wired Equivalent Privacy, was the first security protocol created. Its main purpose was to prevent the man-in-the-middle threats. WEP is still widely used even though it was proven not to provide the most effective protection at all times.
2. WPA
Wi-Fi Protected Access, or WPA, was introduced next. The protocol improved users’ authorization and handled security keys better. Using the temporal key integrity protocol, WPA changes the key that systems use. That way, potential intruders cannot create their own encryption keys and enter the network.
This protocol was replaced by the Advanced Encryption Standard, which works in a similar way. Moreover, WPA had message integrity checks which helped with figuring out whether any data was stolen or changed. Still, over time, users discovered various WPA vulnerabilities.
3. WPA2
WPA2 is an upgraded version of WPA. It has two modes: the personal one, which is perfect for homes and operates on a shared password, and the enterprise mode. Both modes use an advanced algorithm that ensures integrity verification and message authenticity. It’s much more reliable than WPA.
4. WPA3
Over time, users discovered vulnerabilities of the WPA2 as well, leading to WPA3. It’s the newest Network Security Key available, and it provides the highest level of protection. It became available in 2019, and it’s compatible with every device that was using WPA2.
Where to Find the Network Security Key?
When routers come to the stores, they have their default Network Security Key. Thus, you’ll have to enter that one when you’re configuring your device to create your own password. In most cases, you’ll find the default Network Security Key somewhere on the router.
Alternatively, it will be on the box the device came in. You’ll find the key under the name’s password, wireless password, WPA key, or key.
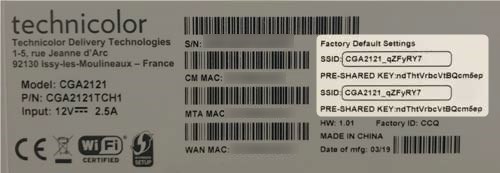
The Network Security Key Mismatch Issue
If you’re trying to enter your Wi-Fi password and you’re notified that there’s a Network Security Key mismatch, that means you’re entering the wrong password. In case you’re sure that you’re typing in the correct one, there might be a bug or a more serious problem that you’ll have to fix first. Here are a few things you can try out.
1. Restart the Device
It’s best that you restart both the computer or phone and the router. You’ll restart the router by unplugging it from a power source, waiting a few minutes, and plugging it back on. Once all of your devices are back on, wait for a couple of minutes and try accessing the network again.
2. Disable Protection or Uninstall Antivirus
In case you’ve just installed a new antivirus, there’s a chance that the app is blocking your network for some reason. That is why the first thing you can do is disable it. Then, try connecting to the Wi-Fi again.
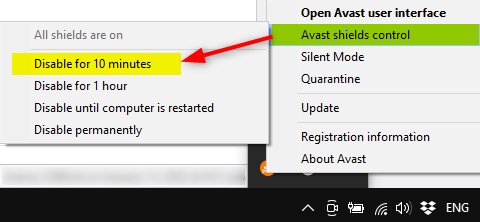
If the issue persists, you could uninstall the program completely. This action will ensure that antivirus doesn’t interfere with the network again. If that manages to solve your problem, you should consider installing another antivirus, so you don’t have the same problem again.
3. Reinstall the Network Adapter
Outdated wireless drivers are another possible reason you’re having the mismatch problem. Luckily, the process of fixing this one is pretty easy. You’ll have to go to the Device Manager and find Network Adapters. Then, expand the options to find your wireless network adapter.
Right-click on your adapter and uninstall it. Then, choose Action to scan for hardware changes. The computer will automatically install a newer driver version if it finds one.
4. Change the Security Type
The wrong security type of your wireless network or the router could lead to problems which your computer can detect as password mismatch. That is why you should try changing the security type of at least one of these things and see whether your problem is fixed. What’s more, you can change the security type of both the network and the router if switching only one of them doesn’t work.
Changing the Security Type for a Wireless Network
Firstly, you should find the Control Panel on your computer and go to the Network and Internet menu. There, you’ll find the Network Sharing Centre section. While in that section, look for the Manage wireless network option. Then, find your network and look at its security type before removing it.
Your next step will be creating a network profile manually, which is a feature you’ll find under the Add option. Find the Change Your Network Settings option, click on the Setup a new connection or network, and then choose Manually connect to a wireless network option.
Recommended reading:
You can then enter the network name and security type. You should make sure that the type is different from the one your previous network was configured to. Then, choose the Start the connection automatically option and finish the configuration process. You can now check whether everything is working properly.
Changing the Security Type for a Router
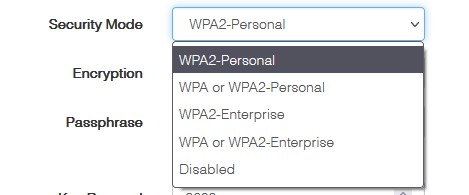
The first step is to go to the router configuration page and enter your login credentials. Then, find the Wireless Security Settings menu to change the security mode. Apply changes, sign out, and then check the connection.
Final Thoughts on Fixing the Network Security Key Mismatch
We collected all of the possible ways to solve the password mismatch problem you’re having. Hopefully, we managed to fix the issue, and you can now access the internet without any problems!

Hey, I’m Jeremy Clifford. I hold a bachelor’s degree in information systems, and I’m a certified network specialist. I worked for several internet providers in LA, San Francisco, Sacramento, and Seattle over the past 21 years.
I worked as a customer service operator, field technician, network engineer, and network specialist. During my career in networking, I’ve come across numerous modems, gateways, routers, and other networking hardware. I’ve installed network equipment, fixed it, designed and administrated networks, etc.
Networking is my passion, and I’m eager to share everything I know with you. On this website, you can read my modem and router reviews, as well as various how-to guides designed to help you solve your network problems. I want to liberate you from the fear that most users feel when they have to deal with modem and router settings.
My favorite free-time activities are gaming, movie-watching, and cooking. I also enjoy fishing, although I’m not good at it. What I’m good at is annoying David when we are fishing together. Apparently, you’re not supposed to talk or laugh while fishing – it scares the fishes.















![Toni Kroos là ai? [ sự thật về tiểu sử đầy đủ Toni Kroos ]](https://evbn.org/wp-content/uploads/New-Project-6635-1671934592.jpg)


