Fix: You don’t currently have permission to access this folder problem in Windows 10 , 11
If you are using Windows 11 or windows 10, you may receive this error message “You don’t currently have permission to access this folder.” trying to access folders on your computer. Don’t worry, follow these solutions and the problem will go away just in no time.
ADVERTISEMENT
Fix 1 – Give permission to everyone
There is a chance that the folder you are trying to access doesn’t have enough user access.
1. Press the Windows key+E.
2. When the File Explorer opens up, go to the file/ folder location.
3. Right-click on the problematic one and click on “Properties” to modify the properties settings.

4. Click on the “Security” tab.
5. In the Security tab, click on the “Advanced“.
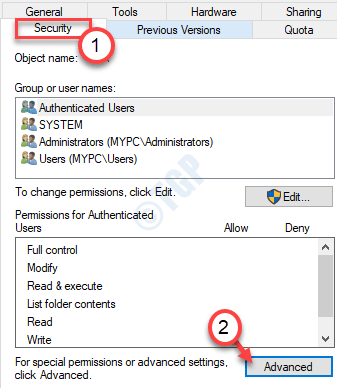
6. Now, click on “Change“.
![]()
7. Then, type “Everyone” in the ‘Enter the object name to select:’ box.
8. After that, click once on “Check Names” to perform a check.
9. Finally, click on “OK“.

10. After that, click on “OK“.

7. In the Properties window, click on “Apply” and “OK“.

![]()
Then try to access the file/folder again.
Fix 2 – Modify Local policy settings
You have to modify the local policy settings on your system.
1. Press the Windows key along with the ‘R‘ key from your keyboard.
2. After that, type this line and click on “OK“.
gpedit.msc

ADVERTISEMENT
3. Once the Local Group Policy Editor screen appears on your screen, go to this location-
Computer Configuration > Windows Settings > Security Settings > Local Policies > Security Options

4. Then, on the right pane, look out for the “User Account Control Admin Approval Mode for the Built-in Administrator account“.
5. Just double click it to modify.

6. To disable the settings, just click on the radio button beside “Disabled“.

7. Just click on “Apply” and “OK” to save the settings.

8. After that, look for the “User Account Control Run all administrators in Admin Approval Mode” policy settings.

9. Like the previous policy settings, set the policy setting to “Disabled“.

10. Once again, you have to click on “Apply” and “OK” to save the changes.

Once you have done changing the settings, close the Policy Editor screen. Reboot your system to set these changes to take the desired effects.
Fix – 3 Modify the Permission of the problematic folder
Modifying permissions of the problematic folder will surely fix this problem.
1. At first, what you need to do is to right-click on the folder you are unable to modify.
2. Now, click on “Properties“.

3. In the Properties window, go to the “Security” tab.
4. In the Security tab, click on “Add…” to modify permissions.

5. In Select Users or Groups window, you need to type “Everyone” in ‘Enter the object names to select:‘ box.
6. Then, simply click on “Check Names” to check the authenticity of the parameter.
7. Finally, click on “OK” to add Everyone as a new user group.

8. Coming back to the Security window, click on “Everyone” to select it.
9. In the Permissions for Everyone tab, check the “Allow” option under “Full Control” to give full control of this folder to everyone.
10. Now, sequentially click on “Apply” and “OK“.

Now, try to open the folder again on your computer. You should be able to open the folder without further such issues.
Fix – 4 Modify Ownership from Command Prompt
Simply by passing a command through an elevated Command Prompt window you will be able to modify the ownership of the directories you are trying to open.
1. Press the Windows key+E.
2. After that, navigate to the file/folder location on your system.
3. Right-click on the particular file and click on the “Properties“.
4. Go to the “General” tab.
5. Select the “Location:” in the General section and press the ‘Ctrl+C‘.

Close the File Explorer.
6. After pressing Windows key+R to launch Run, what you need to type is “cmd” and then press Ctrl+Shift+Enter.

This will open the Command Prompt will be opened with admin rights.
8. Pase this command in Command Prompt window, modify it, and hit Enter to execute it.
TAKEOWN /Fpath of the file (or folder)\file (or folder) name
/R /D Y
[Replace the ‘path of the file’ with the path of the file you have copied earlier.
Example- We are going to take ownership of a folder named ‘Zoom’ at the location ”C:\Users\Sambit\Documents”. So, the command will be –
TAKEOWN /FC:\Users\Sambit\Documents\Zoom
/R /D Y
]
After that run the command given below
ICACLSpath of the file (or folder)\file (or folder) name
/grant administrators:F

Close Command Prompt window once you have executed the command.
You should be easily able to open the folder on your computer. The error will be solved.
Fix 5 – Give full control to everyone
If the previous method didn’t work out, try to give full control to everyone.
1. Just like before, you have to right-click on the file and after that, click on the “Properties“.

2. Then, go to the “Security” tab.
3. To modify the permission settings, click on “Edit“.

4. In the ‘Group or user names:‘ section, look for “Everyone“. Select it.
5. After that, check the “Allow” box of ‘Full control‘ permission.
This will give every user full control of this file.

6. Then, click on “Apply“. After that, click on “OK“.

7. Coming back to the properties screen, click on “Apply“.
8. Then on “OK“.
ADVERTISEMENT

After that, try to access the file/ folder once more and check it out.
Fix 6 – Authorize your account to access it
Sometimes it seems that permitting your user account specifically to access the folder has done the trick.
1. Again go to the location of the folder.
2. Right-click on it and click on “Properties” once more to access it.

3. In the Properties window, click on the “Security” tab.
4. Click on “Edit“.

5. Thereafter, you need to click on the “Add” to add your account.

6. When the Select User or Group window opens up, click on “Advanced“.

7. Now, click on “Find Now“.
8. Then scroll down through the list of groups or users, select your user name. (For this computer it is “Sambit“.)
ADVERTISEMENT
9. Click on “OK“.

10. Again click on “OK“.

This should have solved the issue you are facing.
Give the problematic folder another go. This time you will be able to access it.
Your problem should be solved.
ADVERTISEMENT















![Toni Kroos là ai? [ sự thật về tiểu sử đầy đủ Toni Kroos ]](https://evbn.org/wp-content/uploads/New-Project-6635-1671934592.jpg)


