Fix Wi-Fi Adapter Not Working/Not Available: 9 Easy Tips
Mục Lục
Fix Wi-Fi Adapter Not Working/Not Available: 9 Easy Tips
Find out everything you need to fix the problem
13
Share
X
- When the Wi-Fi adapter is not working in Windows 10, you only have the wired option at your disposal unless you take action.
- Some users reported wireless connection issues immediately after a Windows update.
- In most cases, updating the drivers or modifying the settings did the trick for users.
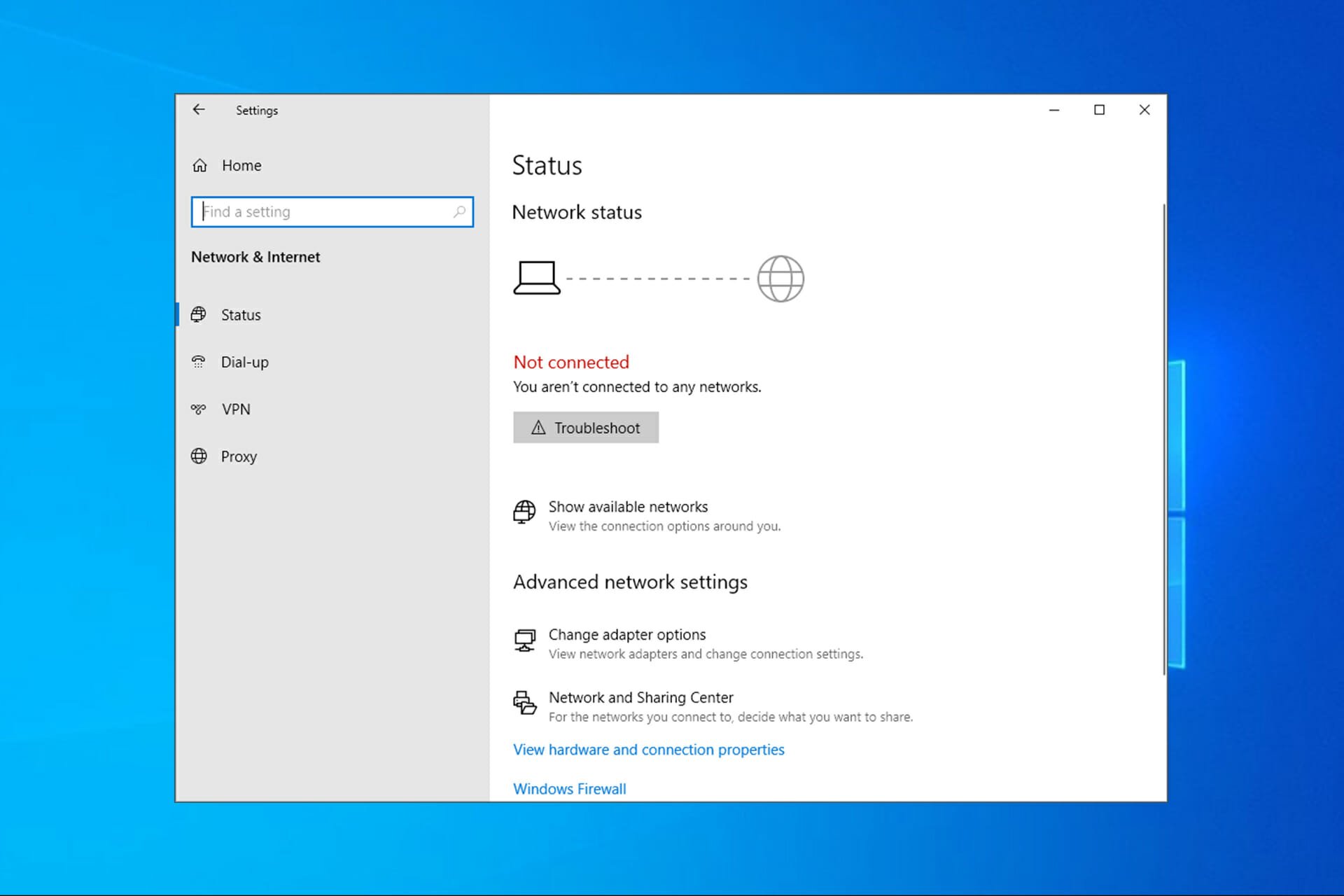
X
INSTALL BY CLICKING THE DOWNLOAD FILE
To fix various PC problems, we recommend Restoro PC Repair Tool:
This software will repair common computer errors, protect you from file loss, malware, hardware failure and optimize your PC for maximum performance. Fix PC issues and remove viruses now in 3 easy steps:
-
Download Restoro PC Repair Tool that comes with Patented Technologies
(patent available here
- Click Start Scan to find Windows issues that could be causing PC problems.
- Click Repair All to fix issues affecting your computer’s security and performance
- Restoro has been downloaded by
0
readers this month.
Various software and hardware-related issues may occur after a Windows update. One of these problems is that the Wi-Fi adapter is no longer working for some users.
Many reported that their computers couldn’t detect and recognize the wireless network adapter, which worked fine before, and, as a result, they couldn’t connect to any network. But, don’t worry, we have plenty of solutions for this problem.
Why is my Wi-Fi adapter not working?
Let’s see some common reasons for this issue:
- Malfunctioning drivers – Especially after an OS update, you can encounter problems with the drivers that are not working correctly. Updating the drivers, as listed below, will solve the issue.
- Improper settings
– Some adaptor settings may have changed without warning, which can affect its functionality.
- The adapter is damaged – Although highly unlikely, if the problem coincides with a drop of your laptop, you might consider that this component is damaged.
What are other common Wi-Fi adapter issues?
Here are some similar issues reported by our users that you can also resolve with the fixes presented below:
- Windows 10 Wi-Fi adapter missing, not showing, not working
– If your computer fails to recognize the adapter, you won’t see it in Device Manager.
- My Windows 10 Wi-Fi disconnects frequently – If your connection is unstable, one of the solutions below will fix that too.
- Windows 10 has no Wi-Fi option in settings – Just as with the taskbar, the Wi-Fi option may also disappear from the Settings page.
- Windows 10 Wi-Fi connected but no Internet – This one’s the worst – when everything seems right, you just can’t connect to the Internet. But don’t worry, you’ll be able to resolve this when applying the solutions presented below.
- Realtek Wi-Fi adapter not working – It is possible that the inability of your Wi-Fi adapter to function is attributable to the fact that its driver was recently removed.
- The Wi-Fi adapter stopped working – On certain laptops, the Wi-Fi may be turned on and off using either a dedicated hardware button or a set of keys on the keyboard.
- No Wi-Fi adapters available Cisco AnyConnect – In the NAM section of the Anyconnect client, the message No network adapters appears.
- No Wi-Fi adapters available in Windows 11 – Start the Network Adapter troubleshooter on your Windows PC if you can’t find your Wi-Fi adapter on that machine.
- Wi-Fi adapter not showing in Device Manager – If the wireless adapter still does not appear in Device Manager, you may use the System Restore point to roll back to a previous state in time when the wireless device was functioning normally.
How do I fix Wi-Fi adapter issues on Windows?
Here are a few quick tricks we recommend you try first:
- Restart the computer.
- Make sure there are no devices in the vicinity that interrupt the functioning of the Wi-Fi adapter or the router. If you find any, remove them.
- Install the latest version of Windows if there are any pending updates.
In case none work, head to the solutions listed next.
NOTE
If the Wi-Fi adapter is not working, you will have to find an external Wi-Fi adapter temporarily or connect to a wired network.
1. Update the network drivers (Internet needed)
- Right-click the Start button and select Device Manager.

- Click on the Network adapters section, locate the Wi-Fi adapter, right-click on it and select Update driver.
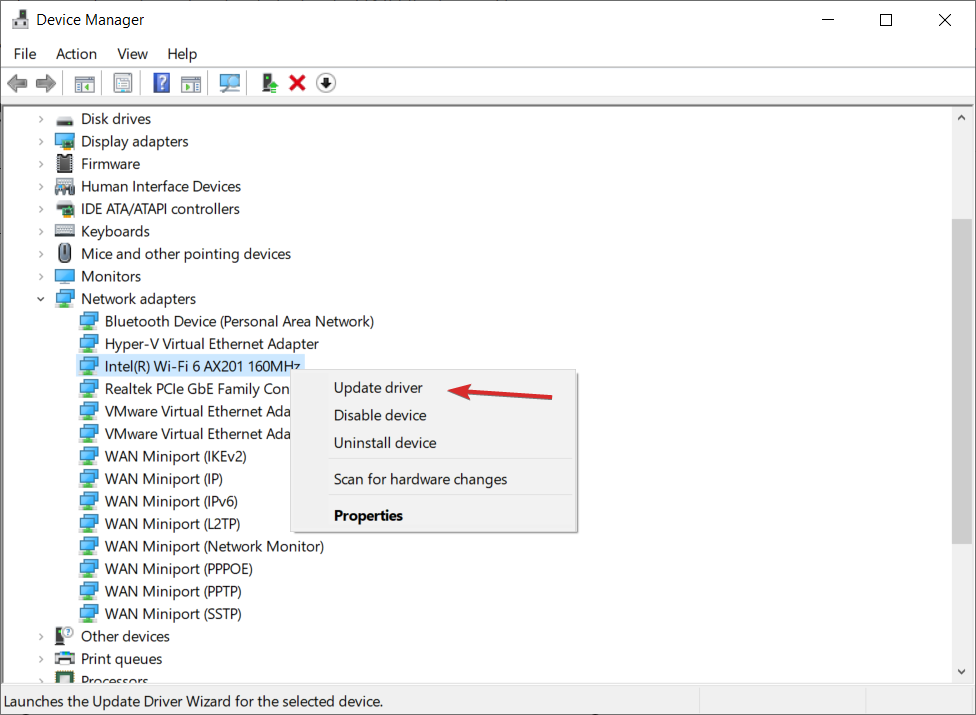
- Now select Search automatically for drivers.
- If the system finds a new driver, it will be installed, and you will be prompted for a restart.
Updating the driver will work only if you have an Ethernet cable connection besides your Wi-Fi. If unavailable, download the necessary drivers on another computer or device and run the setup on the affected PC.
To make this process faster, we suggest using driver updater software to update all drivers on your PC automatically.
Some of the most common Windows errors and bugs are a result of old or incompatible drivers. The lack of an up-to-date system can lead to lag, system errors or even BSoDs.
To avoid these types of problems, you can use an automatic tool that will find, download, and install the right driver version on your Windows PC in just a couple of clicks, and we strongly recommend DriverFix. Here’s how to do it:
- Download and install DriverFix.
- Launch the application.
- Wait for DriverFix to detect all your faulty drivers.
- The software will now show you all the drivers that have issues, and you just need to select the ones you’d liked fixed.
- Wait for DriverFix to download and install the newest drivers.
- Restart your PC for the changes to take effect.

DriverFix
Drivers will no longer create any problems if you download and use this powerful software today.
Free trial
Visit website
Disclaimer: this program needs to be upgraded from the free version in order to perform some specific actions.
2. Use the built-in troubleshooter
When you’re encountering issues with your Wi-Fi adapter on your PC, a reliable option is the Internet Connections troubleshooter to identify and eliminate the source of the problem.
1. Press the Windows key + I to open Settings, then head to Updates & Security.

2. Select Troubleshoot from the left pane and click on Additional troubleshooters.
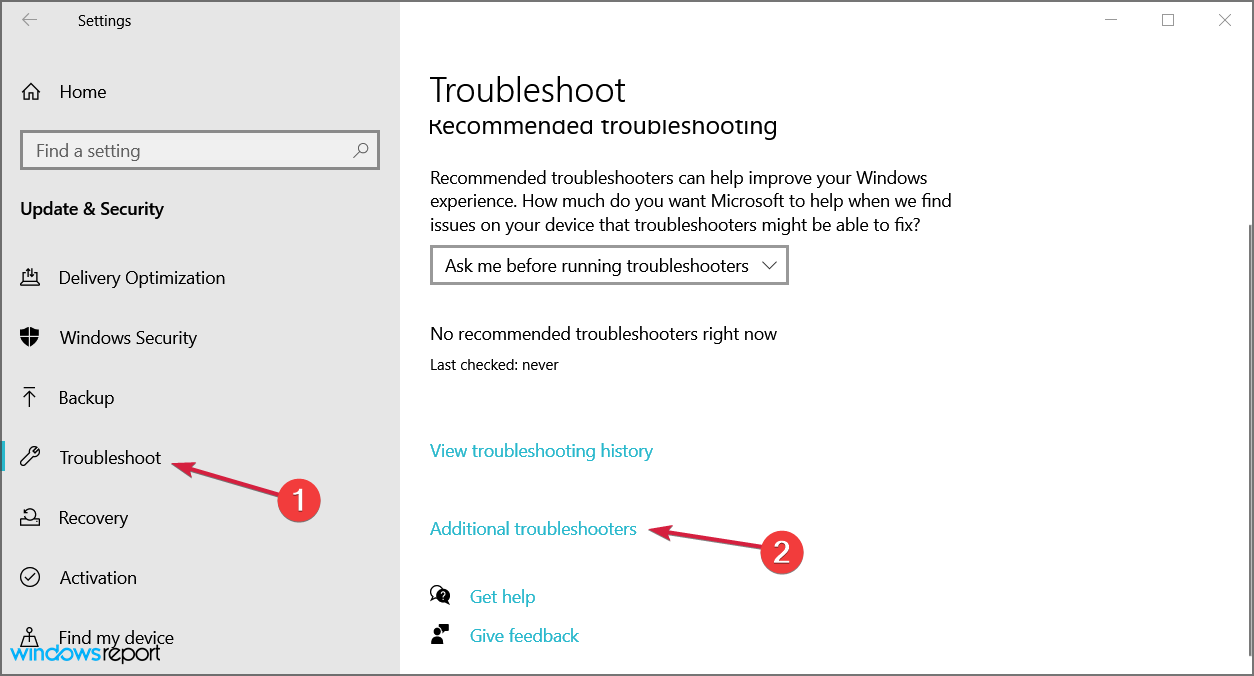
3. Select Internet Connections and click the Run the troubleshooter button.
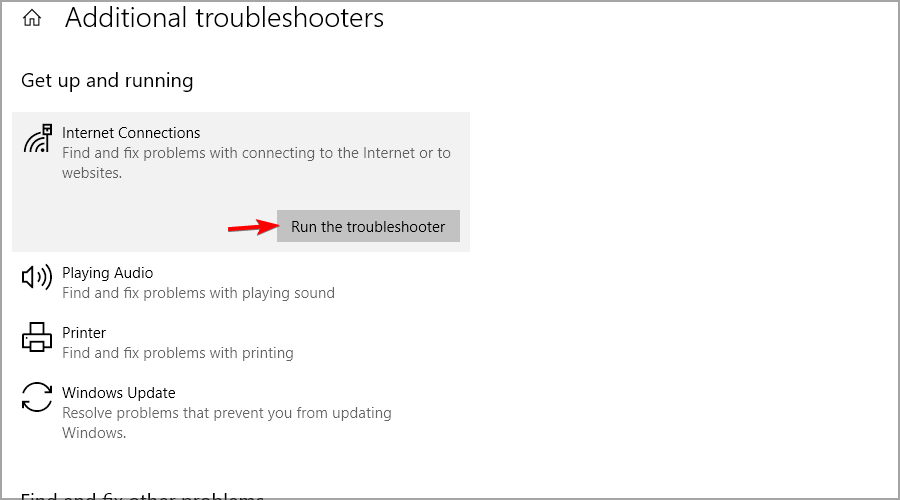
4. Follow further on-screen instructions and let the process finish.
5. Restart your computer.
3. Reset network adapters
NOTE
Resetting the network adapter can be very effective, but remember that this procedure will erase saved Wi-Fi passwords and Bluetooth connections. So note down the passwords beforehand.
- Right-click on the Start button and choose Windows PowerShell (Admin).

- Type or paste the following lines into Windows Powershell and press Enter after each one:
netsh winsock resetnetsh int ip resetipconfig /releaseipconfig /renew
Once done, restart the computer and verify whether the Wi-Fi adapter is still not working
4. Perform a registry tweak with Command Prompt
- Type Command Prompt in the search bar and click on Run as administrator.
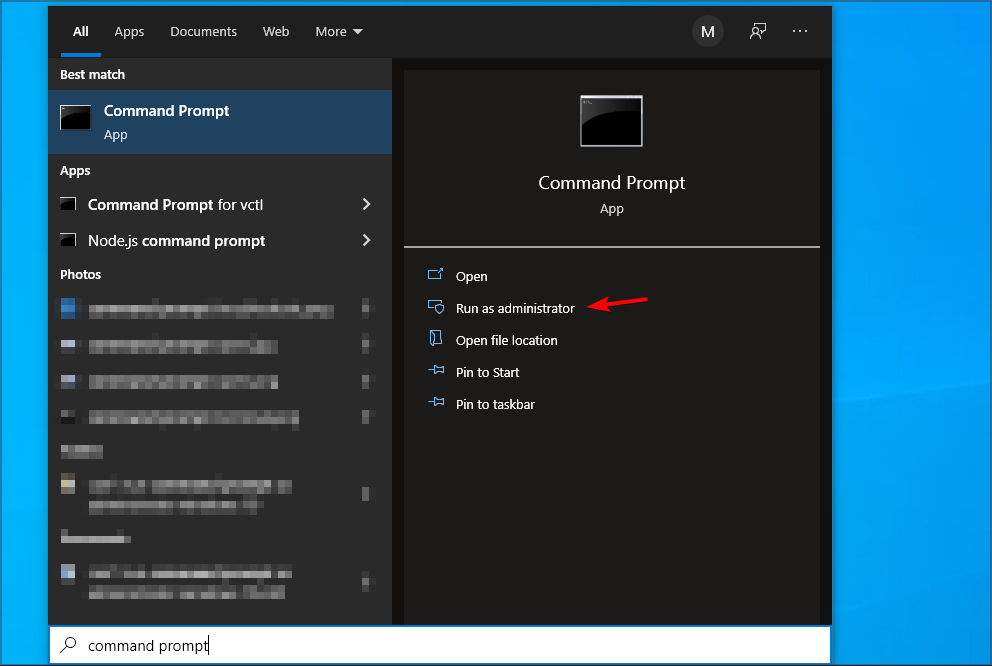
- Paste the following line and press Enter:
netcfg –s n
- This command will show a list of network protocols, drivers, and services. First, check if DNI_DNE is on the list; if it is, you have a problem.
- If DNI_DNE is listed, type the following commands and press Enter:
reg delete HKCR\CLSID{988248f3-a1ad-49bf-9170-676cbbc36ba3} /fnetcfg -v -u dni_dne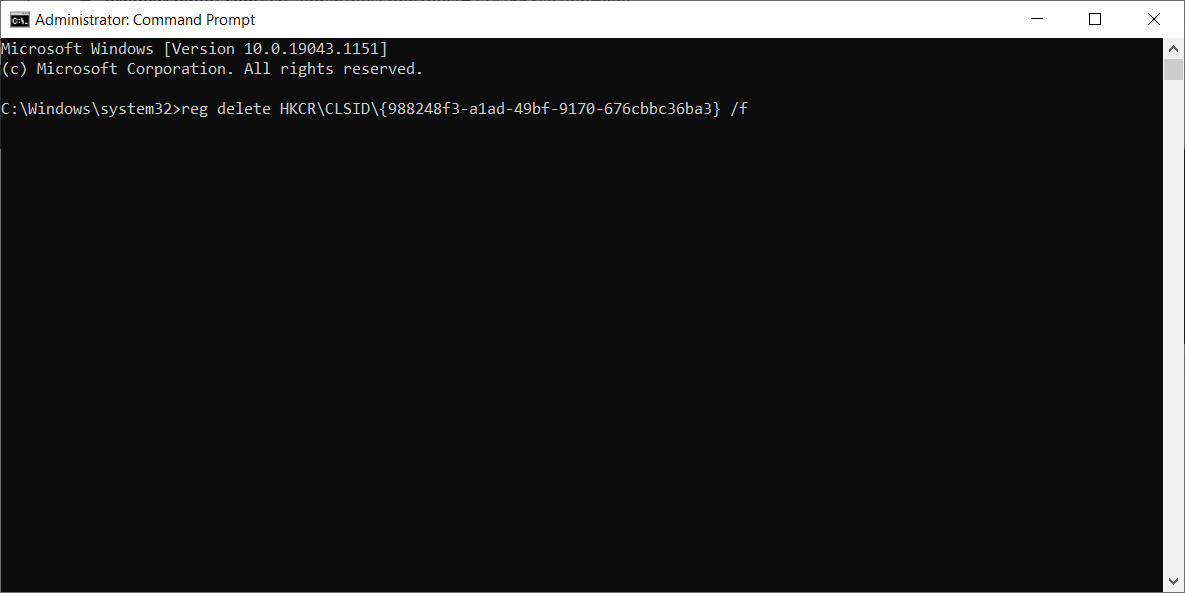
This should solve the issue, but if you receive the error 0x80004002 after entering the command, this value needs to be deleted slightly differently.
Here’s what to do if you receive this error code:
- First, go to Search, type regedit, and open the Registry Editor.
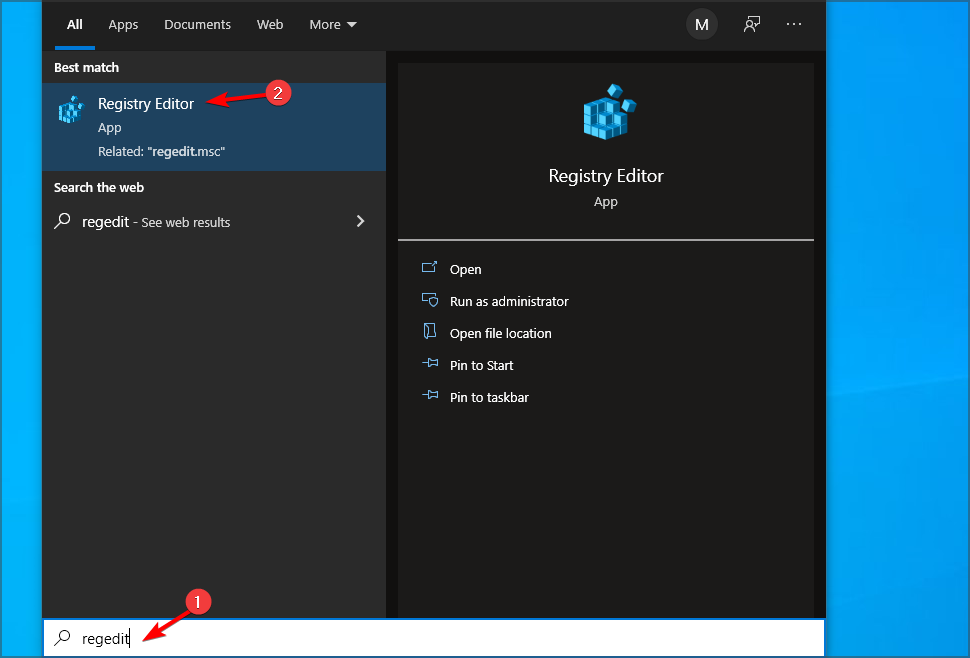
- Navigate to the following path:
Computer\HKEY_CLASSES_ROOT\CLSID\{988248f3-a1ad-49bf-9170-676cbbc36ba3}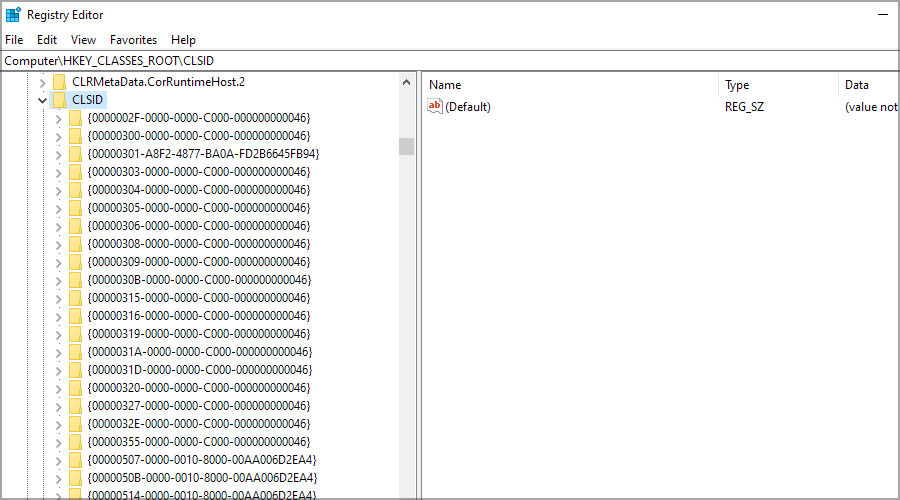
- Delete DNI_DNE if it still exists.
5. Change the adapter settings
- Click on the Start button, type control panel, and then click on the relevant search result.
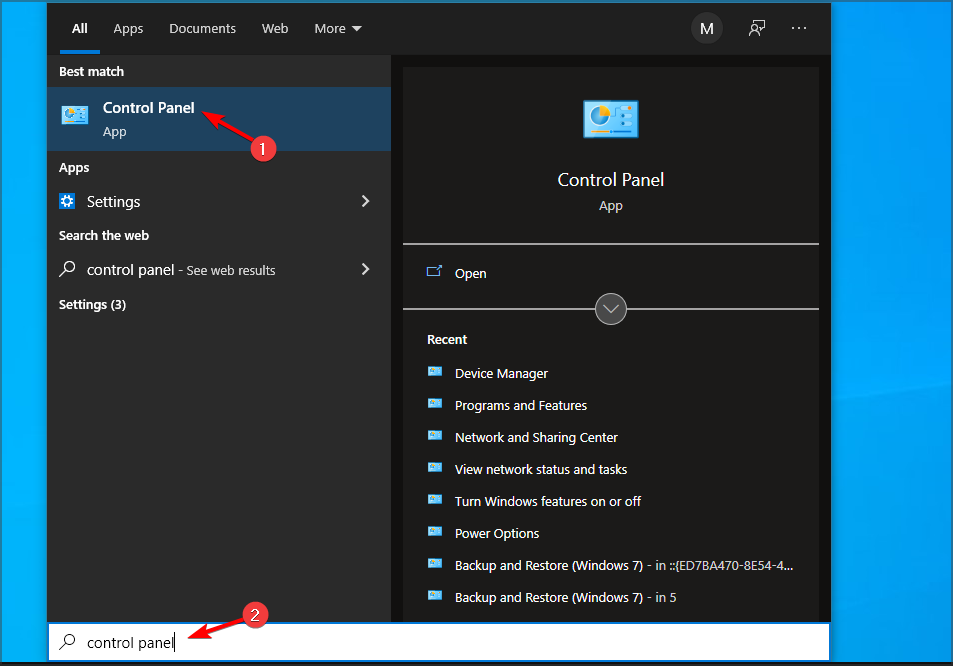
- Go to the top right corner and change the View by option to Large icons.
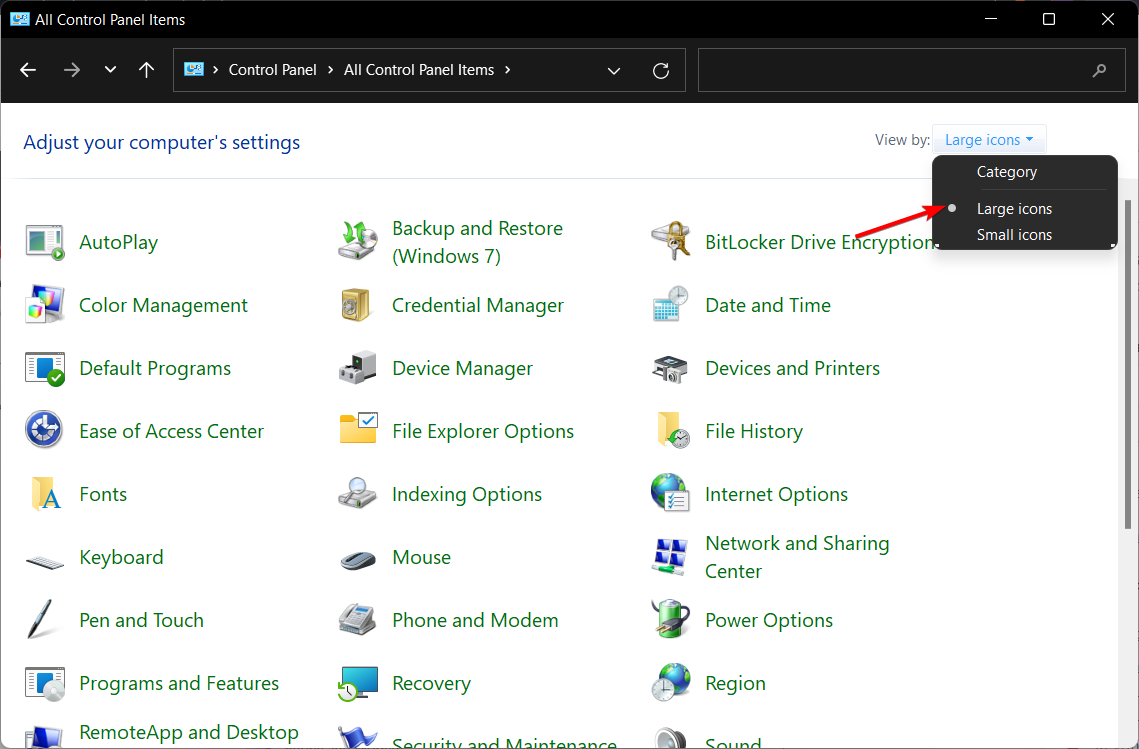
- Select Network and Sharing Center.
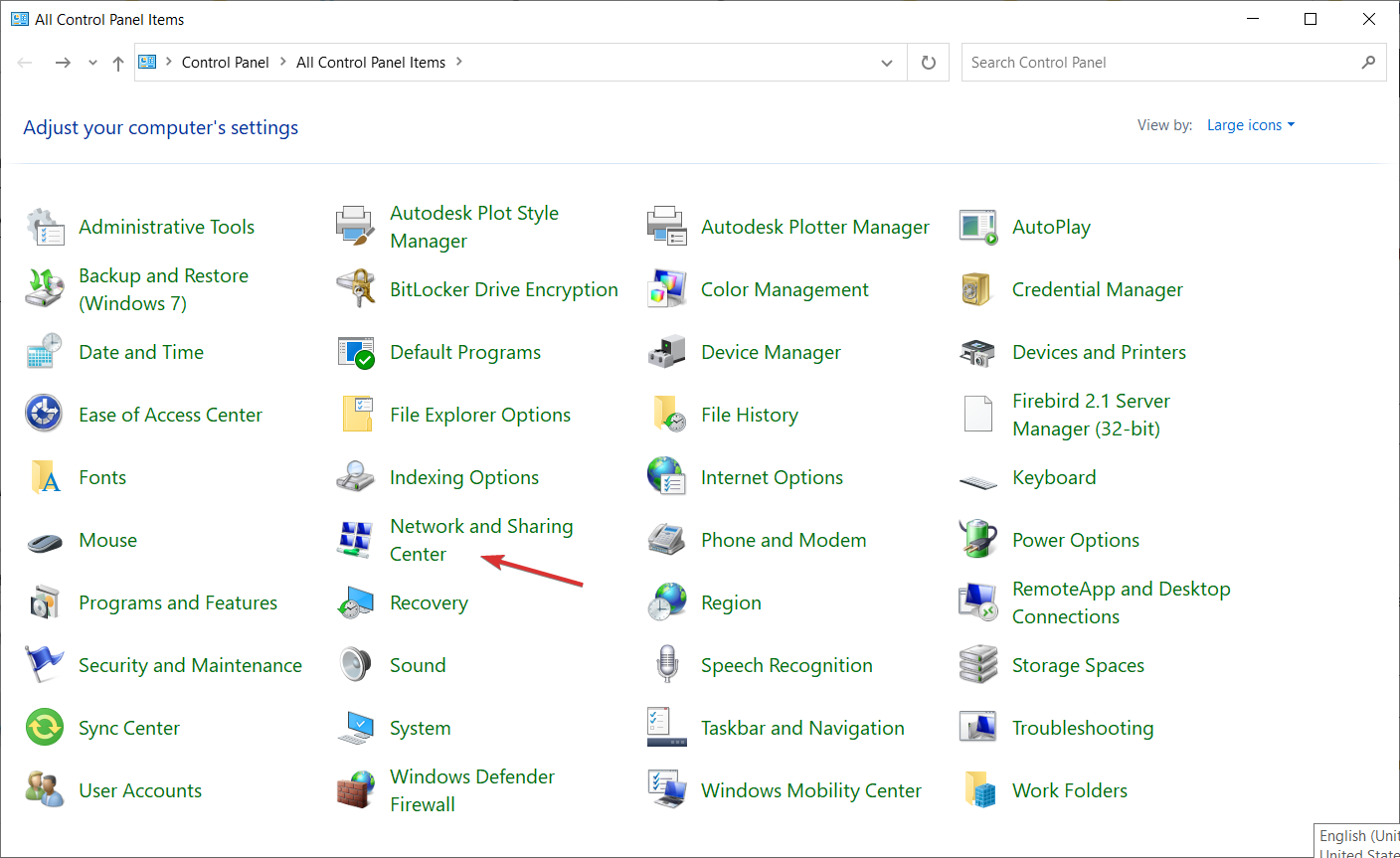
- Click on Change adapter settings.

- Right-click the wireless adapter and select Properties.
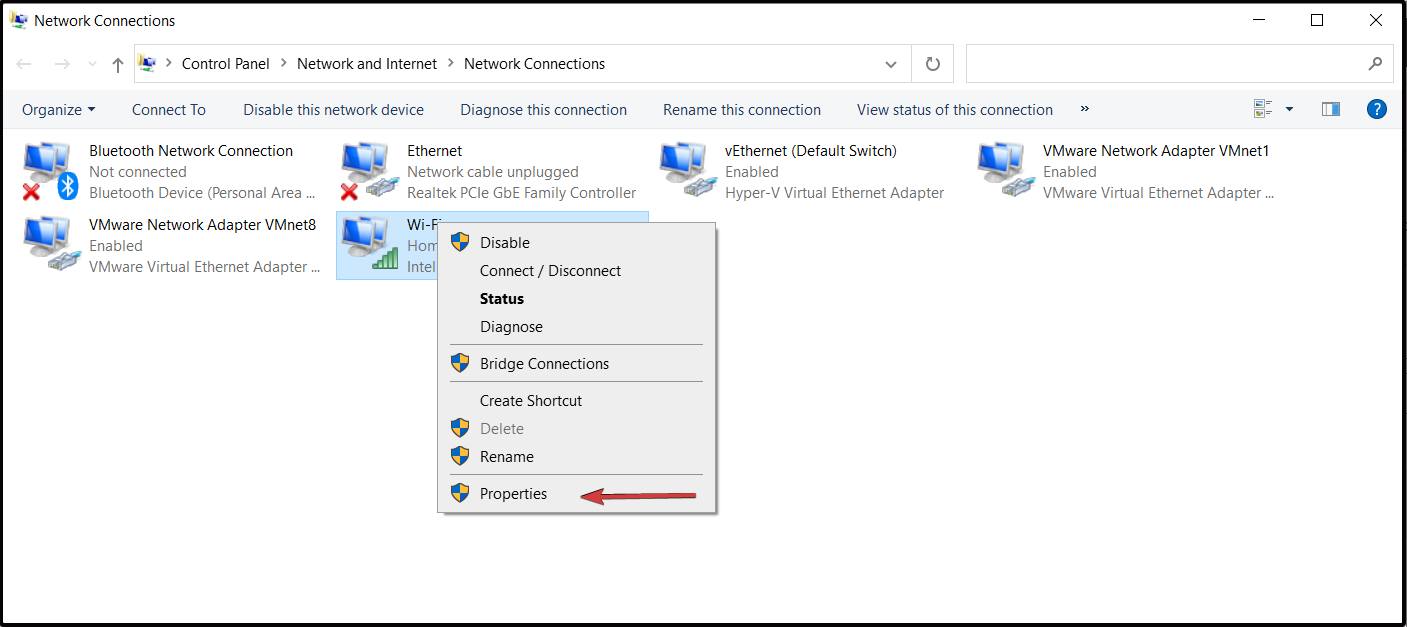
- Search for Internet Protocol Version 6 (TCP/IPv6), and uncheck the option to disable it.
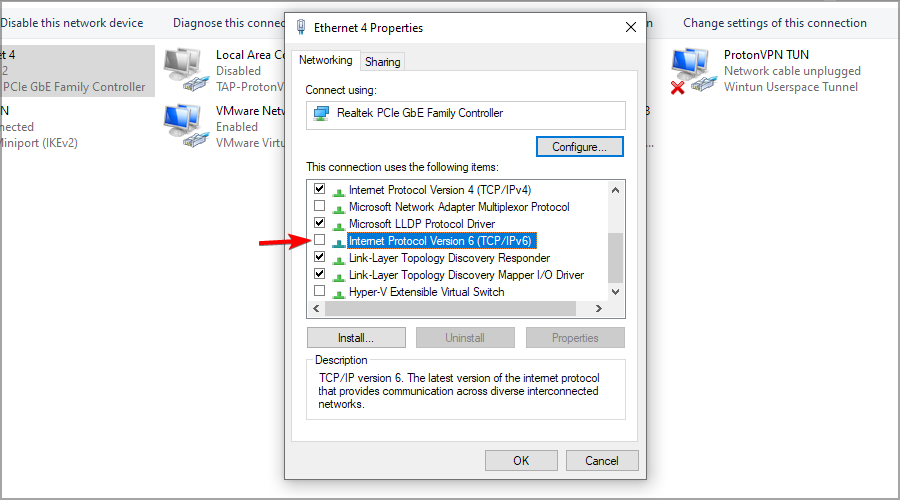
- Click on OK and restart the computer to enforce the changes you made.
6. Reinstall the network adapter
- Right-click the Start button and choose Device Manager from the list.

- Click on the Network adapters section to expand it.
- Right-click your network adapter and select Uninstall device.

- Follow further on-screen instructions.
- Restart your computer, and Windows will automatically install the best available drivers for the device.
7. Reset your router
NOTE
After you reset the router, you must reconfigure it. Therefore, before resetting it, take notes of the present configuration.
- Look for the Reset button at the back of the device.
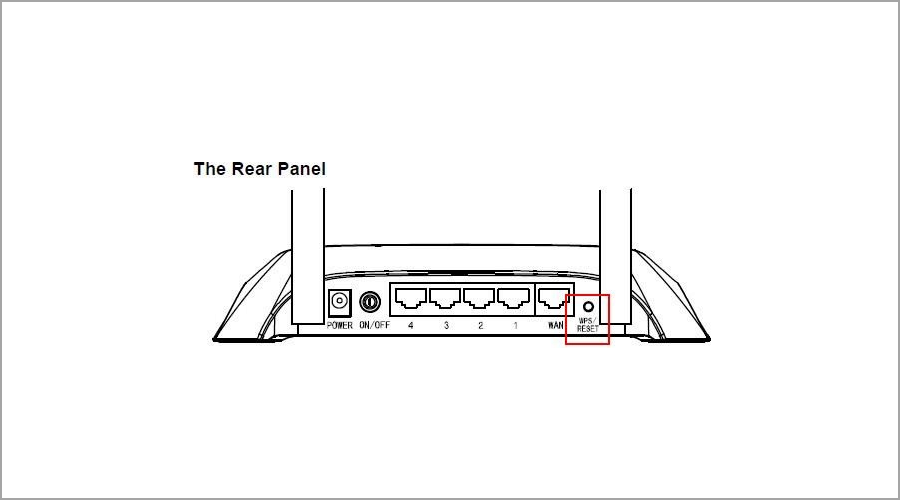
- Press and hold it for more than 10 seconds until the SYS led starts flashing quickly, and release the button.
Resetting the router can do wonders, as cliche as it sounds. Though the steps to reset the router are different for each manufacturer, every router usually has a reset button. So, find the instructions for your manufacturer and get done with the process.
8. Update the router firmware
NOTE
Router updates can be dangerous if not performed correctly, so always check your instruction manual for detailed instructions.
- Use an Ethernet cable to connect the router to your PC.
- Visit your router’s manufacturer’s website.
- Locate your model on the list.
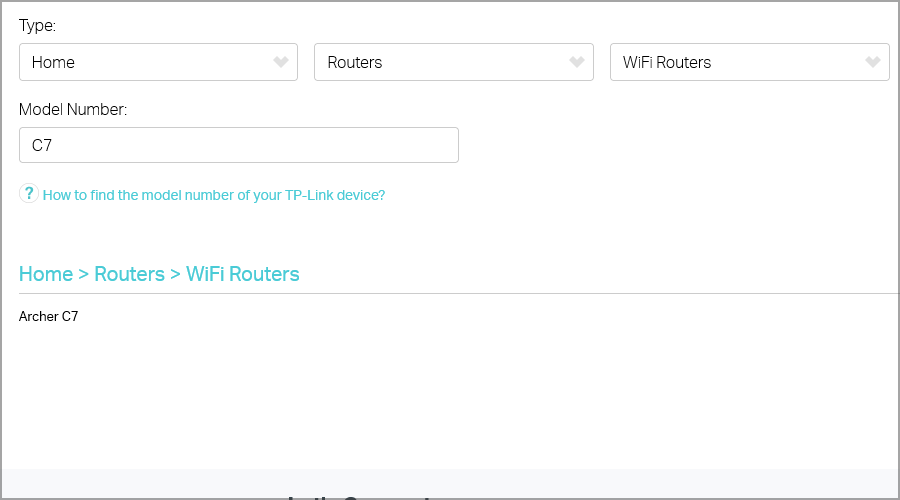
- Download the latest firmware version for your model.
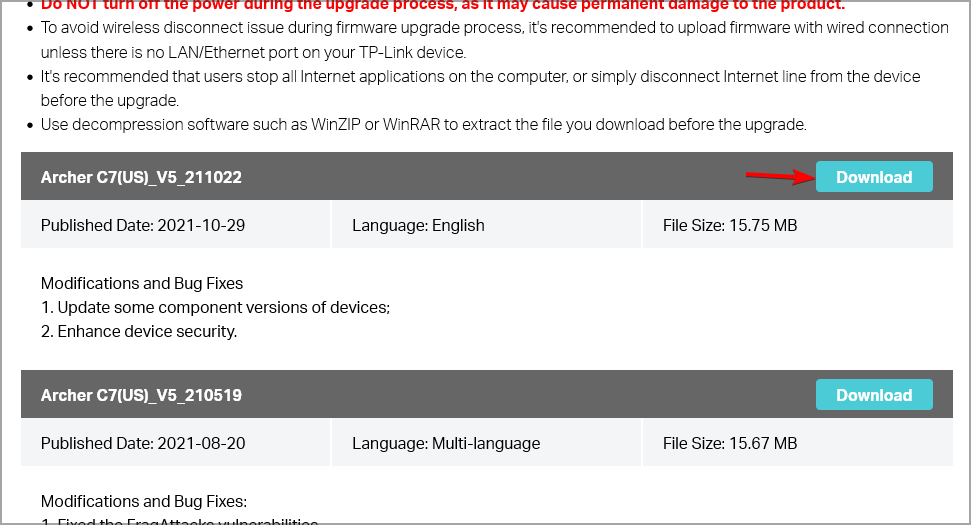
- Open your web browser and type the IP address or the router’s link (as an example, our router’s IP address is 192.168.0.1, but yours may be different).
- Now enter the username and password provided by the manufacturer (available in the manual or on the bottom of the device) or the ones you set.
- Navigate to the Firmware section and find the Choose file or Browse button to let you add the firmware you’ve downloaded.
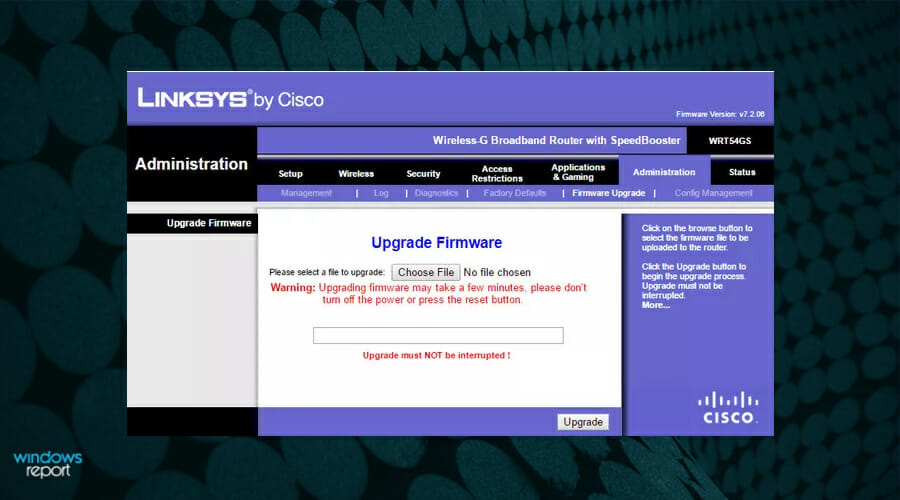
- Wait for the process to finish, and do not interrupt it at any cost.
For more information, we suggest that you visit our guide on how to update your router firmware guide.
9. Switch to the Maximum Performance mode
- Press Windows key + S and enter power plan. Now click on Choose a power plan.

- Once the Power Options window opens, locate your current plan and click Change plan settings.
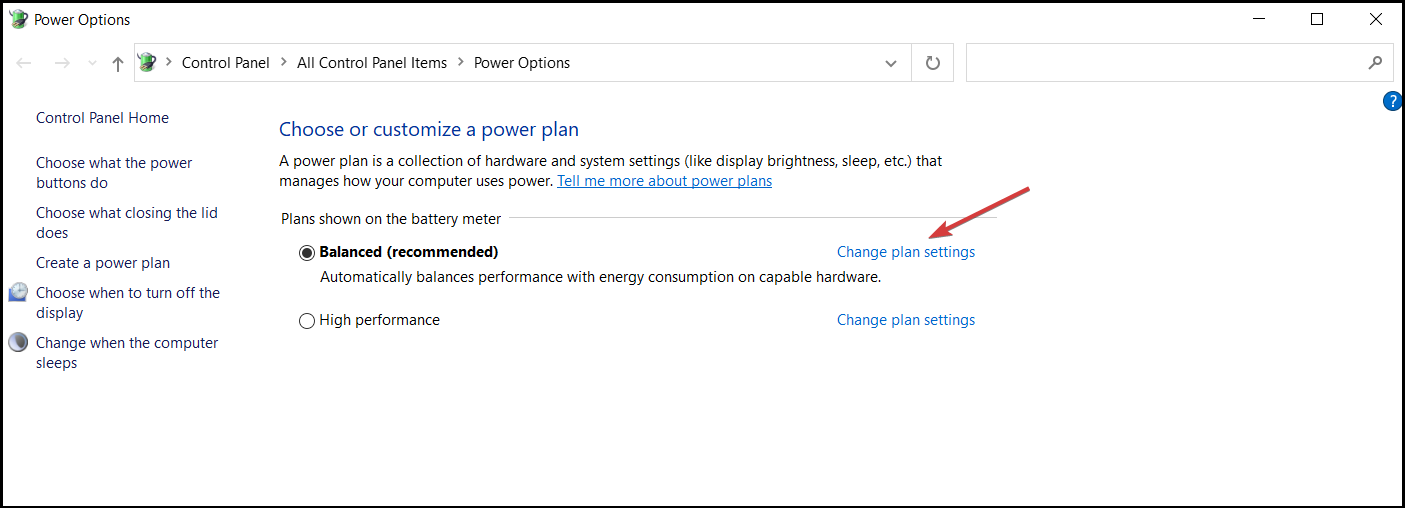
- Go to Change advanced power settings.

- Expand Wireless Adapter Settings, and set the Power Saving Mode to Maximum Performance.
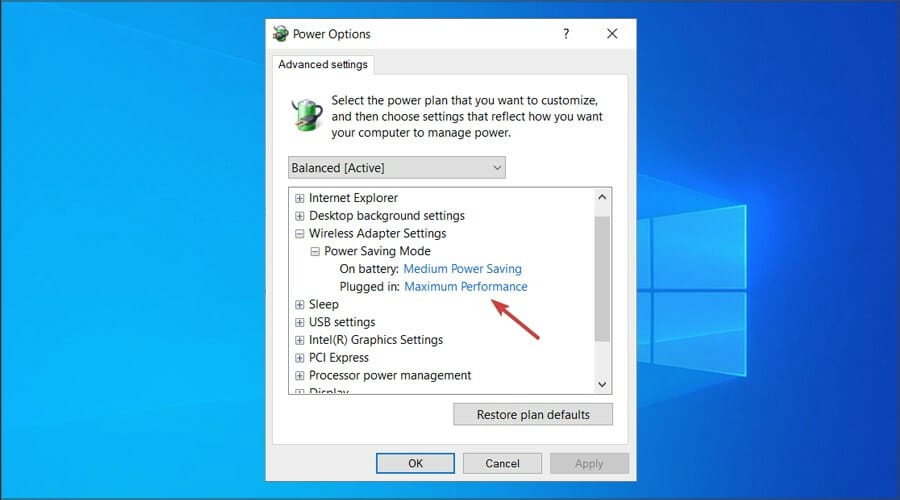
- Click Apply and OK to save the changes.
Just keep in mind that the Maximum Performance mode will put some extra pressure on your device, so your laptop battery may drain more quicker. But, it should, in all likelihood, fix the problem with the Wi-Fi adapter.
What do I do if the Wi-Fi adapter is not working on Windows 11?
- Press Windows key + X and select Device Manager from the list.

- Locate your wireless adapter from the list and double-click it to open its Properties.
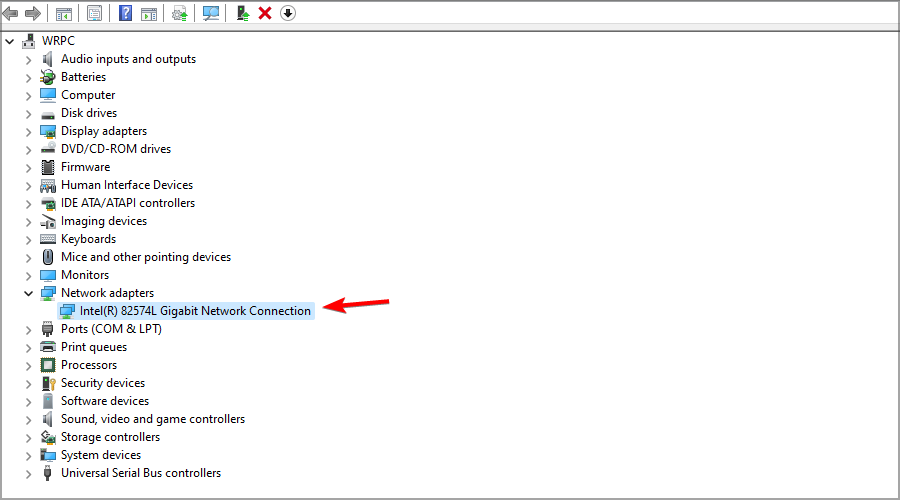
- Navigate to the Power Management tab and disable Allow the computer to turn off this device to save power option.
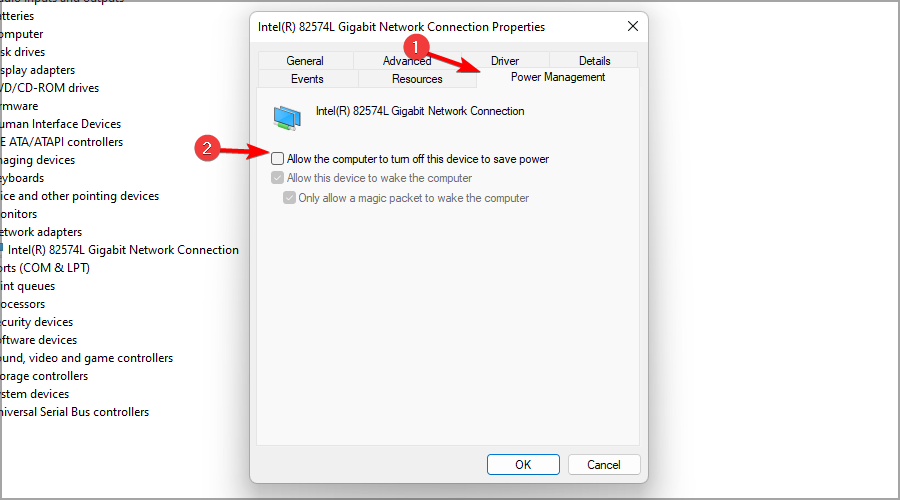
- Click OK to save the changes.
Expert tip:
SPONSORED
Some PC issues are hard to tackle, especially when it comes to corrupted repositories or missing Windows files. If you are having troubles fixing an error, your system may be partially broken.
We recommend installing Restoro, a tool that will scan your machine and identify what the fault is.
Click here to download and start repairing.
If you’re still having problems, visit our guide on what to do if Wi-Fi disappears in Windows 11 for more solutions.
How do I avoid Wi-Fi connection problems?
1. Choose a less crowded channel
- Open your router’s configuration page.
- Navigate to the Wireless section.
- Select your network and choose a different channel for it.
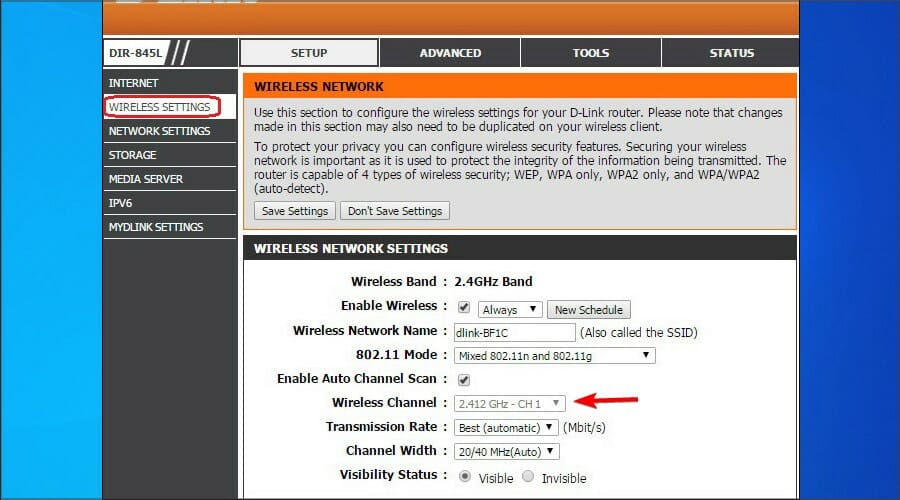
2. Move between 2.4 GHz and 5 GHz
If you have a dual-band router, switching between the two frequencies can be a good idea.
You can usually find the frequency settings in the Wireless Settings menu on your router, just like in the image above.
Just like we mentioned before, they may differ on your device. Therefore, feel free to consult the manual of your device.
3. Remove unwanted devices
You might have forgotten that you gave the router password to some friends, especially neighbors who may still connect to your Wi-Fi network.
To get them off your network, go into your router’s settings, look for connected devices, and delete the ones you don’t recognize.
4. Upgrade your device (change the Wi-Fi card)
The Wi-Fi card or adapter is usually embedded in your motherboard, but that doesn’t mean you can’t use an external one.
If you conclude that your one is not working correctly, you can use a new Wi-Fi adapter that will fit your needs better.
5. Get the right router for your needs
When talking about your home network, ensure that the router can provide signal coverage wherever you are in the house.
If the connection fails from time to time, it’s either a problem with the router itself or the signal power to your device.
You can even choose one of the best routers with an internal antenna but remember to stay with your device within range.
As you’ve read in our guide, drivers can cause a lot of mess when it comes to Wi-Fi adapters, and not only, so it’s recommended that you regularly update the network drivers.
7. Pick the correct Wi-Fi hotspot
Although it may sound hilarious, sometimes we can connect to another network by mistake, a slower or a more crowded one.
That is why, when you encounter an Internet connection problem, you first need to ensure that you have the correct link from the ISP and that your router or access point is working correctly.
After that, check if other devices can connect to the Wi-Fi network; if they do, you can conclude that there might be a problem with your device.
Should I use a 5GHz or 2.4GHz wireless network?
5GHz networks offer incredible speed and less latency, so if you want a fast connection with low ping, this is the better option.
However, 2.4GHz offers a better range, and its signal is better at penetrating through obstacles, such as walls. Also, remember that many devices aren’t fully compatible with 5GHz networks.
As a basic rule, troubleshoot the most common possible issues and gradually move on to the more complex ones.
Once you have managed to fix things, find out how to boost the performance of a Windows PC for a better experience.
If you have any comments, questions or suggestions, let us know in the comments below.
Was this page helpful?
x
There are 11 comments
















![Toni Kroos là ai? [ sự thật về tiểu sử đầy đủ Toni Kroos ]](https://evbn.org/wp-content/uploads/New-Project-6635-1671934592.jpg)


