Fix “Service Host: Network Service” high network usage
Do you have a PC that’s been running slowly? Are you constantly seeing the “Service Host: Network Service” process eating up your bandwidth and CPU usage? If so, don’t worry – you’re not alone.
Lately, many Windows users have reported that the Windows Service Host (svchost.exe) is causing high network usage, high disk usage, memory leak, and more problem. Because of all these users are experiencing slow internet, sluggish system performance, pretty slow startup, and more issues. The Network Service is one of the processes under Service Host. Though it is legitimate, sometimes it may unnecessarily eat up your internet data and use maximum bandwidth to cause slow web browsing.
To fix various Windows 10 problems, we recommend Outbyte PC Repair:
This software will repair common computer errors, protect you from file loss, malware damage, hardware failure, and optimise your computer for peak performance. In three simple steps, you can resolve PC issues and remove virus damage:
- Download Outbyte PC Repair Software
- Click Start Scan to detect Windows 10 issues that may be causing PC issues.
- Click Repair All to fix issues with your computer’s security and performance.
This month, Outbyte has been downloaded by 26,078 readers.
In this post, we will list out different ways to fix the high network usage caused by Service Host: Network Service and optimize the PC for a better internet browsing experience.
What is Service Host: Network Service?
Service Host, also known as svchost.exe, is a legitimate Windows process that hosts dynamic link libraries (DLLs) and enables them to be used by other processes. Basically, the Service Host is what allows different Windows services to run. It is a vital Windows host process. The executable file is located at the C:\Windows\System32.
Service Host: Network Service, a part of svchost.exe, is a process that is used by Windows to manage network connections. It usually uses a small amount of bandwidth and CPU usage, but if it starts using too much bandwidth or CPU usage, it can cause your PC to run slowly.
Why Does Service Host: Network Service Use So Much Bandwidth?
There are several reasons why the Service Host: Network Service process might start using a lot of bandwidth. Here are some common causes for it:
- One possibility is that your computer might be infected with a virus or malware. If this is the case, you will need to scan your computer for viruses and malware and remove them.
- Another possibility is that there might be a problem with your network adapter or driver. If this is the case, you will need to update your network adapter drivers or reinstall them.
- There might also be a problem with your firewall or security software. If this is the case, you will need to disable or uninstall your system’s firewall or security software.
- Another reason for the high network usage by Service Host: Network Service is that there might be a problem with the way your system is configured. In this case, you will need to troubleshoot and fix the problem.
- Some services might be hidden in the background causing high network usage.
- The Windows Update might also cause high network usage by Service Host: Network Service.
How to Fix “Service Host: Network Service” high network usage?
If you have a limited internet bandwidth plan, the Service Host: Network Service can be disastrous as it might drain your internet data if the high network usage is not fixed.
To fix Service Host: Network Service high network usage, you can apply the following fixes.
One of the most common causes for the high network usage by network services is due to Windows Update problem.
To fix that, you can run Windows Update Troubleshooter. Here is how to do that:
-
Click on the Windows Start button and choose Settings from the menu.

-
Under the System tab on the left pane, select Troubleshoot on the right.

-
Next, click on Other troubleshooters.

-
To run Windows Update troubleshooter, click on the Run button next to Windows Update.

-
Once the troubleshooter finishes its task, restart the system and check the network usage.
If running the update troubleshooter does not work, try updating the Windows to fix the problem of the network over usage by Service Host: Network Service.
On Windows 11, you can update Windows to the latest version by following these steps:
- Open Windows 11 Settings.

- On the left pane, switch to the Windows Update tab and click on Check for updates on the right.

- After the latest updates are finished downloading, click on Install now.

- Restart your device.
Another fix is to pause the Windows update for several weeks so that the internet bandwidth is not concentrated on it. These instructions might help you to disable the Windows Updates:
- Open Windows 11 Settings and switch to the Windows Update tab.
- Under More options, click on Pause for 1 week next to Pause updates.

- You can click on the same button to pause updates for up to 5 weeks.
Disable the BITS and Wuauserv services
The Windows Background Intelligent Transfer Service and Windows Update Service might remain active in the background and consume RAM and the internet, causing high memory and network usage.
You can disable both these services to fix the problem.
- On the windows search box, type Run and open the Run Command Box.
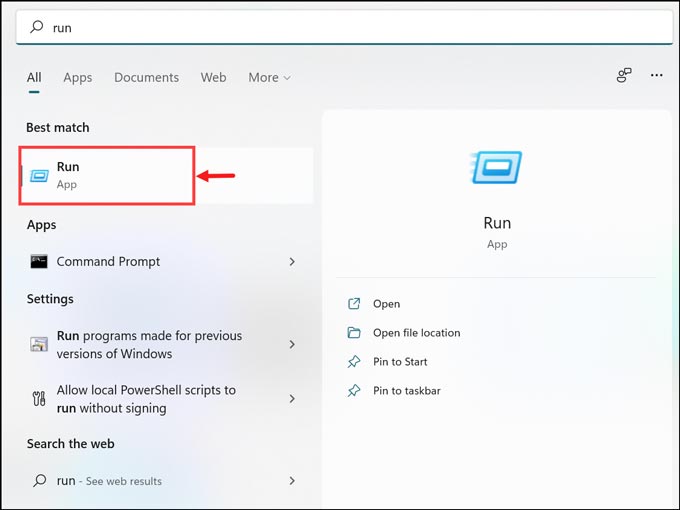
- Type services.msc on the box and hit the enter key.
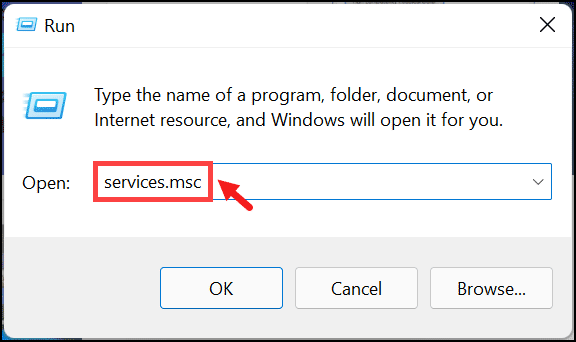
- Under the windows services, search for Background Intelligent Transfer Service, right-click on it, and choose Properties.
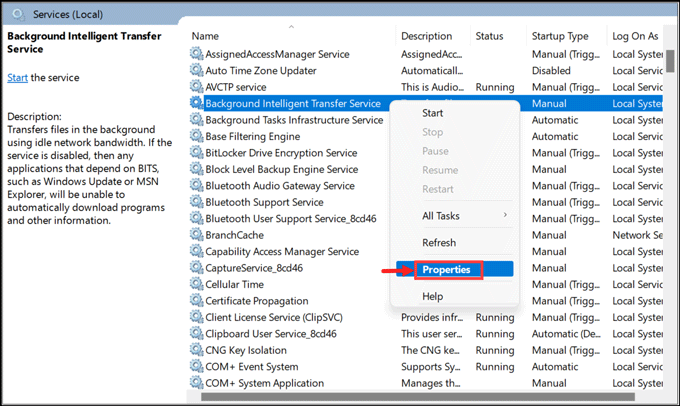
- Nox, expand the drop-down menu next to Startup type and choose Disabled.

- Click Apply and OK.
- Search for the Wuauserv and disable it in a similar fashion.
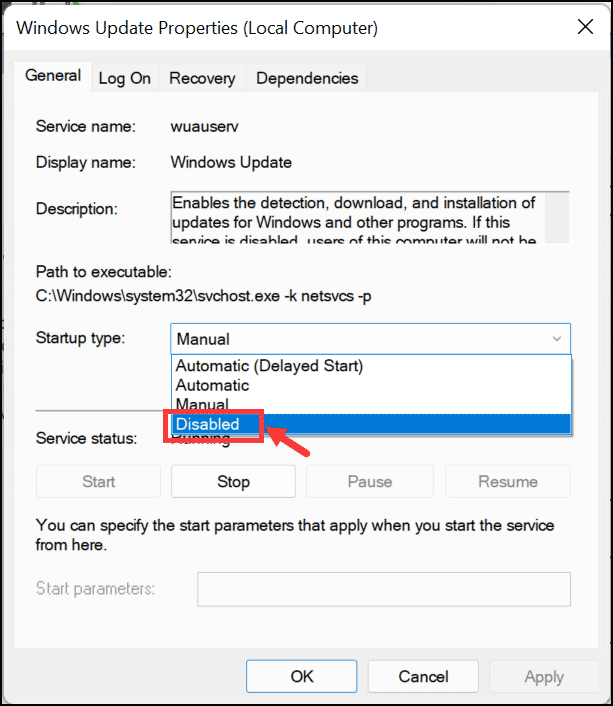
Delete SoftwareDistribution Folder
If the Service Host: Network Service is still causing the high network usage, try deleting the SoftwareDistribution folder located in the Windows directory.
The SoftwareDistribution folder is an essential folder for Windows Update as it holds the temporary files required for updating Windows to the latest version. The files inside the SoftwareDistribution folder might be using your internet data for updating Windows.
To stop that, you can delete the SoftwareDistribution folder. Before that, you need to disable the Windows Update service (Wuauserv) explained in the previous method.
- Disable the Wuauserv
- Launch the File Explorer and navigate to the C:\Windows.
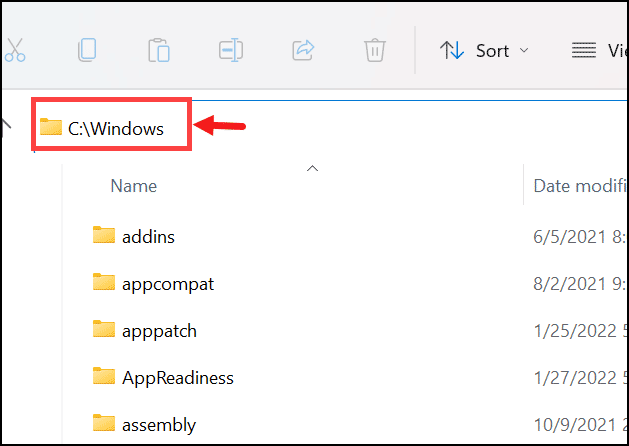
- Search for the SoftwareDistribution folder, right-click on it, and select Delete.
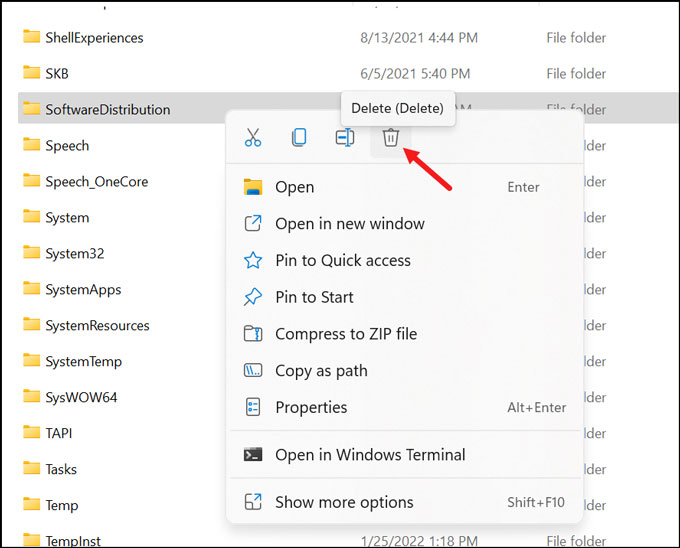
- Restart your computer and check if the problem persists.
Run Antimalware Scan
It is possible that a malware program has infected your system, which is using the Service Host: Network Service and causing high network usage. So it is advised to use robust antimalware to scan and remove the culprit malware.
If your system is not equipped with antimalware, it is recommended to get a robust security solution like MalwareFox and perform a full system scan.

Bottom Line
Windows is a sophisticated operating system. Even the legitimate process such as Service Host: Network Service can cause trouble that might be challenging to resolve. However, with the fixes in this post, you can quickly solve the high network usage problem.
Is svchost.exe a virus?
No, svchost.exe is not a virus. It is a Windows process that enables other processes to run. However, there might be viruses or malware that use the name svchost.exe to disguise themselves.
Is it OK to delete the SoftwareDistribution folder?
The SoftwareDistribution folder holds the files necessary to update the Windows OS. If your Windows is up to date, you can delete the SoftwareDistribution folder without any worry. Deleting it won’t have any impact on your system working.
Peter is an Electrical Engineer whose primary interest is tinkering with his computer. He is passionate about Windows 10 Platform and enjoys writing tips and tutorials about it.















![Toni Kroos là ai? [ sự thật về tiểu sử đầy đủ Toni Kroos ]](https://evbn.org/wp-content/uploads/New-Project-6635-1671934592.jpg)


