Fix Ethernet Unidentified Network in Windows 11
Windows OS users tend to face many different minor and major issues. One of the most prominent problems that frequently appears is the Ethernet Unidentified Network in Windows 11. When this issue arises on Windows 11, the users are not able to access the internet despite having a working internet connection. They are presented with a yellow exclamation mark on the network icon, which delivers the ‘No network access’ message.
The issue can be caused by various reasons, from hardware problems to software and drivers. The solution for this problem can be different depending upon the source.
To fix various Windows 10 problems, we recommend Outbyte PC Repair:
This software will repair common computer errors, protect you from file loss, malware damage, hardware failure, and optimise your computer for peak performance. In three simple steps, you can resolve PC issues and remove virus damage:
- Download Outbyte PC Repair Software
- Click Start Scan to detect Windows 10 issues that may be causing PC issues.
- Click Repair All to fix issues with your computer’s security and performance.
This month, Outbyte has been downloaded by 26,078 readers.
In this post, we will list out top reasons and solutions for the ethernet unidentified network in Windows 11.
What causes the Unidentified Network Problem in Windows 11?
There is no fixed reason for the unidentified network problem in Windows 11. However, these are the most common causes:
- Inaccurate IP Address: IP address is automatically assigned whenever you connect to a network. However, sometimes the IP configuration can be incorrect, causing the unidentified network problem.
- Security Programs: Security programs like antivirus, antimalware, and firewall can mistakenly block an IP, thinking of it as vulnerable. It can lead to the ethernet unidentified network issue.
- Incorrect Network Settings: The inaccurate network settings on your device can cause the unidentified network issue.
- Outdated Network Drivers: The outdated network drivers on your Windows 11 system can be another reason for the Unidentified Network Problem in Windows 11.
How to Fix Ethernet Unidentified Network in Windows 11?
Depending on the cause, here is the list of top ways to fix the issue of Unidentified Network in Windows 11. If you are uncertain about the cause, try all the fixes one by one and see if one of them works for you.
Turn Off the Airplane Mode
Many users might accidentally enable the Airplane Mode or forget to disable it after allowing it for DND. Though Windows users can independently enable the WiFi even in Airplane mode, it might still restrict the connection to WiFi and cause the Unidentified Network issue.
To turn off the Airplane Mode in Windows 11, follow these steps:
- On your Windows 11 device, click on the Airplane icon at the right of the taskbar.

- Click on the Airplane mode symbol to disable it.
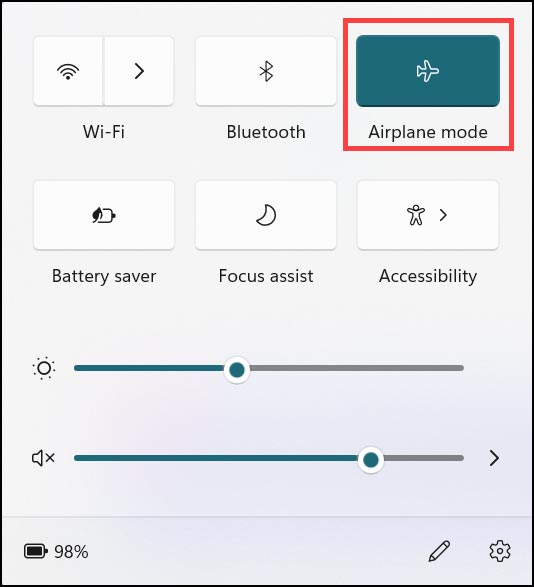
Alternatively, you can also do this:
- Open Windows 11 Settings.
- Switch to Network & internet and toggle the button to disable the Airplane mode.

Run Windows 11 Network Adapter Troubleshooter
Windows 11 comes with excellent troubleshooting features. When trying to fix any Windows OS issue, the first step should always be to use this inbuilt troubleshooter. Since our current problem is related to Network Adapter, we will initiate the Network Adapter Troubleshooter.
To run Windows 11 Network Adapter Troubleshooter, follow these steps:
-
Launch Windows 11 Settings and switch to the System tab.
-
Under System Settings, scroll down and select Troubleshoot.

-
On the next page, click on Other Troubleshooters.

-
Look for the Network Adapter troubleshooter and click on Run.
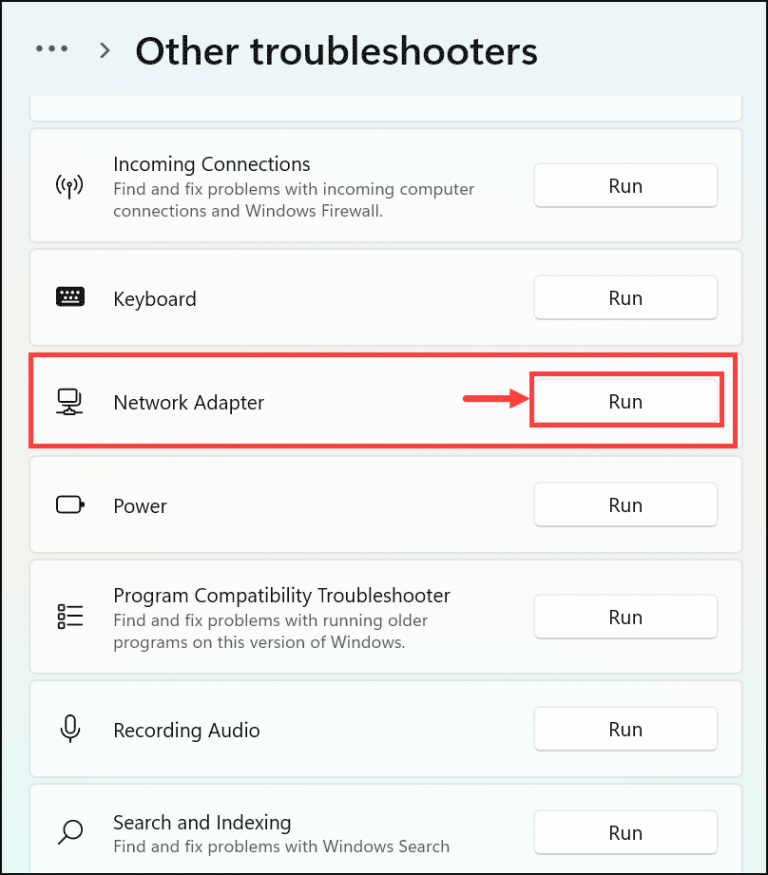
-
Follow the on-screen instructions to complete the troubleshooting.
An outdated driver can raise incompatibility issues and cause problems such as Ethernet Unidentified Network in Windows 11. The solution is to update the drivers to the latest version. Here are the steps to manually update the network card drivers:
- Open the Device Manager.
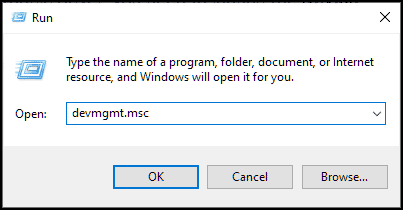
- Expand the Network Adapters
- Right-click on the WiFi adapter and select Update driver.

- Similarly, update all the Network Cards one by one.
If you find it difficult to update the drivers manually, you can get a dedicated driver updater program that would keep your system drivers updated.
Change the DNS Server Address
This is a handy trick. Changing the DNS server address can not only fix the Unidentified Network issue but also increase the user’s internet speed. Here is the process to change the DNS:
- Open Windows 11 Settings.
- Switch to Network & internet and click on Advanced network settings.

- On the next page, click on More network adapter options.

- Right-click on the WiFi or LAN network and choose Properties.

- Double-click on the Internet Protocol version 4.

- Click the Use the following DNS server addresses bullet option and add the following address:
- Preferred DNS server: 8.8.8.8
- Alternate DNS server: 8.8.4.4

- Click OK and close the window.
Set a Static IP address
Sometimes setting a static IP address can solve the issue of an Unidentified Network. Here are the steps to do that:
- Open Windows 11 Settings.
- Switch to Network & internet and click on Advanced network settings.
- On the next page, click on More network adapter options.
- Right-click on the WiFi or LAN network and choose Properties.
- Double-click on the Internet Protocol version 4.
- Check the Use the following IP address radio button and enter this next to IP address: 192.168.1.23
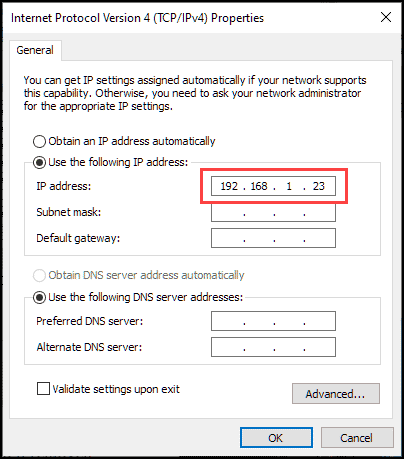
- Click OK and exit the window.
Try Command Prompt Troubleshooting Commands
Command Prompt is an excellent tool to fix many Windows problems. Using a few Command Prompt troubleshooting commands, the Unidentified Network issue might be resolved. Here are the steps to apply those commands.
- Launch Command Prompt with the Administrator Rights.

- Type or copy/paste the following commands one by one and hit the enter key.
- ipconfig /release
- ipconfig /renew
- netsh winsock reset
- netsh int ip reset
- ipconfig /flushdns
- ipconfig /registerdns
- netsh int tcp set heuristics disabled
- netsh int tcp set global autotuninglevel=disabled
- netsh int tcp set global rss=enabled
- netsh int tcp show global
- Restart the system
These commands are meant to renew the IP address, reset Winsock, Flush DNS cache, and reset TCP/IP.
Turn off the Fast Startup
Fast Startup is the Windows 11 feature that helps to quickly reboot the system after a shutdown. This feature might cause a glitch in the network settings, causing the Ethernet Unidentified Network error. Try switching off the Fast Startup and check whether the problem is solved. Follow these steps:
- On your Windows 11 device launch Control Panel and select System and Security.

- Choose Power Options
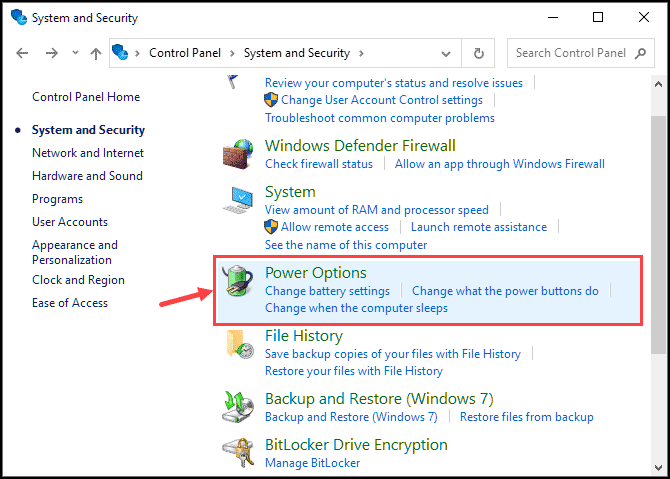
- From the left side, select Choose what the power button does option.

- Next, click on Change settings that are currently unavailable.
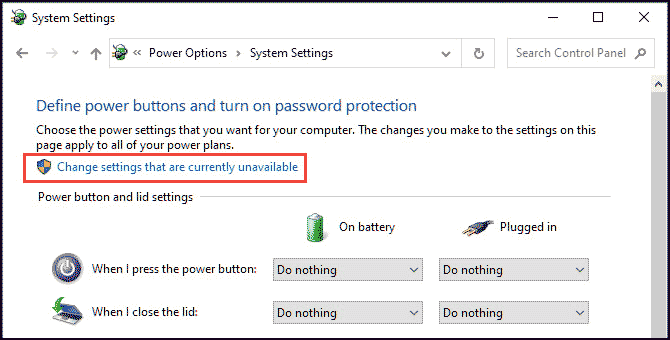
- Uncheck the Turn off the fast startup option and click the Save changes button.
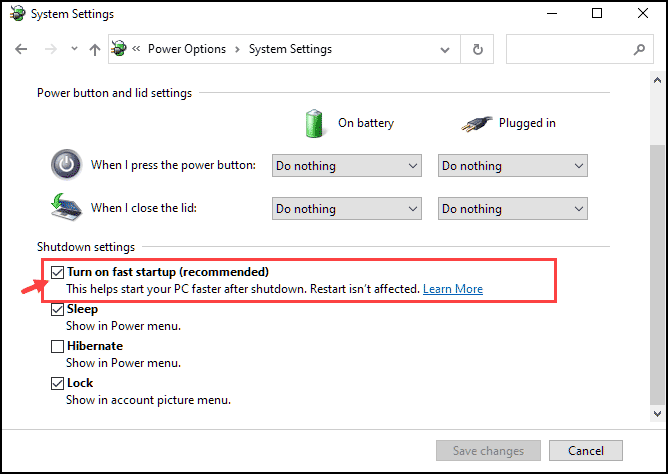
- Restart the system.
Temporarily Disable the Security Program
For protecting your device from malicious threats, you might be using a security program such as antimalware. Some Windows 11 users have reported that disabling the security programs have solved the Ethernet Unidentified Network issue on their device. The reason could be because security programs tend to block the insecure network connection, and because of false-positive, they might be treating even the secure network as a threat. Though security needs to be all-time active, especially while browsing the internet, it is recommended to temporarily disable them and check if the Unidentified Network issue is fixed. If the problem is fixed, then contact the security program’s customer care and tell them about the case.
Conclusion
The Ethernet Unidentified Network in Windows 11 can be really frustrating, especially when you urgently want to access the internet on your device. This post has listed all the possible fixes to the problem and would surely fix it. If the problem persists even after applying all the solutions, then it might be a hardware issue. In that case, change your WiFi modem or LAN cable.
What is Ethernet Unidentified Network in Windows 11?
Ethernet Unidentified Network is a Windows 11 internet network issue in which the device is unable to connect to the network because of various reasons like an outdated driver, wrong settings, and others.
How to fix Windows 11 no internet access?
No internet access in Windows 11 can be fixed easily by knowing the cause of the problem. If you cannot find the cause, one by one, try every fix listed in this post.
Peter is an Electrical Engineer whose primary interest is tinkering with his computer. He is passionate about Windows 10 Platform and enjoys writing tips and tutorials about it.















![Toni Kroos là ai? [ sự thật về tiểu sử đầy đủ Toni Kroos ]](https://evbn.org/wp-content/uploads/New-Project-6635-1671934592.jpg)


