Fix Ethernet Unidentified Network No Internet in Windows 11/10
Ethernet Unidentified Network – No Internet issues are typically brought on by incorrect IP settings, which prevent the router from giving your PC the correct local IP address and, as a result, from successfully establishing a network or internet connection. Even though there isn’t a guaranteed fix for this, we have put together a thorough list of troubleshooting procedures that might be useful. Read on to find out.
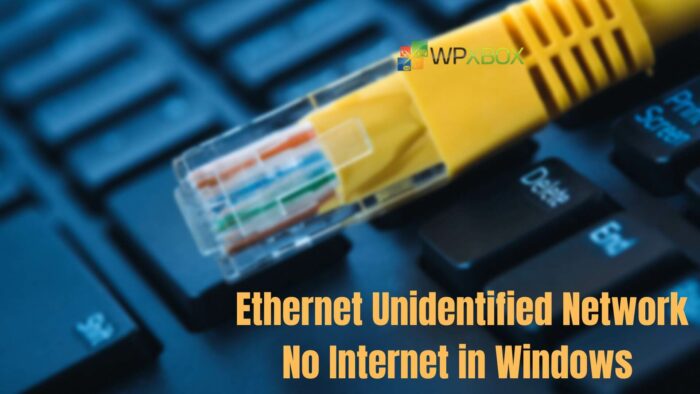
Mục Lục
Fix Ethernet Unidentified Network No Internet in Windows
Unidentified Network – No Internet can be an annoying issue because you won’t be able to use the internet on the PC. Here are some suggestions that have been reported to be working in forums.
- PowerCycle Router
- Reinstall Ethernet Driver
- Manually Setup the IP Address and Default Gateway
- Run Windows Network Adapter Troubleshooter
You will need an administrator account to fix the problem.
1] PowerCycle Router
If your PC requests a new IP address from your router’s DHCP server and the router fails to assign one, your router might be at fault. Perform the following steps to power cycle the router:
- Turn off Wifi or remove the ethernet cable from the PC
- Unplug your router, and remove the ethernet connection.
- Leave it for around a minute, then plug in the power cable again.
- Once it is back, connect the Ethernet cable to the router again.
- On your PC, enable Wifi or connect the ethernet cable, and check if the issue is not there anymore.
If it still does not work, try manually assigning an IP address in the same subnet as other network devices, and then check to see if you can ping another system on the device or the router itself. (We have explained this in detail later in this post)
To ensure DHCP is still active on the router, you may also want to log in if it does not work after power cycling. If the setup screen in the router says Static, then DHCP is not enabled on your router.
2] Reinstall Ethernet Driver
If you are confident that the issue is with the PC or client and not the router, you could try to use a different PC to download the Ethernet adapter drivers for the problematic box.
You will need to download the Ethernet adapter’s adapter’s new PC, remove the adapter from the PC, scan for a hardware change, and install the driver again. You can follow our detailed guide on how to reinstall the network driver.
3] Manually Setup the IP Address and Default Gateway
To verify that the IP address settings are accurate, check the IPv4 characteristics of your Ethernet adapter. Here is how to go about it:
- Press Windows key + I to open Settings and choose Network & internet > Advanced network settings > More network adapter options.
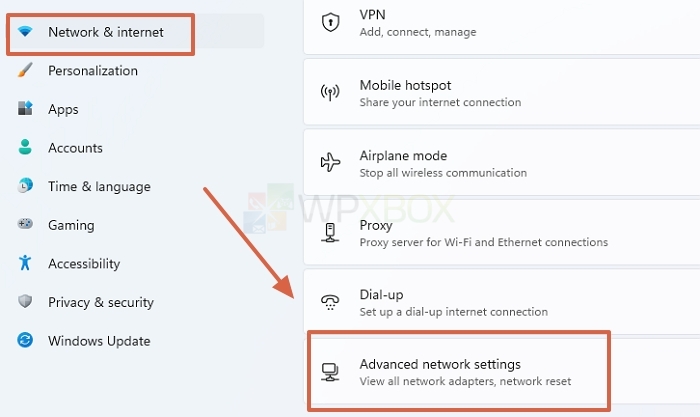
- On the Network connections window, right-click the Ethernet adapter you are having a problem with and select Properties.
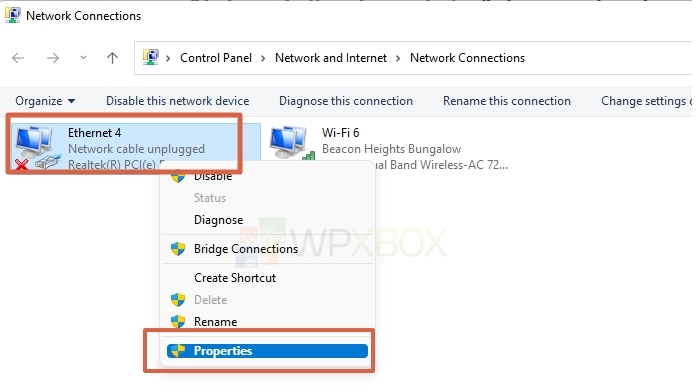
- Select the Internet Protocol Version 4 (TCP/IPv4) option from the list of items and select Properties.
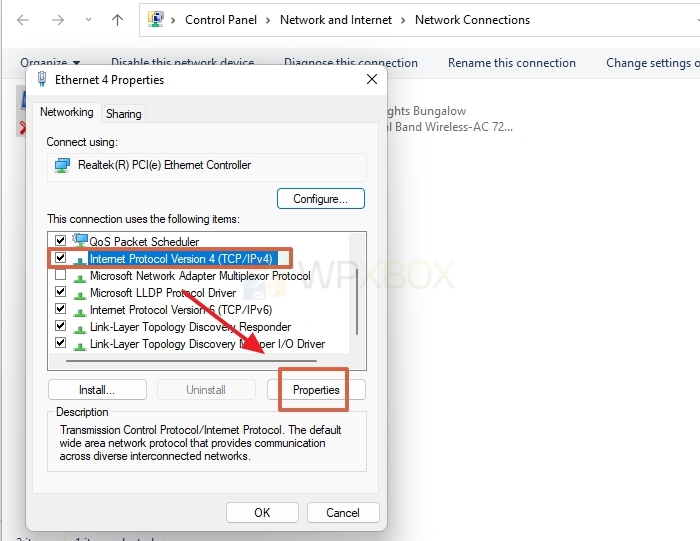
- Next, choose to Use the following IP address option. Type the IP address you want to use for your PC.
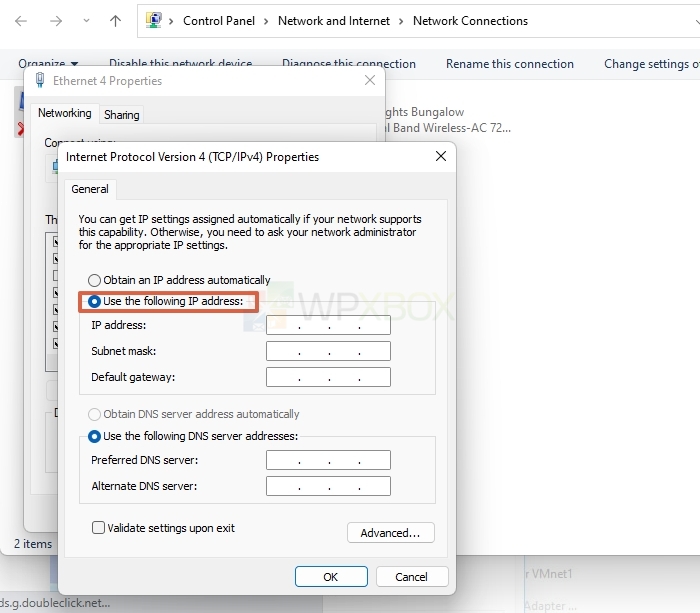
Note: You need to follow the router’s IP address range. You can verify this by examining the IP addresses of any device connected to the same network.
Suppose your phone is connected to the same local network and has a local IP address of 192.168.1.6, for instance. In that case, you can try using the IP address 192.168.1.x, where x can be any number between 0 and 255, ideally above 10, because your router and other devices typically take 0-10.
4] Run Windows Network Adapter Troubleshooter
If a router’s misconfigured settings cause the Ethernet unidentified network issue, Windows should be able to detect and resolve it automatically using the network troubleshooter.
- Press Windows key + I to open Settings and go to System > Troubleshoot > Other troubleshooters.
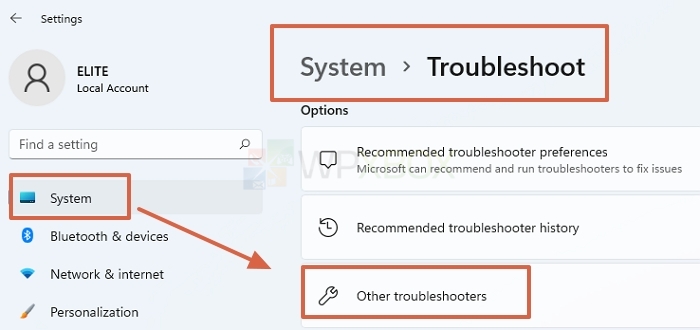
- From the list of other troubleshooters, click the Run button next to the Network Adapter option.
- The troubleshooter will ask you to select the network adapter to diagnose during the troubleshooting procedure.
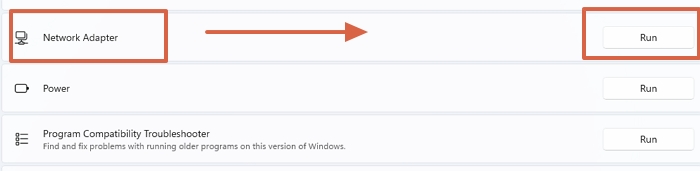
- Choose the Ethernet adapter causing your problem, click the Next button, and follow the on-screen troubleshooting instructions.
Lastly, you can also try to disable the VPN on your PC and check if the issue fixes. VPNs are known to cause problems at times as they install virtual adaptors.
Conclusion
There are many reasons for the issue—Ethernet Unidentified Network – No Internet— ranging from software and driver issues to hardware issues, incorrect network settings, an inaccurate IP address, security software, outdated network drivers, etc. Depending on the source, there may be various solutions to this issue, and I hope that the several methods mentioned in this article helped you find the right solution to your problem.
Related: How to Reinstall Network Adapters in One Click















![Toni Kroos là ai? [ sự thật về tiểu sử đầy đủ Toni Kroos ]](https://evbn.org/wp-content/uploads/New-Project-6635-1671934592.jpg)


