Fix: Could Not Connect To Steam Network [2023 GUIDE]
Are you getting the “Could not connect to Steam Network” error on Steam? Fortunately, the fix is easy if the problem is on your end. Here is the most up-to-date guide with the easiest fix.
Steam is the largest video game distribution platform in the world, offering many amazing features and endless hours of fun, but as expected, comes with its own set of flaws.
Like many other computer programs, Steam might eventually greet you with the misfortune of an unexpected error just when you’re about to do something important, such as downloading a new game.
One of the most infamous errors users experience on Steam is the “Could not connect to Steam Network” error, also known for the “Steam Not Connecting” message in the error panel.
In this guide, you will find everything you need to fix this Steam connection problem in 2023.


Note that this error may often be on Steam's end (caused by irregular server maintenance or other issues), in which case there's not much you can do to fix it. We recommend checking Down Detector's Steam page to ensure you don't spend time trying to solve a problem that's not on your end.
Table of ContentsShow
Mục Lục
Fix 1: Check Your Internet Connection
It might sound obvious, but a poor internet connection may be why you cannot connect to the Steam Network.
It’s easy for a connection error to go unnoticed at times, so your internet access might already have failed before you tried loading Steam in the first place.


It’s worth crossing this one off the list before moving on to the other fixes below.
Do not waste your time re-installing the client or doing anything else if the issue is related to your internet connection.
Fix 2: Run Steam Client As An Administrator
We recommend trying this as the second solution on the list as it’s also a straightforward method that doesn’t take much time but managed to solve the problem for other users.
Simply right-click the Steam shortcut and choose the “Run as Administrator” option, then log in to your account.
Some users noted that a lack of administrator rights can cause Steam to behave strangely, sometimes resulting in problems such as the “Could Not Connect To Steam Network” error reported by many.
This will most likely work for you, as it has worked for numerous other users. You can see the necessary steps below:

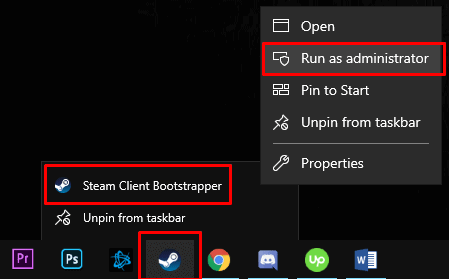 (If the Steam app is pinned on your taskbar)
(If the Steam app is pinned on your taskbar)
 (If accessing the Steam app through a shortcut on your hard drive or SSD)
(If accessing the Steam app through a shortcut on your hard drive or SSD)
Fix 3: Change UDP To TCP In Your Steam Executable File
Another well-known fix for the “Could not connect to Steam Network” error is to change how your computer communicates with the Steam network from the UDP protocol to TCP. It may sound daunting at first, but don’t worry, it’s actually really easy to do.
Here is how you do it:
Find the directory where Steam is installed on your computer, then right-click the Steam shortcut and select “Properties.”

In the Properties window, navigate to the “Shortcut” tab, as shown in the screenshot below. This will sometimes be selected automatically.

In the “Target” section, add “-tcp” to the end of what’s already written in the field. Remember to click “Apply” before pressing “OK.”
Remember to do this while the Steam app isn’t running. Once you complete the process, rerun Steam and log into your account. The problem should be fixed.
For The Curious
If you’re technically minded, you might want to know what changes when you switch from UDP to TCP.
Read on for the explanation. Skip this section if you only want to solve the problem and aren’t interested in the tech part.
By adding the “-tcp” suffix, you force Steam to use TCP Packets for your connection exclusively. There are two primary types of packets used to send data over the net. UDP (User Datagram Protocol) and TCP (Transmission Control Protocol). Steam uses UDP unless you tell it otherwise.
What are the main differences between TCP and UDP?
TCP means that, after the connection is established, the built-in systems check for errors and ensure data will be successfully transferred. It is more reliable, but it’s also slower and results in greater bandwidth and network usage.
UDP, on the other hand, doesn’t use the “handshake” method. This means data transfer always happens, regardless of whether or not the intended recipient receives it.
Using outdated drivers for any PC component is a potential issue and can significantly impact performance. To make the most of your hardware, you should always ensure that all of your drivers are up to date!
Steam users have reported that updating your network drivers can fix the “Could not connect to Steam Network” issue.
We will explain how to achieve this, step by step.
Manually updating your drivers is recommended but not always necessary. If you aren’t very tech-savvy or you simply can’t be bothered, use an automatic driver update software instead.
If you decide to update manually, here is how you do it:
Use the search box on your Windows taskbar and type in “Device Manager,” as shown in the screenshot below. Click the top result that appears.

Once inside the Device Manager section, left-click the “Network Adapters” tab. The menu will automatically drop down, and you can select the adapter you want to update the driver for.
Right-click the adapter and select “Update driver.” You should see a menu similar to the screenshot below.

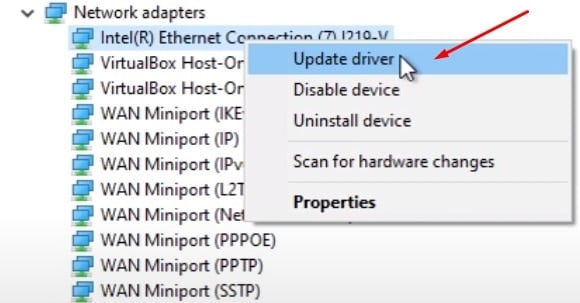
Fix 5: Uninstall The Steam Client And Re-Install It
Sometimes, the simplest solutions help the most. However, before you re-install the Steam app, you need to back up your games.
Steam is not a large app by itself, but re-downloading all of your games and their latest updates or DLCs can consume more than a terabyte of download data if you have a rich collection.
We suggest looking at our detailed Steam game backup guide if you haven’t done this before.
Once you complete the backup, re-installing Steam is very easy.
Simply uninstall the client from the control panel and re-download its latest version from the official Steam website.
If you already have an installation file downloaded, you can use that instead. It doesn’t make much difference, as the app automatically downloads the latest version and updates itself on launch, and you can also save some bandwidth which is a nice bonus.


We also recommend restarting your computer after uninstalling Steam and when you install it again.
Conclusion
Getting excited to play a game only to be greeted by the common “Could not connect to Steam Network” error can be a frustrating experience. However, you shouldn’t feel discouraged as this is a well-known issue among the Steam community, and you’re not alone with it.
In this guide, we put together simple solutions found to be of great use to many users, so hopefully, they’ll solve your problem too.
Last but not least, it’s worth noting that the Steam network will sometimes be down for regular or unexpected maintenance. If none of the above fixes solve your problem, the issue may be on Steam’s end, as already mentioned above.
PSA: Regular Steam maintenance takes place on Tuesdays.















![Toni Kroos là ai? [ sự thật về tiểu sử đầy đủ Toni Kroos ]](https://evbn.org/wp-content/uploads/New-Project-6635-1671934592.jpg)


