Fix: A network cable is not properly plugged in or may be broken [Fixed Completely] – Techisours
Fix: A network cable is not properly plugged in or may be broken [Fixed Completely]
Almost half of the world’s population is using the Internet in this era. No matter how speedy and reliable an Internet connection one has, still there are some shortcomings. Recently, Internet users have complained about a network cable issue that appears on their screens when they are trying to connect to the LAN. The error message states “a network cable is not properly plugged in or may be broken” and it prohibits Internet access to the users. If you’ve encountered this error there is no need to worry because we have gathered some efficient solutions to fix this error.

What Causes the Network Cable Error on your Screen?
We have identified the most prominent culprits that are responsible for triggering this error, after doing some in-depth research on this particular topic. Some of them are indexed beneath.
-
Old/faulty Drivers:
The Wifi drivers installed in the system might be outdated hence these drivers might trigger the error and the system’s internet connection might fail to work properly.
-
Signal Interference:
If you are using multiple gadgets like baby monitors in parallel to the router they might end up in signal interference hence try changing the position of the device away from devices that might be causing signal interference.
-
Dirt in Ethernet Ports:
If the routers are not cleaned regularly the dirt and debris get into them. The ports can be jammed causing a network cable is not properly plugged in or maybe broken error message on your screen.
-
Broken or damaged Cables:
Sometimes the ethernet cables might get broke due to their prolonged use. They can result in packet losses and a bad connection.
-
Wifi Frequency:
The Frequency of the router must be adjusted according to the connected devices. The router works at a frequency of “2.4GHz” or at a frequency of “5GHz” and the latter one is better and speedy. If the frequencies are not adjusted properly a network cable is not properly plugged in or maybe broken error might trigger. -
Disabled Network Drivers:
The network drivers might be disabled in the BIOS or in the device manager. If you want the internet to work properly on your system and get rid of a network cable is not properly plugged in or maybe broken error enable the network drivers.
Before you Start:
Before heading to the complex solutions to resolve this error let’s try some basic troubleshooting steps to rectify the error.
- Locate the “WiFi button” on your system and press it if it is already turned ON. The WiFi would be turned OFF.
- Wait for a few seconds and press it again to turn ON the WiFi.
- If the error still exists shut down your PC and “Power OFF” the router. Unplug the switches from the main socket, wait for a few seconds until the devices are completely turned OFF.
- Move your router to a suitable place and plug the devices back to the sockets and restart them.

- Use a duster or an air blower to clean the Ethernet ports, remove all the dust and dirt stored in the ports.
- Wait until the devices are “ON” and check whether a network cable is not properly plugged in or maybe broken error still persists. If the issue still exists locate the “Reset” button at the back of your router.
- Insert a paperclip or something with a sharp end inside it, press and hold the Reset button for 15 seconds, or more to make sure the router is powered ON.
Fixing the ‘a network cable is not properly plugged in or may be broken’ Error on Windows:
- Press “Windows key + X” on the keyboard and select “Device Manager”.

- Now click on “Network Adapters” to expand the list of network drivers installed on your computer and select your “Wi-Fi driver”.
- Right-click on the Wifi driver and click on “Update driver” from the drop-down menu.

- Now click on the “Search automatically for updated driver software” option and follow the on-screen instructions.

- Restart your system as soon as the Wifi driver is updated and check whether the issue is resolved.
Solution 2: Reinstall Network Driver Adapters
If you have recently updated the Wifi driver, try rolling back to the previous driver and check whether it resolves the problem by following the steps indexed below:
- Press “Windows key + X” on the keyboard and select “Device Manager”.

- Select “Network adapters” and click on the arrow beside the network adapters and select your “Wifi adapter”.
- Right-click on the adapter and select the “Uninstall device” from the drop-down menu.
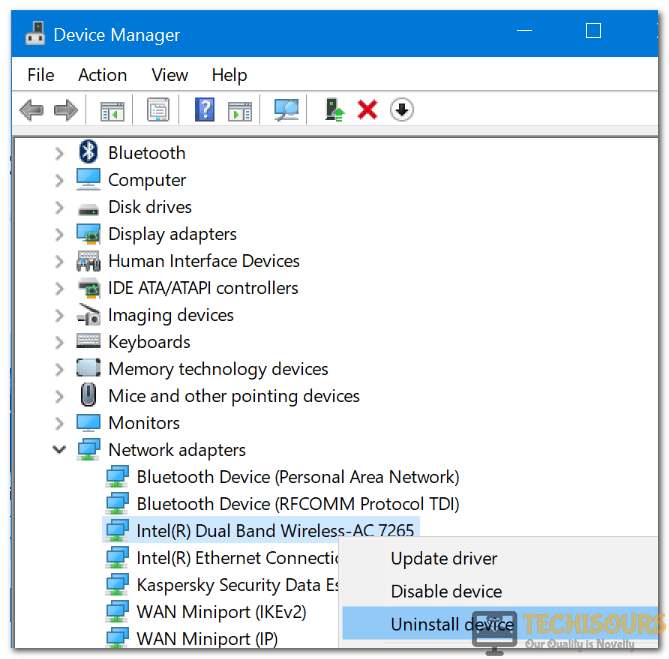
- Restart your PC to automatically detect the latest Wifi driver on your computer and check whether this proved to be an efficient fix for you or not. If not, there is no need to panic, just proceed further.
- Press the “Windows key+ I” from the keyboard to open “Settings” and select “Network and internet”.

- From the left pane, navigate to the “Status” tab and click on the “Network reset” option from the right side of the window.
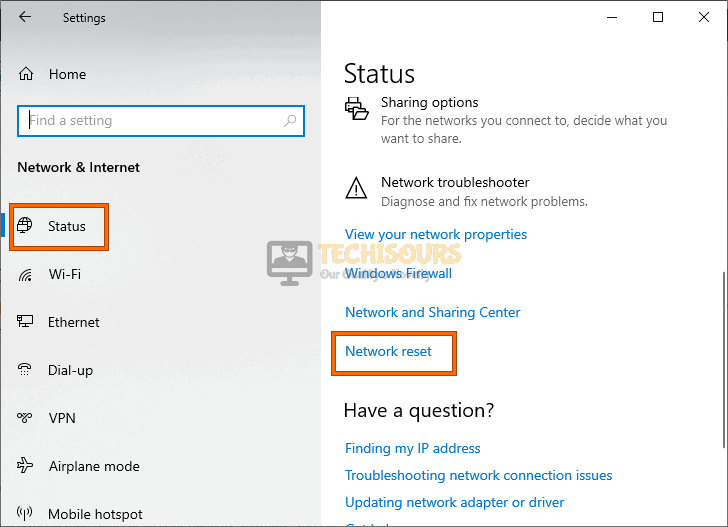
- Now click on “Reset now” and select “Yes” to reset your network connection.

- Now “Restart” your computer and check whether the error is rectified.
Solution 4: Run Network Adapter Troubleshooter
- Press the “Windows key + I” on the keyboard to open Settings and select “Update and Security”.

- Now click on the “Troubleshoot” option from the left panel and select the “Network Adapter” option from the right side of the window.

- Click on the “Run the troubleshooter” option and follow the on-screen instructions to complete the troubleshooting process.
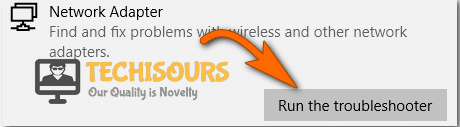
- Restart your system and check whether the problem still exists or not.
Solution 5: Tweak Duplex Settings
- Press “Windows key + X” on the keyboard and select “Device Manager”.

- Now click on “Network Adapters” to expand the list of network drivers installed on your computer and select your “Wi-Fi driver”.
- Right-click on the adapter and select the “Properties” option from the drop-down menu.
- Now navigate to the “Advanced” tab.

- Scroll down in the properties section and select “Speed and Duplex”. Set the value to “100 Mbps Half Duplex”.

- Now re-plug in the ethernet cable into your computer and restart your system. Hopefully, the error would be resolved by now but if it still exists there is no need to panic, proceed further.
Solution 6: Disable Proxy Server
- Press “Windows key +R” on the keyboard to open the run box and search for “Control Panel”.

- Now navigate to the “Network and Internet” option and click on the “Internet Options”.
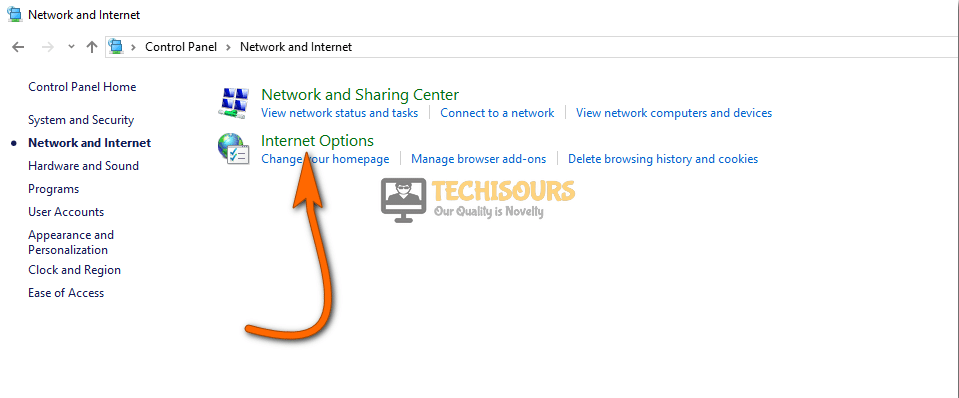
- Navigate to the “Connections” tab and click on “LAN settings”.

- Uncheck the box parallel to the “Use a Proxy server for your LAN” option and hit OK.
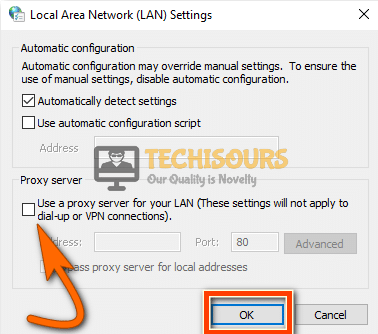
- Close all the tabs and check if the error still exists.
Solution 7: Flush DNS
- Press “Windows key + R” to open the run box and type “Command prompt“. Right-click on it and choose “Run as administrator” option.

- Enter the following commands one by one in the command window and hit enter to execute them.
ipconfig /release ipconfig /renew ipconfig /flushdns

Solution 8: Change Router’s Frequency of Operation
- Press “Windows key + R” and type “cmd” in the Run box.
- Type the following command in the command prompt window and hit enter to execute it.
ipconfig
- Scroll down and locate the “Default Gateway” of the router that is present under the heading Wireless LAN adapter Wi-Fi.
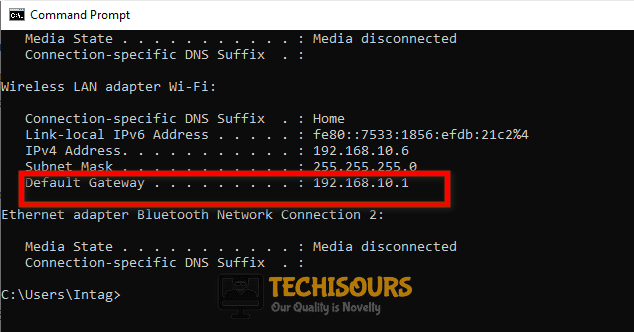
- Copy the router’s Default Gateway IP Address and paste it in your browser’s search bar.
- Searching the Default Gateway IP Address will direct you to the home page of your internet provider, search for the “Network settings” tab and click on it.
- From the network, settings select the “Wireless” option and then click on the “Advanced” button to change the band.
- Click on the drop-down list parallel to band and select “5GHz”.
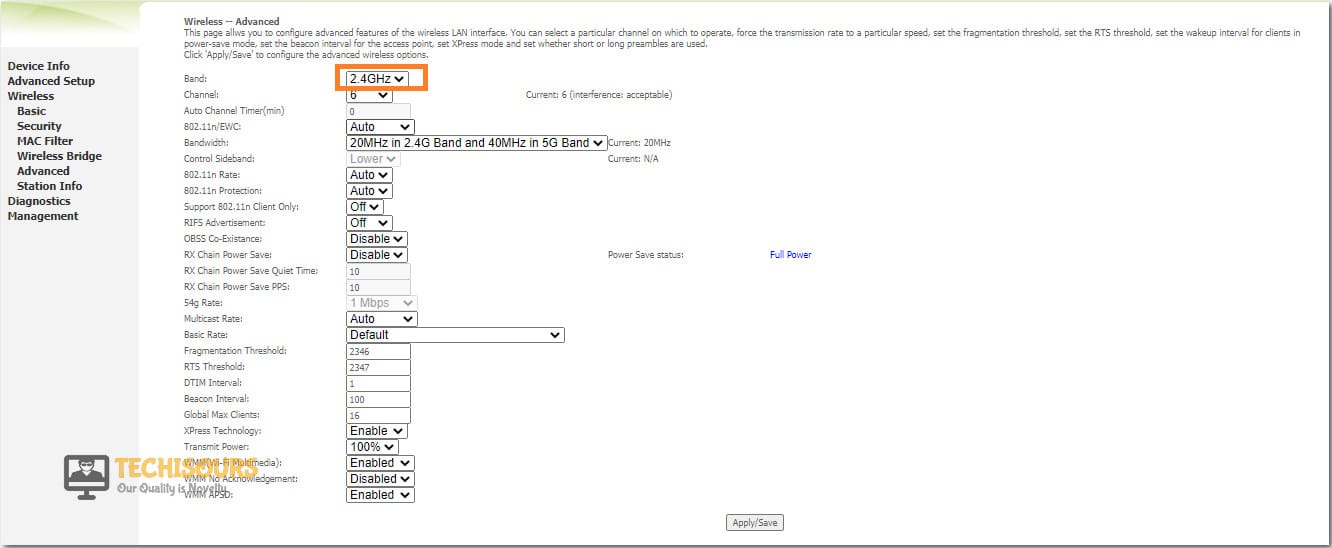
- Now click on the drop-down list parallel to “Channel” and set it to channel 9 or above.
- Wait for a few seconds for changes to take an effect and restart your router and check if the connectivity issue still persists.
Solution 9: Enable Network Adapter in BIOS
- Restart your system and press the “Esc” when the manufacturer’s logo appears on the screen to enter the BIOS mode. ( Different systems have different bios keys, for example, Esc, F2 or Del)
- Navigate to “Advanced” present in the menu bar located at top of the screen and select “Onboard devices configuration”.

- Now check the status of your LAN. Click on the “Enable” option if you find it disabled previously.
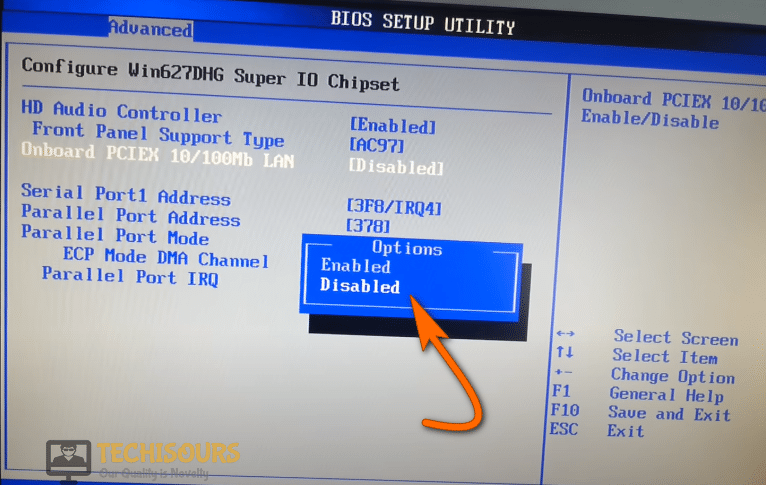
- Save the changes and exit the BIOS mode.
- Now, “Restart” your system and check whether the error still exists.
Solution 10: Perform Hard Reboot
- Press “Windows key +R” on the keyboard to open the run box and search for “Control Panel”.

- Now navigate to “Network and Internet” and click on the “Network and Sharing Center” option.

- Click on the “Change adapter settings” and afterward right-click on the ethernet connection and select “Disable” from the drop-down menu.

- Now, shut down your computer, unplug the Ethernet cable and detach the battery if you are using a laptop and disconnect all the external USB devices (if connected) from your system.
- Wait for some time and restart your system, plug in the cable again and “Enable” the Ethernet in the same way you disabled it previously. Hopefully, a network cable is not properly plugged in or maybe broken issue would be rectified by trying this potential fix.
Solution 11:
Try New Cables For Router
Replace the existing cable that is connecting the router and the modem with a new one. Also, check if the cable is directly connected to the router or through a wall jack. If it is connected through a wall jack there might be a loose connection in the wiring of wall jack. Have a look at it and the breakage and bends in the ethernet cable too because they can result in poor internet connection. Remove the bends from it or replace the whole cable if it is broken. You can easily find a new one here.

Hopefully, the error must be gone till now. For further details and information click here.















![Toni Kroos là ai? [ sự thật về tiểu sử đầy đủ Toni Kroos ]](https://evbn.org/wp-content/uploads/New-Project-6635-1671934592.jpg)


