Đọc chính tả văn bản bằng giọng nói – Hỗ trợ của Microsoft
Mục Lục
Di chuyển tiêu điểm đến hộp văn bản
Để đọc chính tả văn bản vào hộp văn bản, trước tiên hãy di chuyển tiêu điểm đến hộp văn bản. Ví dụ: nếu bạn muốn tìm kiếm một cài đặt cụ thể trong Cài đặt Windows, bạn có thể nói “Click find a setting” (Bấm vào tìm cài đặt) để di chuyển con trỏ đến vị trí cụ thể đó. Ngoài ra, bạn có thể nói “Focus on find a setting” (Tiêu điểm nằm trên tìm cài đặt) để con trỏ chuột di chuyển đến vị trí cụ thể đó. Nếu bạn không biết nhãn của hộp văn bản, bạn có thể sử dụng các lớp phủ số để di chuyển tiêu điểm. Chỉ cần nói “Show numbers” (Hiển thị số), theo sau là số được liên kết với hộp văn bản. Ngoài ra, bạn có thể di chuyển chuột để lấy tiêu điểm trên hộp văn bản. Để biết thêm thông tin về cách làm việc với lớp phủ chuột hoặc số, hãy đi tới sử dụng chuột bằng giọng nói hoặc đến phần “Tương tác với các mục bằng cách sử dụng lớp phủ số” trong Sử dụng giọng nói để tương tác với các mục trên màn hình.
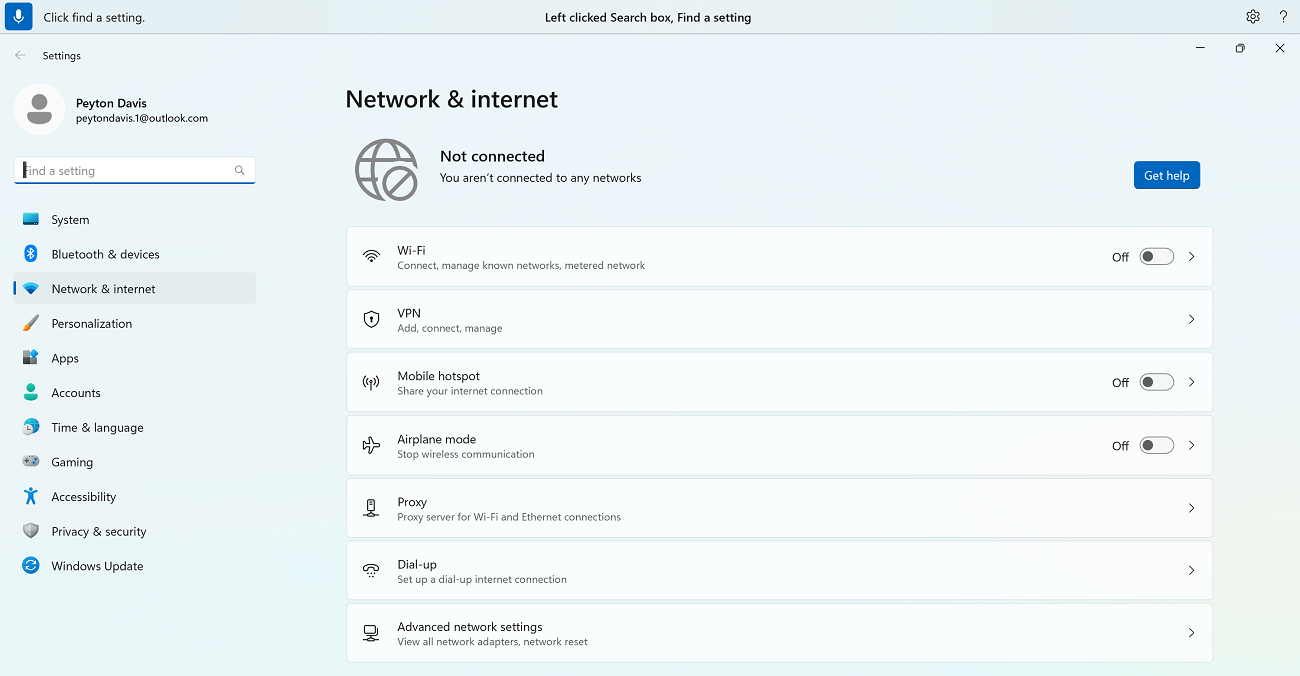
Bạn có thể di chuyển tiêu điểm giữa nhiều hộp văn bản và các nút khác trên một trang bằng cách sử dụng các lệnh “Nhấn Tab” hoặc “Tab”. Ví dụ: trong khi soạn email, bạn có thể sử dụng các lệnh “Nhấn Tab” hoặc “Tab” để di chuyển tiêu điểm giữa các trường nội dung Chủ đề và thư. Bạn cũng có thể chỉ định số lần bạn muốn nhấn phím Tab. Ví dụ: bạn có thể nói “Press Tab five times” (Nhấn Tab năm lần) để di chuyển tiêu điểm đến mục mà phím Tab năm lần nhấn đi. Để biết thêm thông tin về cách sử dụng giọng nói để làm việc với bàn phím, hãy chuyển đến Sử dụng bàn phím với giọng nói.
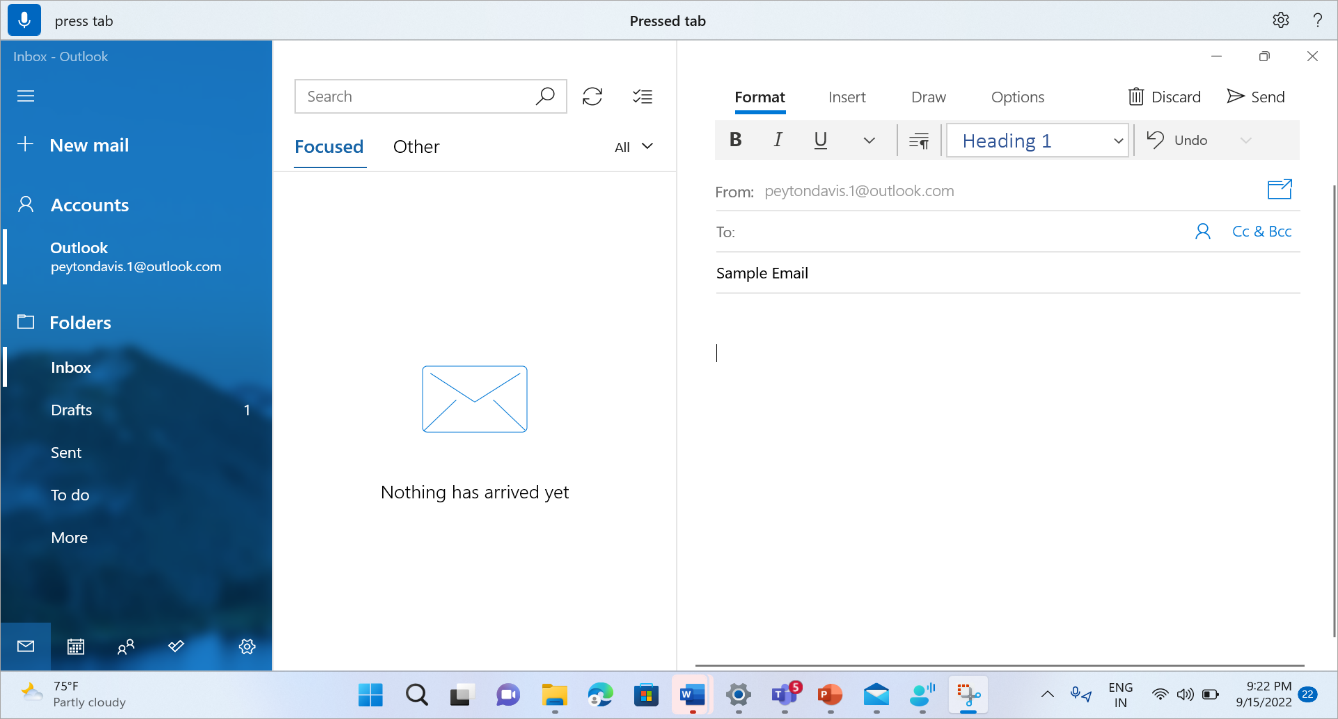
Đọc chính tả văn bản
Khi bạn đã di chuyển tiêu điểm đến một hộp văn bản, bạn có thể bắt đầu đọc chính tả văn bản bằng giọng nói của mình.
Để thực hiện thao tác này
Nói như sau
Chèn văn bản vào hộp văn bản.
“[Văn bản bạn muốn chèn]”
Lưu ý: Nếu bạn muốn chèn từ đặc biệt vào hộp văn bản, hãy nói “Type” (Nhập) hoặc “Dictate” (Đọc chính tả), theo sau là các từ bạn muốn chèn. Ví dụ: nếu bạn muốn nhập lệnh truy nhập giọng nói “Tôi có thể nói gì” dưới dạng văn bản (và không thực hiện lệnh), hãy nói “Nhập Tôi có thể nói gì”.
Sử dụng bàn phím cảm ứng
Nếu bạn cần nhập các từ phức tạp khó nói, chẳng hạn như tên hoặc từ có nhiều cách đánh vần có thể có cho cùng một cách phát âm (ví dụ, “mới” và “đã biết”), bạn có thể sử dụng truy nhập bằng giọng nói để kéo bàn phím cảm ứng lên để nhập chính xác các từ đó. Bạn cũng có thể sử dụng bàn phím cảm ứng để nhập số và địa chỉ email ghim.
Ví dụ: để nhập tên “Peyton”, hãy nói “Hiển thị bàn phím”. Sau đó nói số tương ứng với chữ cái bạn cần nhập trên bàn phím cảm ứng. Bạn cũng sẽ thấy các đề xuất xuất hiện và cập nhật mỗi khi bạn nhập một ký tự. Khi bạn hoàn tất, hãy nói “Hide keyboard” (Ẩn bàn phím) để ẩn bàn phím cảm ứng.
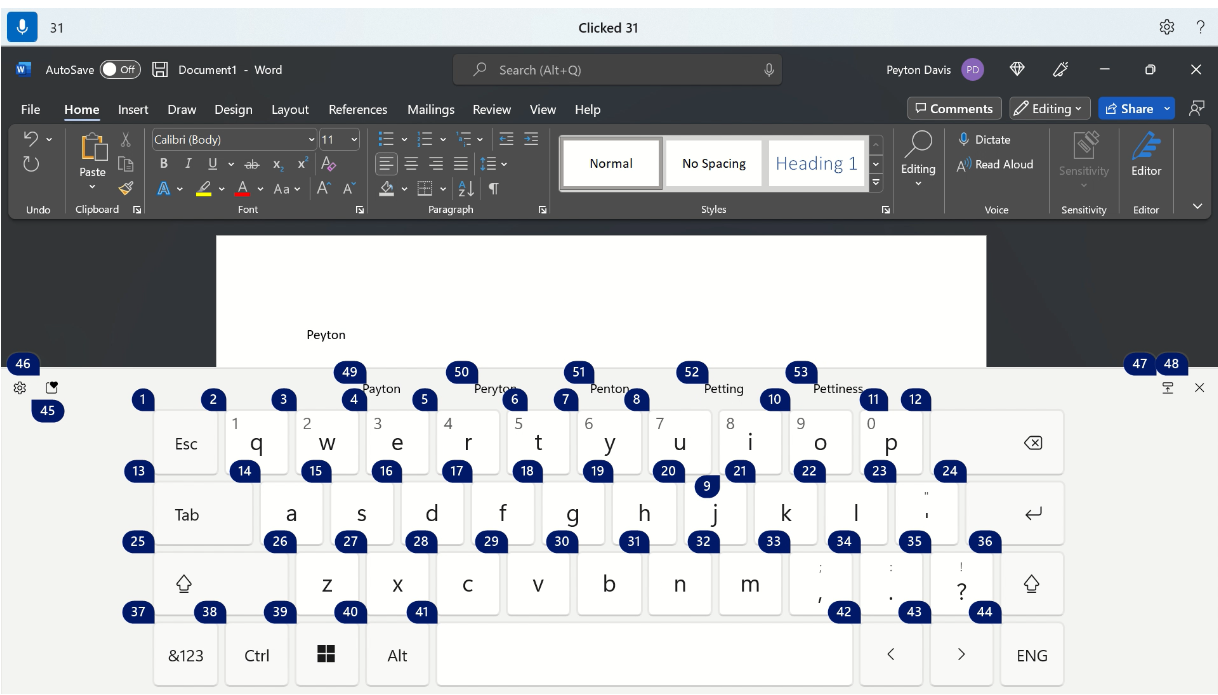
Để thực hiện thao tác này
Nói như sau
Hiển thị bàn phím cảm ứng.
“Hiển thị bàn phím”
Đánh vần từ theo chữ cái.
“Đánh vần điều đó”
Sửa lỗi trong nhận dạng từ.
“Sửa lỗi đó”
Ẩn bàn phím.
“Ẩn bàn phím”
Bạn cũng có thể sử dụng bàn phím cảm ứng để chèn emoji. Để hiển thị menu emoji, hãy nói số tương ứng với nút biểu tượng cảm xúc. Trong ví dụ dưới đây, bạn có thể nói “Click 46” (Bấm vào 46).
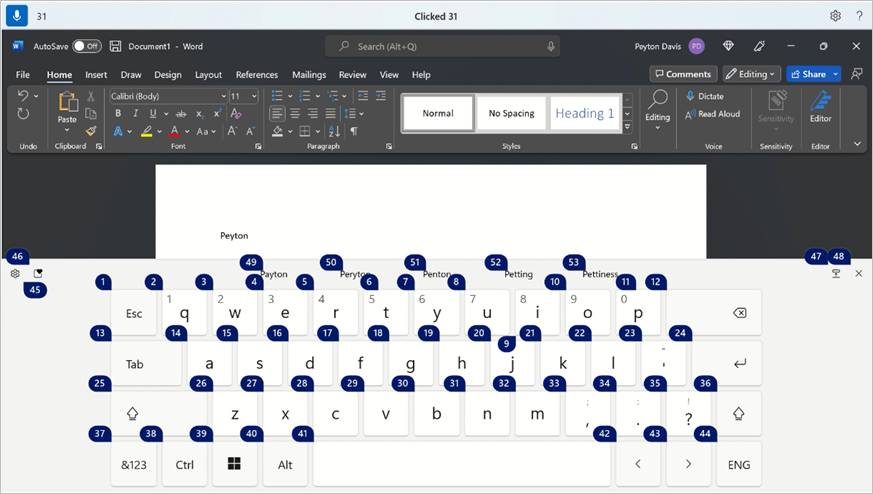
Để chèn emoji từ menu emoji, hãy nói số emoji bạn muốn.
Mẹo: Để nhấn tab qua các trường có thể chỉnh sửa khác nhau, nhấn Backspace hoặc Delete để khắc phục bất kỳ lỗi nào hoặc để nhấn Enter để di chuyển đến dòng mới, bạn có thể nói “Tab”, “Backspace” (Xóa lùi), “Delete” hoặc “Enter” mà không cần nói “Press” (Nhấn) trước lệnh. Để tìm hiểu thêm về cách sử dụng bàn phím cảm ứng có giọng nói, hãy đi tới Sử dụng bàn phím có giọng nói.
Chèn ký hiệu và ký tự đặc biệt
Để chèn nội dung này
Nói như sau
. (Dấu chấm)
“Dấu chấm” hoặc “Dừng đầy đủ”
, (Dấu phẩy)
“Dấu phẩy”
? (Dấu hỏi)
“Dấu hỏi”
! (Dấu chấm than)
“Dấu chấm than” hoặc “Dấu chấm than”
‘s (Dấu nháy đơn theo sau bởi một s)
“Dấu nháy đơn-s”
: (Dấu hai chấm)
“Dấu hai chấm”
; (Dấu chấm phẩy)
“Dấu chấm phẩy”
” (Dấu ngoặc kép trái)
“Dấu ngoặc kép mở”
” (Dấu ngoặc kép bên phải)
“Dấu ngoặc kép đóng”
– (Dấu gạch nối)
“Gạch nối”
… (Ba dấu chấm)
“Ellipses” hay “Dot, dot, dot”
‘ (Dấu nháy đơn bên trái)
“Begin single quote” hay “Open single quote”
‘ (Dấu nháy đơn bên phải)
“End single quote” hay “Close single quote”
( (Dấu ngoặc đơn mở)
“Dấu ngoặc đơn mở” hoặc “Dấu ngoặc đơn mở”
) (Dấu ngoặc đơn đóng)
“Dấu ngoặc đơn đóng” hoặc “Dấu ngoặc đơn đóng”
[ (Dấu ngoặc vuông trái)
“Dấu ngoặc vuông mở”
] (Dấu ngoặc vuông bên phải)
“Dấu ngoặc vuông đóng”
{ (Dấu ngoặc nhọn mở)
“Dấu ngoặc nhọn mở” hoặc “Dấu ngoặc nhọn mở”
} (Dấu ngoặc nhọn đóng)
“Dấu ngoặc nhọn phải” hoặc “Dấu ngoặc nhọn đóng”
* (Dấu sao)
“Dấu sao”
\ (Dấu gạch chéo ngược)
“Dấu gạch chéo ngược”
/ (Dấu sổ chéo)
“Sổ chéo”
| (Thanh dọc)
“Ký tự thanh dọc” hoặc “Ký tự ống”
_ (Dấu gạch dưới)
“Dấu gạch dưới”
¶ (Dấu phân đoạn hay dấu pilcrow)
“Ký hiệu đoạn văn” hoặc “Dấu phân đoạn”
§ (Ký hiệu phần)
“Ký hiệu phần”
& (Dấu và)
“Dấu và” hoặc “Và ký hiệu”
@ (Dấu at)
“Ký hiệu hiện tại”
© (Ký hiệu bản quyền)
“Ký hiệu bản quyền”
® (Ký hiệu đã đăng ký)
“Ký hiệu đã đăng ký”
° (Dấu học độ)
“Biểu tượng học độ”
% (Dấu phần trăm)
“Dấu phần trăm”
# (Dấu hiệu số)
“Ký hiệu số” hay “Dấu thăng”
+ (Dấu cộng)
“Dấu cộng”
– (Dấu trừ)
“Dấu trừ”
x (Dấu nhân)
“Dấu nhân”
÷ (Dấu chia)
“Dấu chia”
= (Dấu bằng)
“Dấu bằng”
< (Dấu nhỏ hơn)
“Dấu nhỏ hơn”
> (Dấu lớn hơn)
“Dấu lớn hơn”
$ (Ký hiệu đô la)
“Ký hiệu đô la”
£ (Ký tự pound sterling)
“Ký hiệu pound sterling”
€ (Ký hiệu Euro)
“Dấu Euro”
¥ (Ký hiệu Yên)
“Ký hiệu Yên”
Mẹo: Bạn có thể đọc chính tả ký hiệu hoặc ký tự đặc biệt mà bạn muốn chèn cùng với phần còn lại của văn bản trong một lời nói duy nhất. Ví dụ: nói “Hello phẩy how are you question mark” để chèn “Xin chào, bạn thế nào?”
Bật dấu câu tự động
Truy nhập bằng giọng nói sẽ tự động chấm câu văn bản khi bạn đọc chính tả. Theo mặc định, dấu câu tự động bị tắt. Bạn có thể bật tính năng này từ thanh truy nhập giọng nói.
-
Để bật dấu câu tự động, trên thanh truy nhập giọng nói, chọn (Cài đặt) để > Quản lý tùy chọn > Bật dấu câu tự động.
Sử dụng tính năng lọc tục thiển
Nếu truy nhập bằng giọng nói ghi lại một từ tục thiển, từ đó sẽ được che trong phản hồi giọng nói. Nếu phát hiện lời tục tạp trong khi bạn đang đọc chính tả văn bản, phiên bản bị che sẽ bị nhập. Theo mặc định, tùy chọn này được bật. Bạn có thể tắt hoặc bật tính năng lọc tục thiển từ thanh truy nhập giọng nói.
-
Để bật hoặc tắt tính năng lọc tục thiển, trên thanh truy nhập giọng nói, chọn (Cài đặt)> Quản lý tùy chọn > lọc lời tục tạp.
Hỗ trợ kỹ thuật dành cho khách hàng là người khuyết tật
Microsoft muốn mang tới trải nghiệm tốt nhất có thể cho toàn bộ khách hàng của mình. Nếu bạn là người khuyết tật hoặc có câu hỏi liên quan tới trợ năng, vui lòng liên hệ với Answer Desk dành cho Người khuyết tật của Microsoft để được hỗ trợ kỹ thuật. Nhóm hỗ trợ Answer Desk dành cho Người khuyết tật được đào tạo để sử dụng rất nhiều công nghệ hỗ trợ phổ biến và có thể hỗ trợ bằng tiếng Anh, tiếng Tây Ban Nha, tiếng Pháp và Ngôn ngữ Ký hiệu Hoa Kỳ. Vui lòng truy nhập site Answer Desk dành cho Người khuyết tật của Microsoft để biết các chi tiết liên hệ cho khu vực của bạn.
Nếu bạn là người dùng chính phủ, thương mại hoặc người dùng doanh nghiệp, hãy liên hệ với Answer Desk dành cho Người khuyết tật trong doanh nghiệp.















![Toni Kroos là ai? [ sự thật về tiểu sử đầy đủ Toni Kroos ]](https://evbn.org/wp-content/uploads/New-Project-6635-1671934592.jpg)


