Configure locations in Apple Business Manager
Mục Lục
Configure locations in Apple Business Manager
When you sign up for Apple Business Manager, the first location is automatically created (called the primary location) and reflects your organization name. As you expand your use to other locations or offices, you can add more locations and edit their information. Additional locations can mirror physical locations or organizational units. Apps and Books can then be provisioned to specific locations. User roles such as Content Manager and Staff can be assigned to locations.
There are two roles that have privileges for managing locations: Administrator (the role with the most privileges) and People Manager (which has the next largest set of privileges after Administrator).
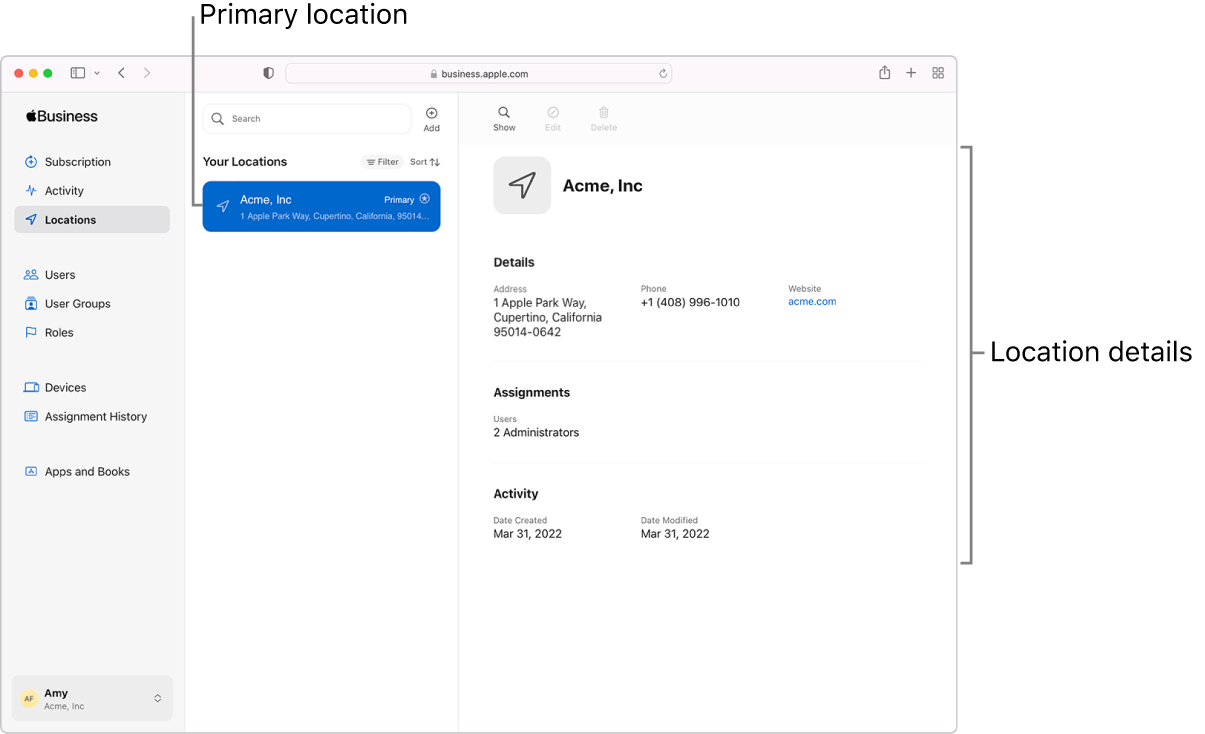
Search for and view location information
-
In Apple Business Manager
 , sign in with a user that has the role of Administrator or People Manager.
, sign in with a user that has the role of Administrator or People Manager. -
Click Locations
 in the sidebar, then search for a location in the search field. See How to search.
in the sidebar, then search for a location in the search field. See How to search. -
Select the location and view basic information about that location.
In some cases you’ll see connections made only by you.
-
Click your name at the bottom of the sidebar, then click Preferences
 to view more information about this organization—for example, any federated authentication configurations, the Managed Apple ID configurations for your users, and more.
to view more information about this organization—for example, any federated authentication configurations, the Managed Apple ID configurations for your users, and more.
Add a location
You can add locations. This is useful if you’re managing more than one remote location for your organization.
-
In Apple Business Manager
 , sign in with a user that has the role of Administrator or People Manager.
, sign in with a user that has the role of Administrator or People Manager. -
Click Locations
 in the sidebar, then click the Add button
in the sidebar, then click the Add button  at the top of the window.
at the top of the window. -
Enter the new location information, then click Save.
Edit a location
You can edit any location except the primary one. This is useful if you’re managing more than one remote location for your organization.
-
In Apple Business Manager
 , sign in with a user that has the role of Administrator or People Manager.
, sign in with a user that has the role of Administrator or People Manager. -
Click Locations
 in the sidebar, then search for a location in the search field. See How to search.
in the sidebar, then search for a location in the search field. See How to search. -
Select the location, then click the Edit button
 at the top of the window.
at the top of the window. -
Edit the selected location, then click Save.
Delete a location
You can delete a manually created location. Before you do, accounts and app and book licenses must be transferred to another location.
-
In Apple Business Manager
 , sign in with a user that has the role of Administrator or People Manager.
, sign in with a user that has the role of Administrator or People Manager. -
Click Locations
 in the sidebar, then search for a location in the search field. See How to search.
in the sidebar, then search for a location in the search field. See How to search. -
Click the Delete button
 .
.Make sure you want to delete the location. This action can’t be undone.
-
Click Delete.
Published Date: February 15, 2023















![Toni Kroos là ai? [ sự thật về tiểu sử đầy đủ Toni Kroos ]](https://evbn.org/wp-content/uploads/New-Project-6635-1671934592.jpg)


