Căn lề chuẩn, chuyển đổi đơn vị Inches sang Centimeters trong Word
Quy định về căn lề chuẩn trong văn bản hành chính (giấy A4) như sau:
– Lề trên cách mép trên từ 20 – 25 mm (tương đương 2 đến 2,5 cm).
– Lề dưới cách mép dưới từ 20 – 25 mm (tương đương 2 đến 2,5 cm).
– Lề trái cách mép trái từ 30 – 35 mm (tương đương 3 đến 3,5 cm).
– Lề phải cách mép phải từ 15 – 20 mm (tương đương 1,5 đến 2 cm)
Phiên bản Word 2016 và 2013.
Vì 2 phiên bản này giống nhau về giao diện nên mình sẽ hướng dẫn bạn cách căn lề chuẩn Word của cả 2 phiên bản này với nhau.
Bước 1: Trước khi đi vào căn lề chuẩn, chúng ta cần phải đổi đơn vị đo trên Word 2016, 2013 vì mặc định công cụ này ở dạng Inch.
– Đầu tiên bạn ấn vào File chọn Options để truy cập Word Options .
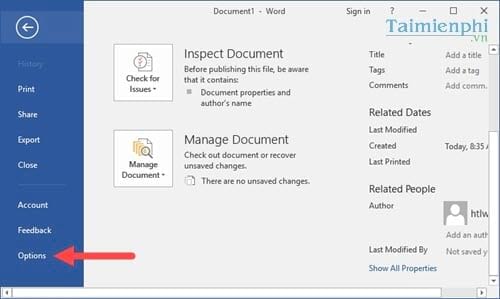
Bước 2: Trong Word Options, chọn tab Advanced. Bên tay phải bạn kéo xuống mục Display và trong phần Show measurements in units of chúng ta chuyển từ Inches sang Centimeters, sau đó nhấn OK để xác nhận chuyển.
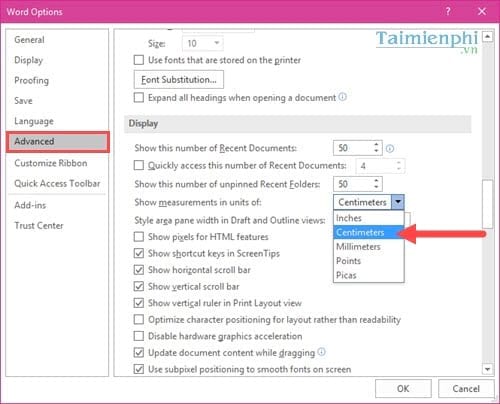
Bước 3: Để căn lề chuẩn trong Word 2016, 2013 chúng ta lựa chọn tab Layout và click vào Margins .
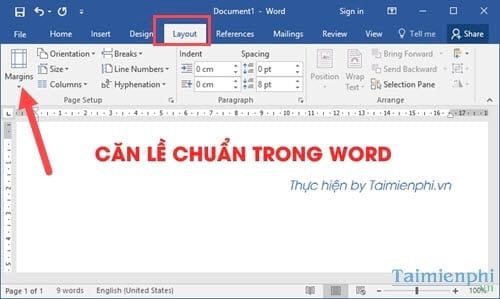
Bước 4: Tại Margins lựa chọn Custom Margins .
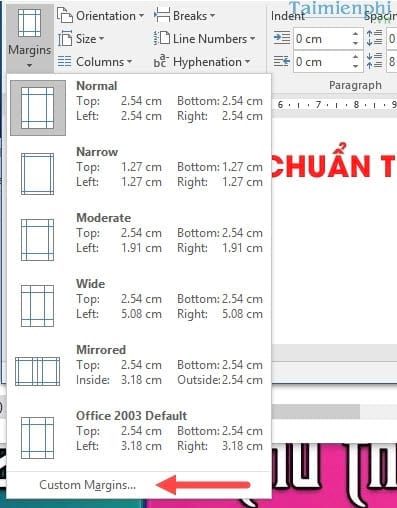
Và khi truy cập được vào Margins bạn chỉnh lề tại phần Top, Left, Bottom, Right với các thông số chuẩn như sau:
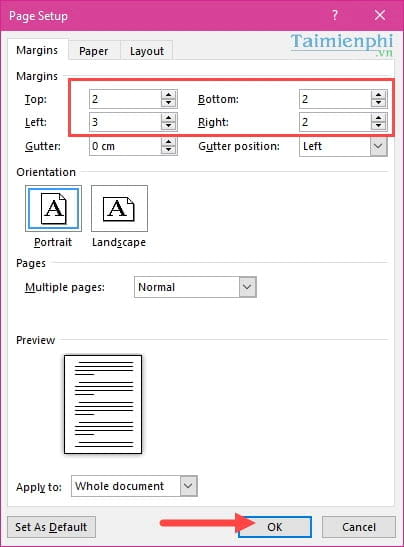
Phiên bản Word 2010.
Bước 1: Cách đổi đơn vị đo trên Word 2010
– Bạn vào File –> Chọn Options

Tiếp tục click chọn Advanced –> Kéo xuống dưới phần Show measurements in units of: Chọn đơn vị là Centimeters nếu muốn đổi thành cm, chọn Milimetters nếu muốn đổi thành mm

Nhấn OK để lưu lại.
Bước 2: Chọn Page Layout –→ Margins –→ Custom Margins

Bước 3: Ở thẻ Margins, nhập các thông số theo ý muốn:
– Top: lề trên
– Bottom: lề dưới
– Left: lề trái
– Right: lề phải
Sau đó bấm OK.

Phiên bản Word 2007
Bước 1. Chuyển đổi đơn vị đo
– Vào Menu –> chọn Word Options

– Ở Tab Advanced các bạn chọn đơn vị centimeters như hình dưới đây:

– Sau đó bấm OK
Bước 2. căn chỉnh lề trong Word
– Chọn Page Layout chọn Page Setup -> Margin (Nhấp vào mũi tên nhỏ như hình dưới đây)

Sau đó chọn Custom Margins… để điều chỉnh lề theo ý muốn. Các thông số lưu ý khi căn chỉnh word ở lựa chọn Custom là:
-
TOP: Lề bên trên
-
LEFT: Lề bên trái
-
BOTTOM: Lề bên dưới
-
RIGHT: Lề bên phải
Phiên bản word 2003
Bước 1. Chuyển đổi đơn vị đo
– Vào Tools –> Options và chọn thanh General thiết lập như hình phía dưới đây

Ok để lưu lại
Bước 2: Căn lề chuẩn trong Word 2003
– Vào File chọn Page Setup .
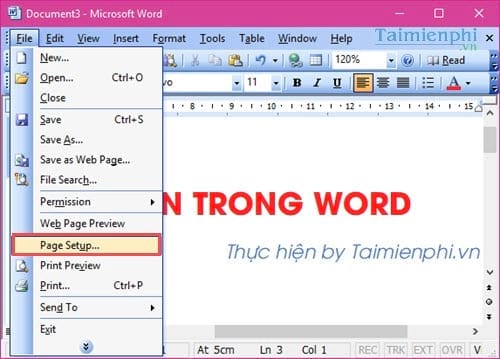
Bước 3: Và khi truy cập được vào Pages Setup bạn chỉnh lề tại phần Top, Left, Bottom, Right với các thông số chuẩn
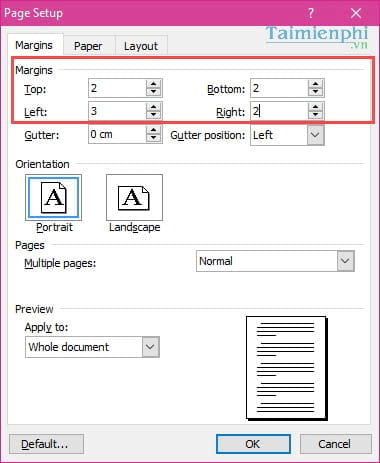
Trên đây là cách căn lề chuẩn trong Word áp dụng cho tất cả các phiên bản đang được phát hành.















![Toni Kroos là ai? [ sự thật về tiểu sử đầy đủ Toni Kroos ]](https://evbn.org/wp-content/uploads/New-Project-6635-1671934592.jpg)


