Cách tạo địa điểm trên google map bằng điện thoại
Khi các bạn muốn thêm địa chỉ một quán ăn, nhà hàng, café,… lên Google Map để mọi người có thể tìm kiếm được doanh nghiệp các bạn dễ dàng hơn. Bài viết dưới đây Techcare Đà Nẵng sẽ chia sẻ cách tạo địa điểm trên google map bằng điện thoại. Hãy cùng theo dõi nhé.
Lợi ích khi tạo địa điểm trên google map bằng điện thoại

Khi đưa địa điểm lên google map là các bạn đang đồng thời thực hiện tối ưu hóa kết quả tìm kiếm doanh nghiệp của mình theo địa phương. Có nghĩa là các bạn dễ dàng hơn trong việc tìm kiếm lượng khách hàng tiềm năng gần doanh nghiệp của mình.
Khi Google xác nhận địa chỉ doanh nghiệp của các bạn hoàn tất thì đồng nghĩa ở địa chỉ đó sẽ có tên công ty hiển thị để những người khác tìm kiếm trên google map dễ dàng.
Theo dõi được đánh giá của khách hàng hoặc thắc mắc do người dùng đặt ra một cách tốt hơn.
Báo cáo hình ảnh và nội duung comment không phù hợp một cách chủ động hơn là phải chờ đợi người dùng khác hỗ trợ.
Từ các yếu tố trên thì việc quảng bá doanh nghiệp của các bạn sẽ trở lên chuyên nghiệp hơn. Khách hàng dễ dàng tiếp cận doanh nghiệp và liên hệ không cần truy cập vào trang web thông qua số điện thoại kèm theo bản đồ.
Cách tạo địa điểm trên google map bằng điện thoại
Bước 1: Truy cập vào Google Map
Trước tiên các bạn truy cập vào trang web của Google Map theo đường link https://www.google.com/maps.
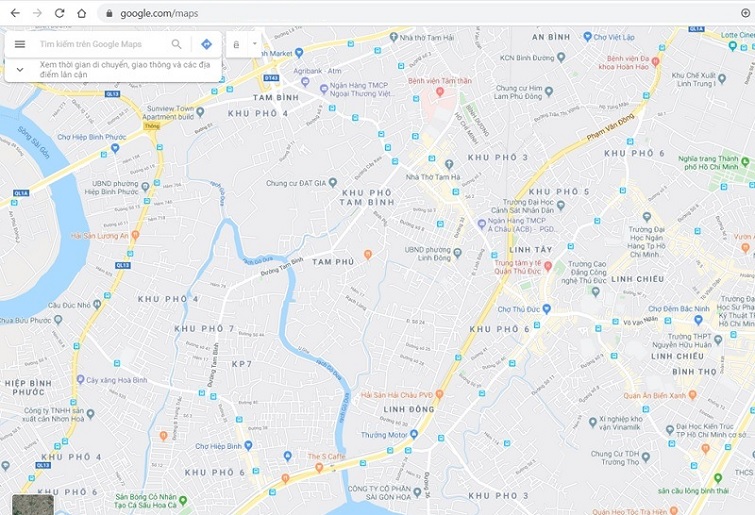
Bước 2: Nhập địa chỉ vào khung tìm kiếm trên Google Map

Nhập đầy đủ địa chỉ từ số nhà, đường, phường (xã), quận (huyện), thành phố (tỉnh) và phải nhập chính xác với địa chỉ của doanh nghiệp. Bởi vì Google sẽ tiến hành xác nhận lại địa chỉ của doanh nghiệp mình muốn đăng ký.
Lưu ý: Trong trường hợp Google không thể tìm kiếm địa chỉ, các bạn cần sử dụng thêm chức năng định vị vị trí hiện tại nếu như các bạn đang ở địa điểm của doanh nghiệp.
Bước 3: Nhập Add your Business
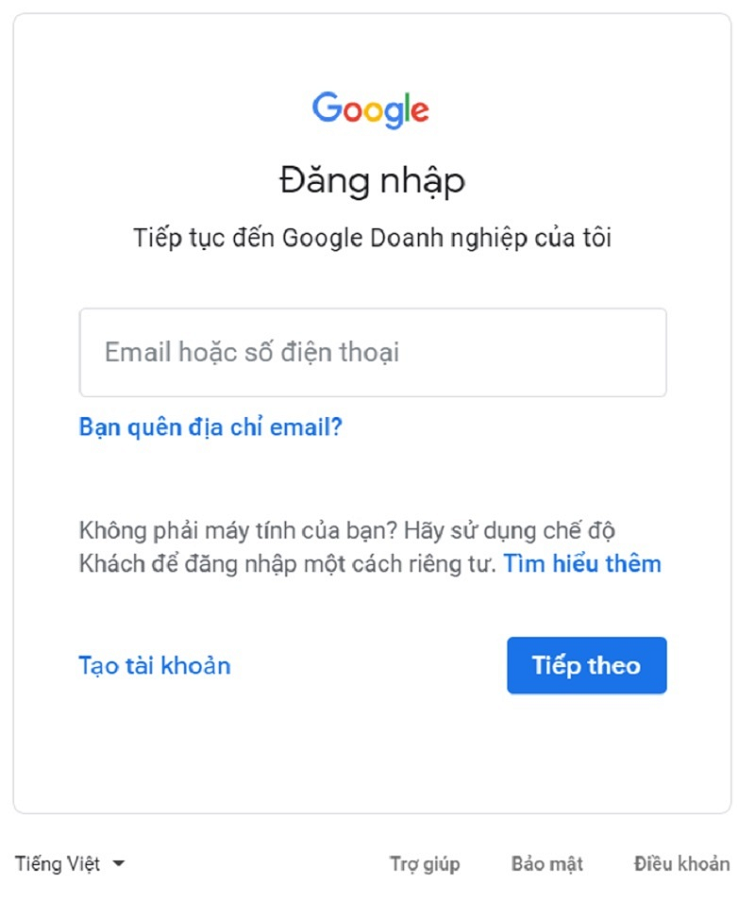
Sau khi các bạn nhấn chọn tìm kiếm địa chỉ sẽ được hiển thị trên Google Map và ngay lúc này các bạn nhấn chọn vào add your business để thêm các thông tin doanh nghiệp vào địa điểm.
Bước 4: Đăng nhập tài khoản Google cá nhân để quản lý Google Doanh nghiệp

Sau khi các bạn đã nhấn chọn add your business thì Google sẽ chuyển hướng các bạn đến đăng nhập vào gmail cá nhân của mình nếu các bạn vẫn chưa đăng nhập vào trước đó.
Bước 5: Nhập chính xác thông tin doanh nghiệp

Sau khi đã đăng nhập gmail, Google sẽ đưa ra các thông tin về doanh nghiệp và các bạn cần nhập đầy đủ chính xác nhất vào. Thông tin các bạn cần điền bao gồm tên doanh nghiệp, vị trí có thể ghé đến, trụ sở của doanh nghiệp ở đâu và thông tin liên hệ,… Các bạn thực hiện theo đúng như gợi ý hướng dẫn của Google đưa ra. Lưu ý: các bạn không được sử dụng sai tên giấy phép đăng ký kinh doanh hay cố ý nhét từ khóa vào tên khai báo. Nếu vi phạm Google có thể khóa địa điểm của các bạn.
Bước 6: Nhập địa chỉ nhận thư xác minh doanh nghiệp
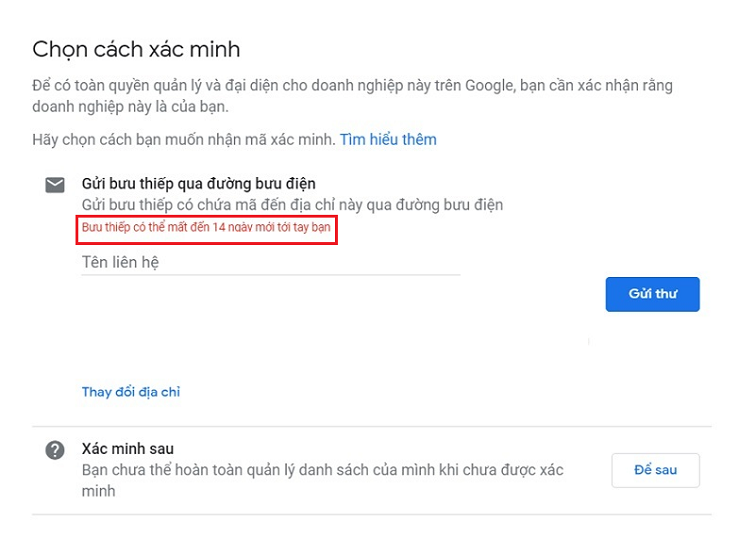
Sau khi đã điền đầy đủ những thông tin, các bạn hãy tiếp tục nhập địa chỉ nhận thư. Google sẽ gửi cho doanh nghiệp các bạn một mã pin để xác minh đến địa chỉ này. Các bạn cần phải nhập đúng mã bưu chính để có thể đảm bảo là sau 14 ngày chắc chắn nhận được thư của Google.
Bước 7: Nhập tên người liên hệ để nhận thư xác minh doanh nghiệp
Khi hoàn tất mọi thông tin trên Google sẽ đưa ra cho các bạn những lựa chọn cách xác minh. Hiện tại ở Việt Nam cách xác minh nhanh nhất đó là qua bưu điện. Nếu cách xác minh qua đường bưu điện thì các bạn cần phải điền tên liên hệ rồi sau đó nhấp Gửi thư.
Trong thư mà Google gửi cho các bạn sẽ có hướng dẫn kích hoạt. Các bạn chỉ việc truy cập vào đường link trong đó và điền mã thế là xong. Các bạn cần chú ý đăng nhập vào đúng email mà mình đã đăng ký lúc ban đầu nhé.
Như vậy, Techcare Đà Nẵng đã chia sẻ cho các bạn cách tạo địa điểm trên google map bằng điện thoại. Hy vọng với những thông tin nà, các bạn đã có thể tạo cho mình một map google và tiến hành quảng bá thương hiệu đến khách hàng một cách tốt nhất.















![Toni Kroos là ai? [ sự thật về tiểu sử đầy đủ Toni Kroos ]](https://evbn.org/wp-content/uploads/New-Project-6635-1671934592.jpg)


